Vuze (anteriormente Azureus) es uno de los clientes de BitTorrent más populares que existen. Es extremadamente personalizable, ofrece compatibilidad con VPN, tiene configuraciones y opciones sólidas para el máximo control de torrents y también tiene capacidad de control remoto a través de la web o la aplicación móvil.
Recientemente lo instalé en mi PC con Ubuntu 18.10 LTS y encontré algunos problemas con la configuración que discutiré en este artículo.
Antes de abordar el problema al que me enfrenté, permítanme recopilar rápidamente los pasos para instalar el programa en su PC con Ubuntu.
Instalación del cliente Vuze BitTorrent
Vuze ya no está disponible en el repositorio de Ubuntu, pero la buena noticia es que está disponible como una aplicación de Snap Store.
Paso 1) Haga clic en "Actividades" y ejecute "Ubuntu Software".
Paso 2) Busque "Vuze" en el cuadro de búsqueda de software de Ubuntu.
Paso 3) Haga clic en "Instalar".

Paso 4) Ingrese la contraseña de root cuando vea el mensaje.
¡Eso es todo!
El error... "No se puede escribir en la carpeta de la aplicación".
Después de instalar Vuze, puede iniciarlo desde el cuadro de búsqueda de Actividades o desde el menú Aplicaciones. El lanzamiento por primera vez llevará algún tiempo. ¡En un sistema lento, podría tardar hasta 30 segundos! Así que ten paciencia.
Después de que se abra el programa, es posible que vea una ventana emergente que dice “No se puede escribir en la carpeta de la aplicación. La carpeta “/snap/ vuze-vs/3/optar/ vuze” no se puede escribir. Esto evitará que se apliquen futuras actualizaciones de software”.
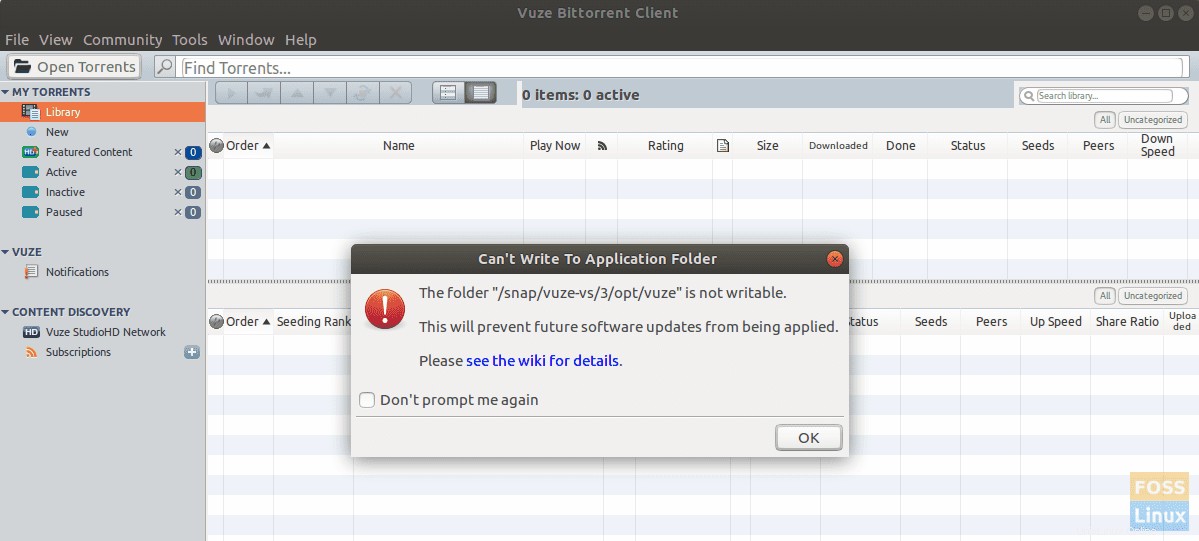
Este mensaje de error definitivamente da miedo, ya que es evidente que las actualizaciones futuras no progresarán correctamente. Evidentemente, debemos arreglarlo para mantenernos actualizados.
Afortunadamente, el mensaje de error es claro y parece que solo se trata de un problema de acceso. Todo lo que tenemos que hacer es otorgar los permisos de escritura necesarios al directorio en cuestión y todo debería estar listo para funcionar. Estos son los pasos completos:
Paso 1) Inicie 'Terminal'. Puede usar el atajo Ctrl+Alt+T en Ubuntu.
Paso 2) Ingrese el siguiente comando y presione enter.
Consejo para principiantes:el comando chmod en Linux se usa para establecer permisos para los archivos y carpetas. -R se usa para indicar una acción recursiva, es decir, incluir objetos en subdirectorios. -v es detallado para mostrar los objetos.
sudo chmod 775 -Rv /snap/vuze-vs/3/opt/vuze
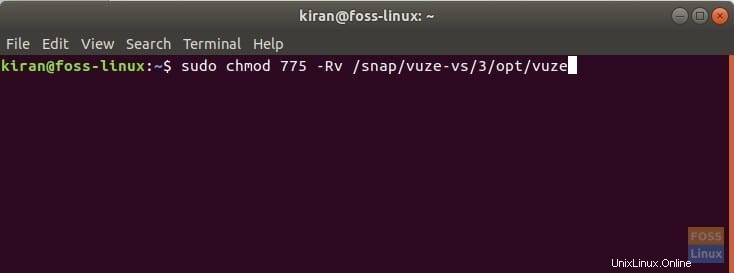
Paso 3) Preste atención a la Terminal e ingrese la contraseña de root cuando vea el aviso.
Paso 4) Debería ver el largo proceso en la Terminal, incluidos algunos objetos fallidos. Es completamente normal. Los directorios principales que se necesitan deben procesarse con éxito al final.
La próxima vez que inicie Vuze, ya no debería ver la ventana emergente de advertencia.