Los usuarios de Ubuntu unity deben estar familiarizados con la herramienta Esquinas activas, con la que se pueden configurar fácilmente funciones personalizadas para que se realicen cuando el puntero del mouse se mueve a la esquina de la pantalla.
Las esquinas activas se pueden configurar en cada una de las cuatro esquinas de la pantalla para realizar acciones productivas, como minimizar todas las ventanas para mostrar el escritorio, mostrar la cuadrícula de aplicaciones, iniciar una aplicación o ejecutar un comando.
A partir de Ubuntu 17.04, el entorno de escritorio de Unity se reemplazó con GNOME y, desde entonces, las esquinas activas han desaparecido. GNOME no tiene esa función.
Bueno, no exactamente cuando abres GNOME al mundo de las extensiones. Con las extensiones de GNOME junto con los ajustes de GNOME, puede recuperar las esquinas activas en Ubuntu.
Habilitación de esquinas activas en Ubuntu 17.04 y superior
Esta guía está probada para funcionar en Ubuntu 18.04 LTS, pero no debería haber problemas para aplicarla en Ubuntu 17.04 y Ubuntu 17.10.
1. Habilitar extensiones de GNOME
Debe instalar las extensiones de GNOME Shell para poder utilizar el poder de las extensiones. Diríjase a nuestra guía paso a paso sobre cómo instalar extensiones de GNOME y luego continúe con el siguiente paso.
2. Instalar ajustes de GNOME
Los ajustes de GNOME lo ayudan a configurar las esquinas activas. Inicie 'Terminal' e ingrese el siguiente comando para instalarlo.
sudo apt install gnome-tweaks
3. Instale la extensión GNOME de esquina personalizada
Vaya a la página Esquina personalizada y gire el control deslizante a ON, y siga adelante y haga clic en "Instalar" cuando vea el cuadro de diálogo.
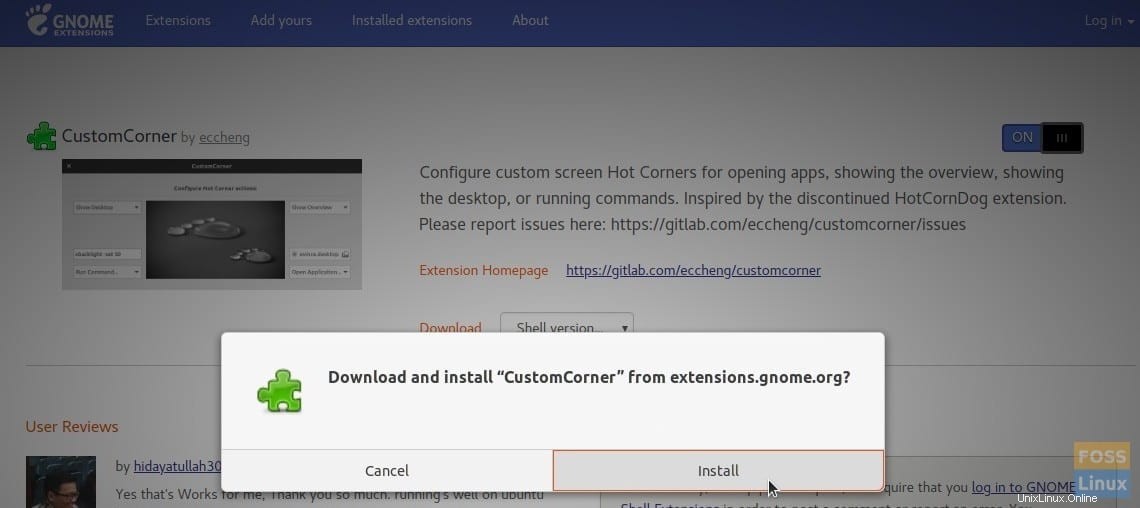
Eso es todo. La extensión Custom Corner debe estar instalada en su computadora. Puede configurar las esquinas activas desde los ajustes de GNOME.
4. Configuración de las esquinas activas
Ve a "Actividades" y abre "Ajustes".
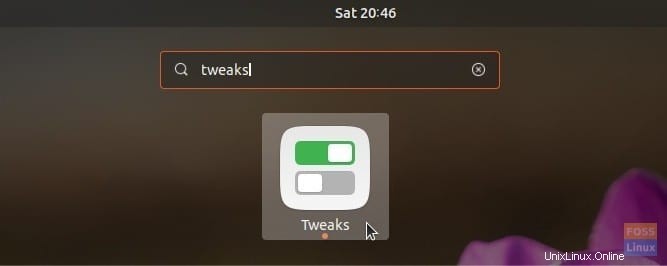
Haga clic en "Extensiones" y luego haga clic en el icono de configuración en la sección "Esquina personalizada".
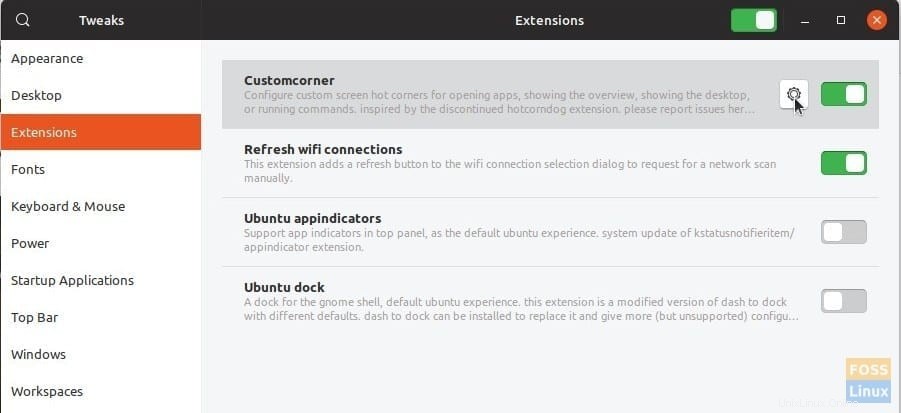
Utilice la lista desplegable para configurar las acciones de las esquinas activas. Por ejemplo, en la siguiente captura de pantalla, configuré "Mostrar cuadrícula de aplicaciones" en la esquina superior derecha, "Mostrar escritorio" en la esquina inferior derecha y "Mostrar descripción general" en la esquina inferior izquierda.
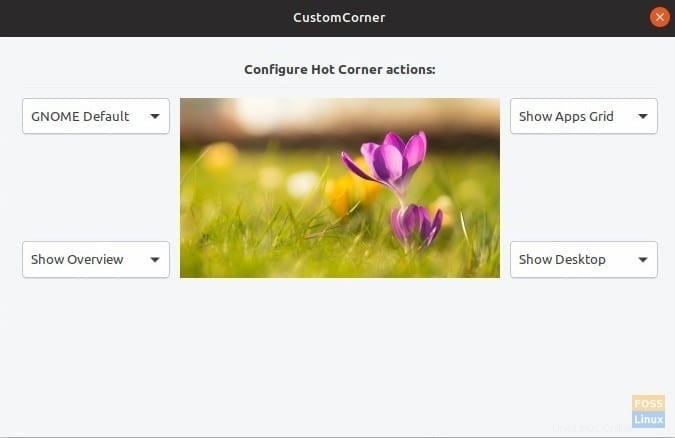
Cada vez que pases el mouse por las esquinas, ¡deberías ver la acción! Me encanta la acción "Mostrar escritorio", que minimiza todas las ventanas abiertas y muestra el escritorio al instante.