Katoolin es un script de Python que permite la instalación de las herramientas de Kali Linux a la vez de forma automática o manual una por una. En este tutorial, le mostraremos cómo instalar Kali Linux Tools usando Katoolin en Ubuntu.
Instalación de Kali Linux Tools usando Katoolin en Ubuntu
Requisitos
Para instalar Kali Linux Tools, primero debemos instalar uno por uno los siguientes:
- Git
- Python 2.7
- Katoolin
Paso 1:instalar Git
Inicie la Terminal e ingrese el siguiente comando para instalar Git.
sudo apt-get install git
Compruebe la versión de Git. A día de hoy, es la versión 2.17.1.
sudo git --version

Paso 2:instalar Python
Compruebe la versión de Python disponible.
sudo apt-cache policy python
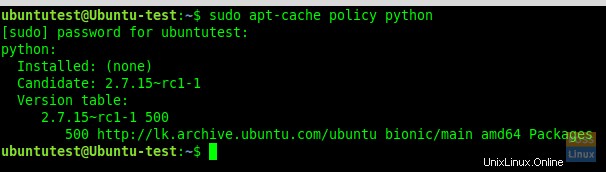
Inicie la instalación de Python 2.7.
sudo apt-get install python
Ahora verifique la versión instalada:
sudo python -V
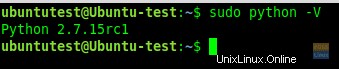
Paso 3:instalar Katoolin
Antes de instalar Katoolin, clone el repositorio de git en nuestra ubicación actual. Aquí vamos a clonar git al directorio “/opt”.
sudo git clone https://github.com/LionSec/katoolin.git
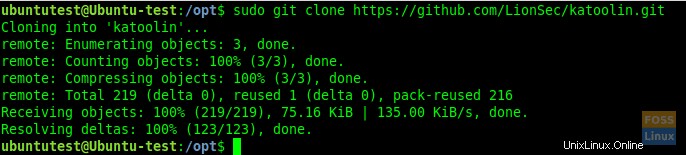
Copie el binario de Katoolin a su ruta:
sudo cp katoolin/katoolin.py /usr/bin/katoolin
Dar permiso ejecutable a katoolin:
sudo chmod +x /usr/bin/katoolin
Eso es todo. Katoolin ya está instalado. Comencemos a usarlo.
Paso 4:compruebe la interfaz y las opciones de Katoolin
Inicie katoolin.
sudo katoolin
Ahora puede ver la interfaz principal de Katoolin y cuatro opciones:
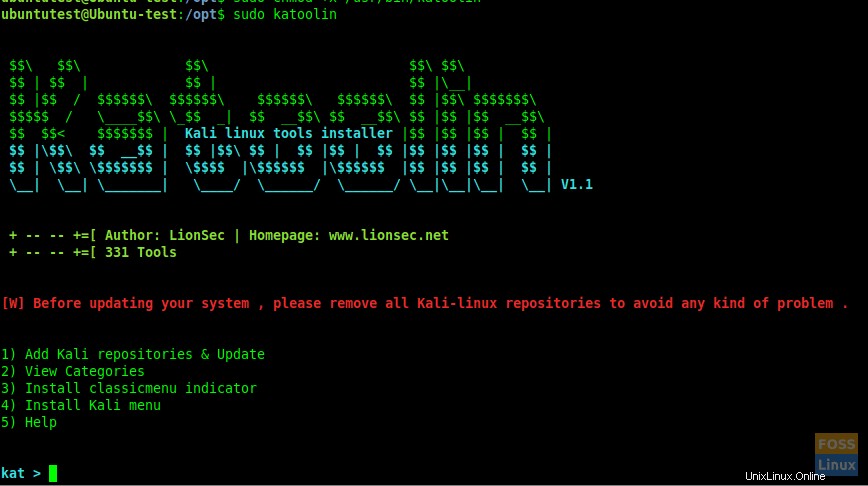
Verá un montón de opciones:
- Agregar repositorios de Kali y actualizar
- Ver categorías
- Instalar indicador de menú clásico
- Instalar menú Kali
- Ayuda
Analicemos cada una de las opciones de 1 a 4 enumeradas anteriormente en profundidad.
Paso 5:agregar repositorios de Kali y actualizar
Esta opción agregará los repositorios de Kali Linux a su sistema Ubuntu. Escriba 1 y presione Entrar. Luego mostrará el submenú. Escriba 1 nuevamente para "Agregar repositorios de kali linux"
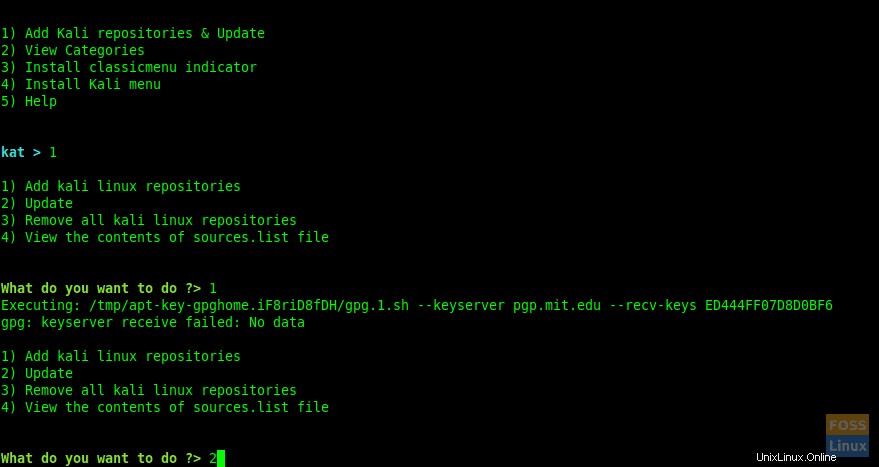
A veces puede recibir el siguiente error:
gpg: keyserver receive failed: No data
Luego haga clic en "CTRL+c" para salir de Katoolin y ejecutar los siguientes comandos.
Agregue claves y actualice el sistema.
wget -q -O - archive.kali.org/archive-key.asc | sudo apt-key add
sudo apt-get update
Luego continúe con katoolin y continúe con el paso anterior.
Introduzca 2 para actualizar los repositorios.
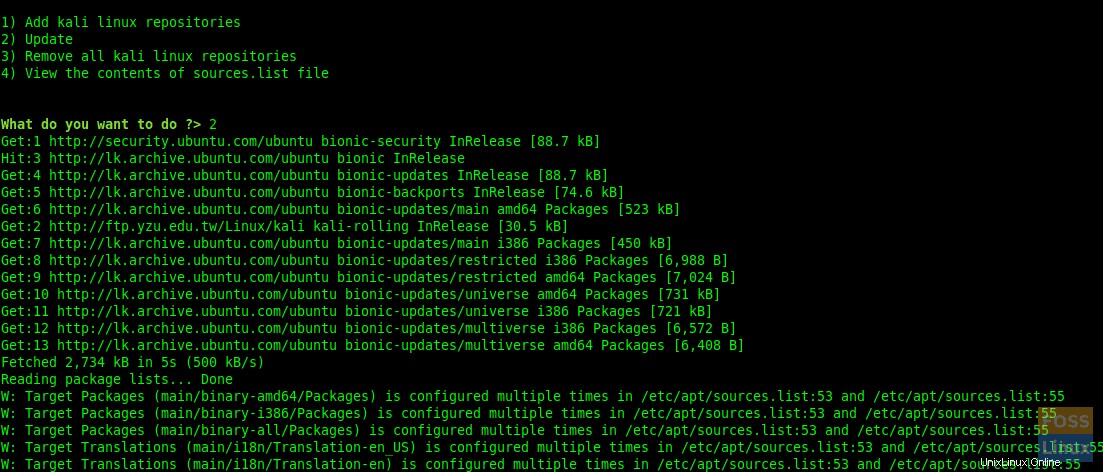
Al ingresar 3 y 4, puede eliminar repositorios y ver el contenido del archivo "sources.list".
Ahora escriba "atrás" para ir al menú principal.
Escribe "gohome" y presiona enter para ir al menú principal.
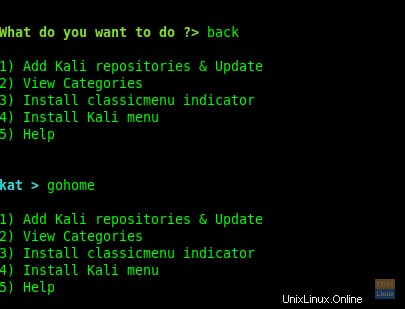
Paso 6:visualización de categorías
Escriba 2 en el menú principal y aparecerá una lista de todas las categorías.
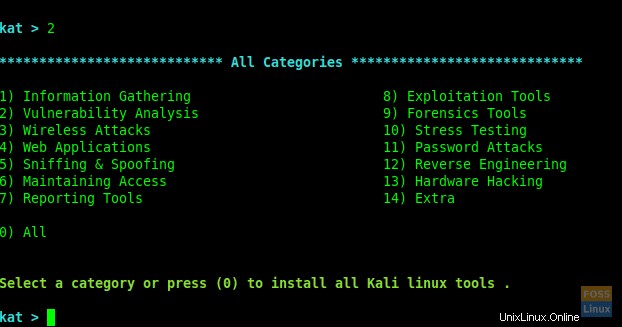
Puede usar un número específico para instalar herramientas o si desea que todas ingresen 0 (Cero).
Aquí seleccionamos "Análisis de vulnerabilidad" después de escribir 2 en el aviso.
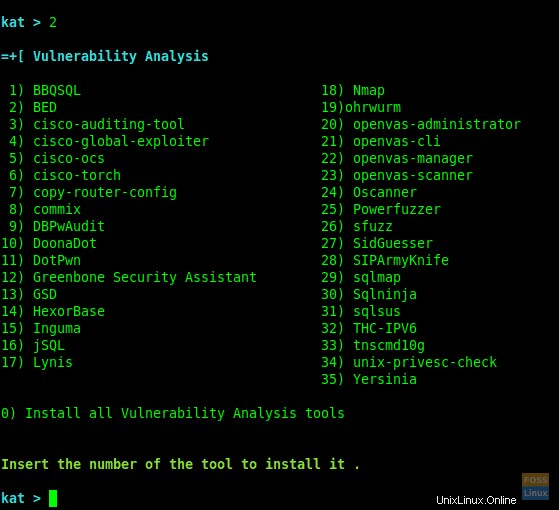
Puede instalar cualquier tipo de herramienta escribiendo su número y si desea instalarlas todas, escriba "Cero" 0.
Aquí instalamos “Greenbone Security Assistant” después de ingresar 12.
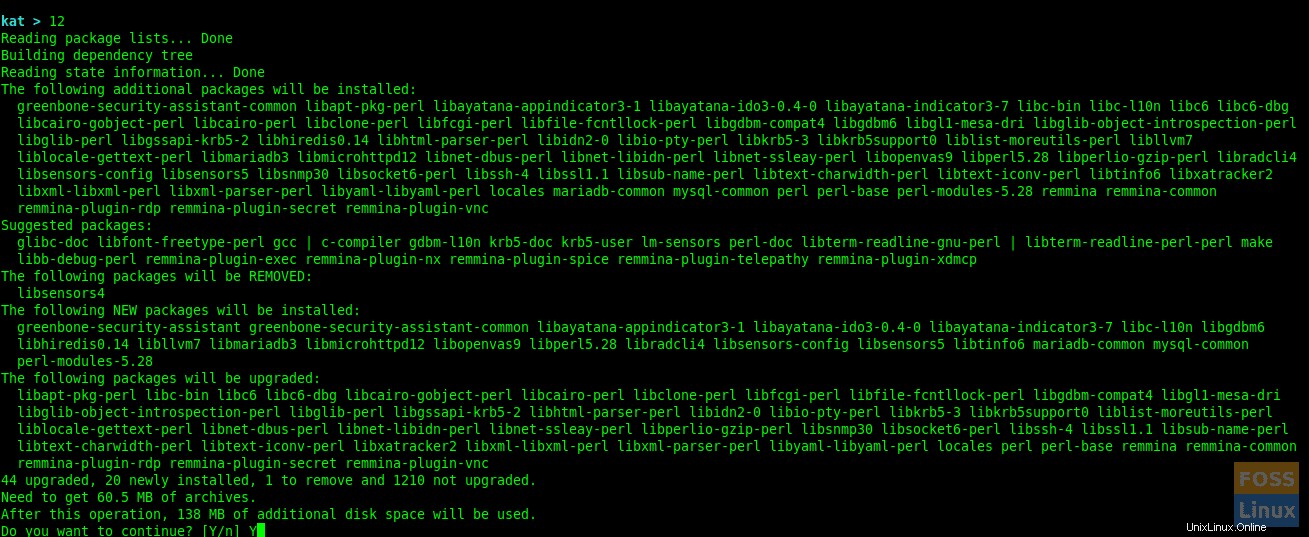
Durante la instalación, le pedirá que reinicie los servicios. Puede seleccionar "sí" para continuar.
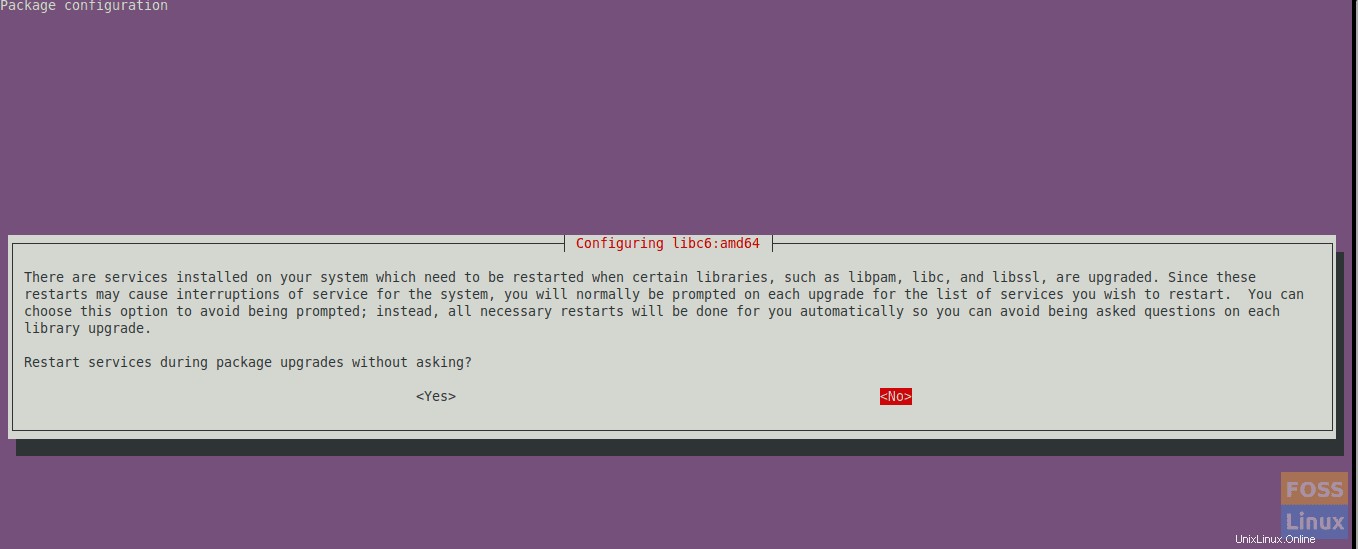
La instalación se completará y obtendrá el menú "Análisis de vulnerabilidad".
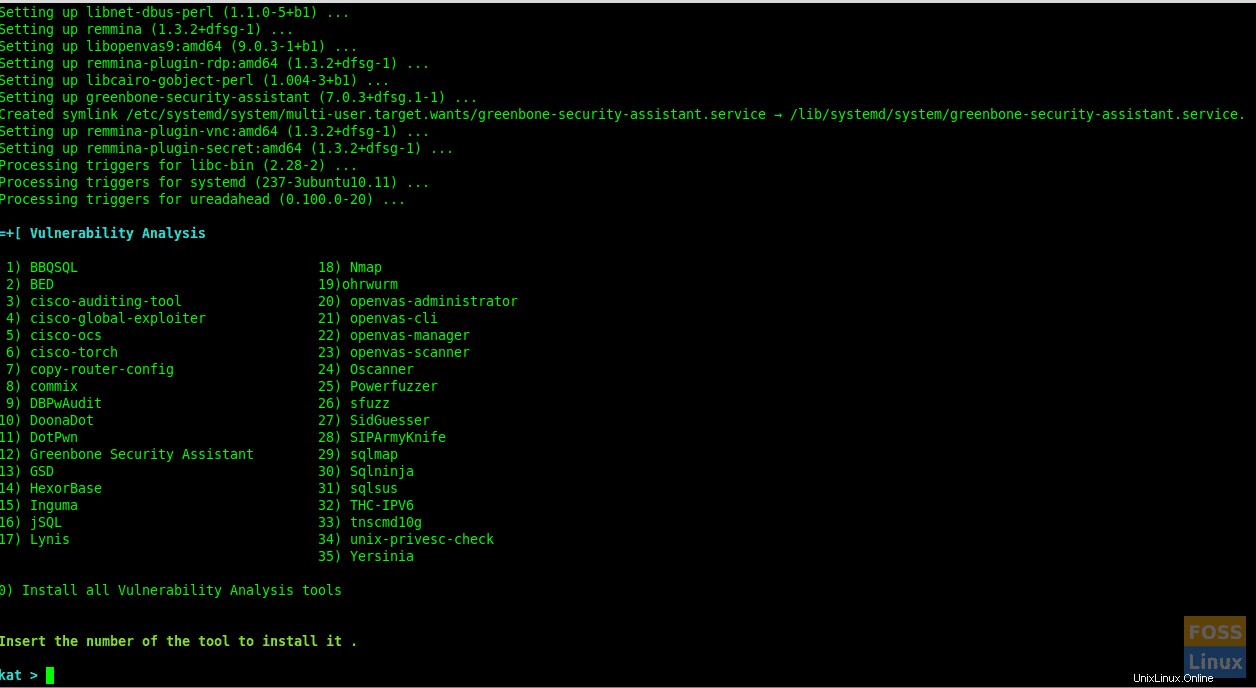
Aquí instalamos con éxito "Asistente de seguridad de Greenbone" y puede seguir el mismo procedimiento para instalar cualquier otra herramienta de su elección.
Paso 7:instale el indicador ClassicMenu
Escriba 3 y presione Entrar. Luego le pedirá que confirme. Escriba y para confirmar e instalarlo.
Este es un subprograma del área de notificación para el panel superior del entorno de escritorio de Ubuntu. Ofrece una forma sencilla de obtener un menú de aplicaciones clásico.
Después de la instalación, puede ver el menú de la siguiente manera:
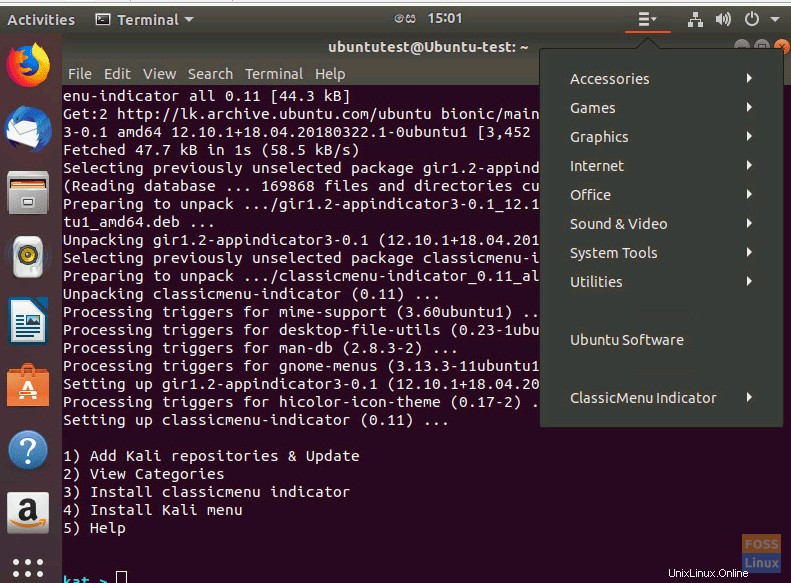
Paso 8:Instalar el menú de Kali
Si desea instalar Kali Menu, escriba 4 y escriba 'y' para confirmar la instalación.
Eso es todo. Usando Katoolin, acabamos de aprender cómo instalar automáticamente las herramientas Kali Linux usando Katoolin . Si este tutorial le resultó útil, ayude a difundir el amor compartiéndolo con sus amigos en las plataformas sociales.