Permítanos decir que no hay tantas aplicaciones para Linux en comparación con Microsoft Windows. Linux tiene un vasto mundo de aplicaciones gratuitas y de código abierto (FOSS) que deberían hacer casi todo su trabajo, pero si se encuentra en una situación en la que necesita instalar y ejecutar un programa de Windows en su sistema Linux, no lo haga. ¡No te preocupes, también lo tenemos cubierto!
Vino para Linux le permite ejecutar cualquier otra aplicación de Windows en su escritorio Linux. Los desarrolladores todavía están trabajando para mejorarlo, y está mejorando cada día. Habiendo dicho eso, es posible que algunas aplicaciones no funcionen correctamente.
Uso de una aplicación de Windows en Ubuntu
En este tutorial, lo guiaremos a través de la instalación de Wine. Además, le mostraremos cómo saber si la aplicación puede funcionar con Wine o no. Esta guía se puede dividir en las siguientes tres partes:
- Instalación del paquete Wine en Ubuntu.
- Buscar e instalar aplicaciones de Windows usando Wine.
- Desinstale Wine por completo de Ubuntu.
El siguiente tutorial se realizó en la máquina Ubuntu, por lo que antes de comenzar esta guía, debe asegurarse de que su sistema esté actualizado utilizando los siguientes comandos dentro de una Terminal. O, si prefiere la GUI, puede usar el Centro de software de Ubuntu.
sudo apt update sudo apt upgrade
Instalación del paquete Wine en Ubuntu
Antes de comenzar, debe verificar si su sistema es de 32 o 64 bits. Luego elija la versión adecuada de Wine.
Paso 1. Ingrese el siguiente comando para averiguar si su sistema es de 32 bits o de 64 bits.
uname -m
Si obtiene un resultado como el siguiente, su sistema es de 64 bits; de lo contrario, es de 32 bits:
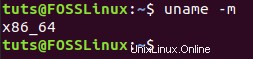
Paso 2. (Omita este paso si su sistema es de 32 bits). Si su Ubuntu es de 64 bits, debe ejecutar el siguiente comando para agregar la arquitectura Wine i386 antes de continuar con los siguientes pasos.
sudo dpkg --add-architecture i386

Paso 3. Use el siguiente comando para agregar la clave de firma de Wine:
wget -qO- https://dl.winehq.org/wine-builds/Release.key | sudo apt-key add -

Paso 4. Para agregar el último repositorio de Wine disponible.
sudo apt-add-repository 'deb http://dl.winehq.org/wine-builds/ubuntu/ artful main'
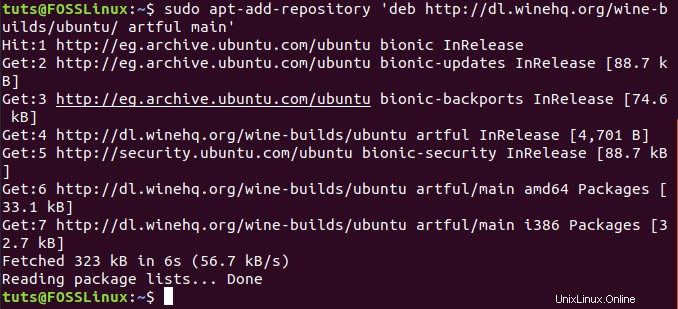
Paso 5. Wine tiene dos versiones disponibles para descargar. La versión estable y la versión de desarrollo. Recomendamos la versión estable para asegurarse de que su instalación sea confiable.
Instale la versión estable:
sudo apt-get install --install-recommends winehq-stable
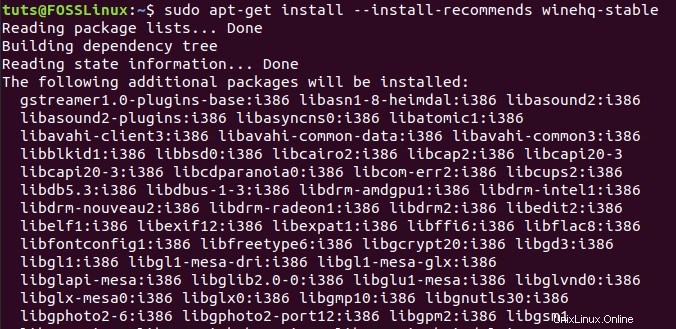
Para instalar la versión de desarrollo:
sudo apt-get install --install-recommends winehq-devel
Paso 6. Para asegurarse de que Wine se haya instalado correctamente, use el siguiente comando para buscar la versión de Wine.
wine --version
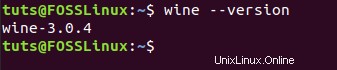
Buscar e instalar aplicaciones de Windows usando Wine
Como se mencionó anteriormente, no encontrará todas las aplicaciones de Windows, pero los desarrolladores de Wine están haciendo un gran progreso. Primero, debe buscar la aplicación de Windows que necesita usar. Luego descárguelo, instálelo y ábralo con Wine.
Paso 1. Con su navegador de Internet favorito, abra el sitio web oficial de Wine para buscar aplicaciones de Windows que estén disponibles para usar con Wine.
Lanzamiento del sitio web de Wine
Paso 2. En el panel izquierdo del sitio web de Wine, seleccione “Examinar aplicaciones”.
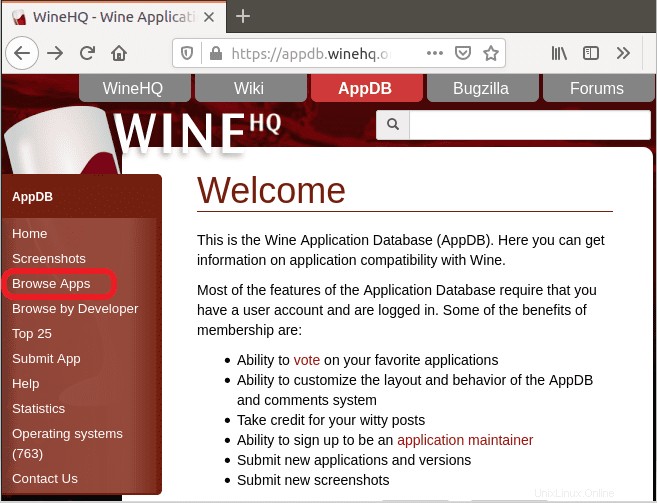
Paso 3. A continuación, busque la aplicación que desea descargar.
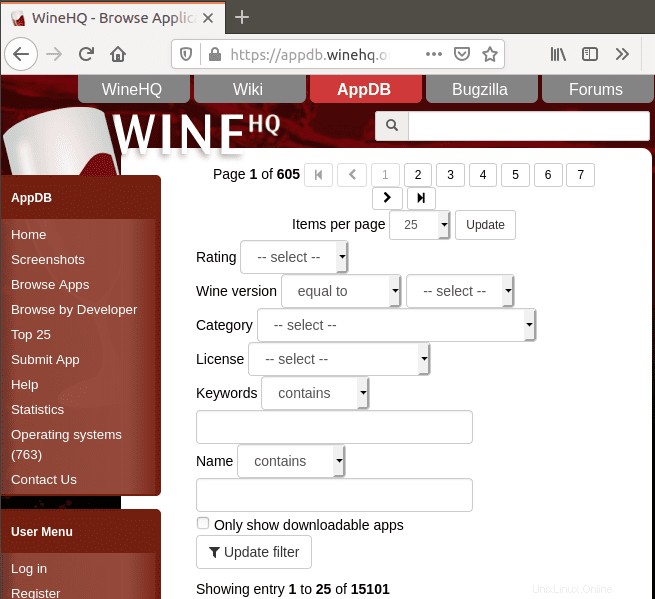
Paso 4. En este ejemplo, buscaremos el Notepad++ aplicación para descargar. Luego haga clic en el nombre de la aplicación para obtener más información.
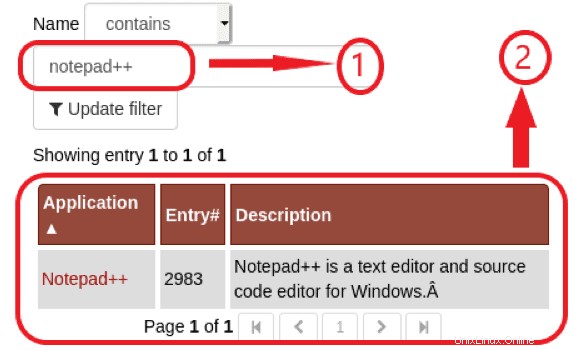
Paso 5. Debes obtener todas las versiones disponibles de la aplicación Notepad++. Elija cualquiera y haga clic para abrirlo.
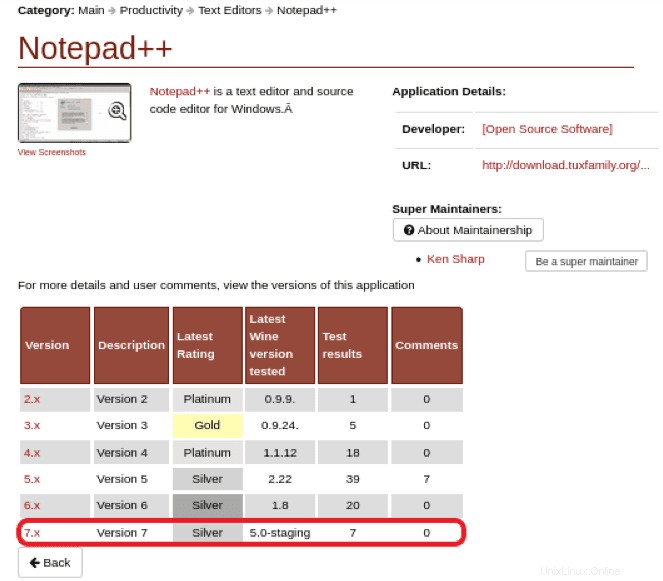
Paso 6. Para descargar la versión requerida, haga clic en la URL dada.
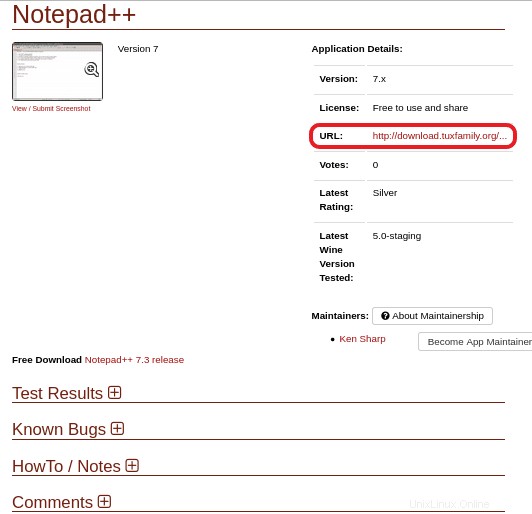
Paso 7. Elige el “.exe” archivo para descargar.
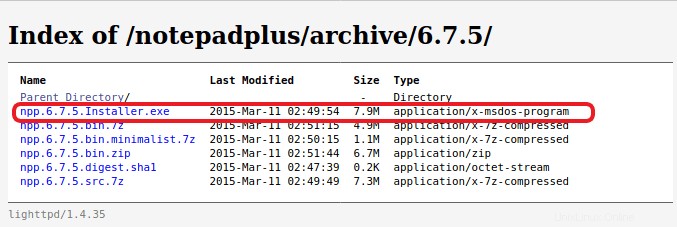
Paso 8. Guarde su archivo y haga clic en Aceptar para descargar.
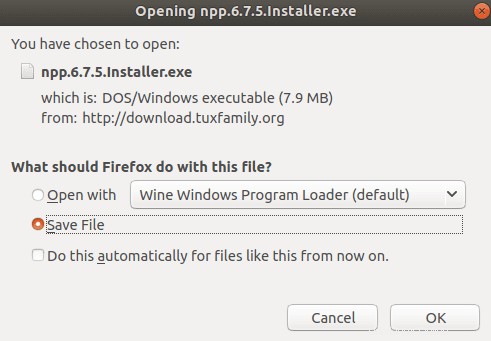
Paso 9. La descarga finaliza con éxito.
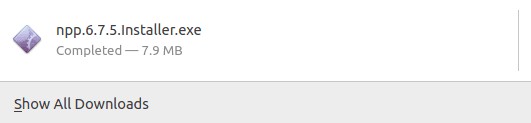
Paso 10. Vaya al directorio de descargas.
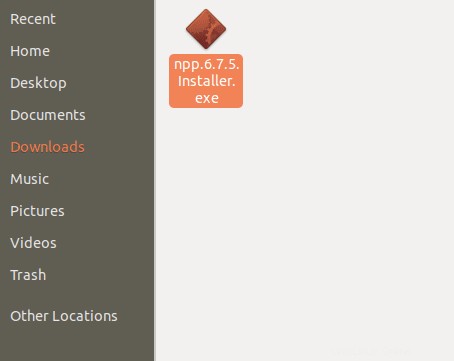
Paso 11. Haga clic derecho en la aplicación descargada y seleccione “Abrir con el cargador de programas de Wine Windows” opción.
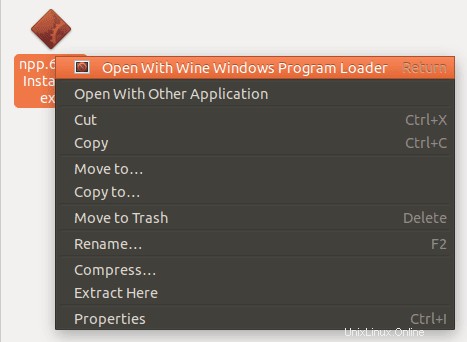
Paso 12. Wine debería comenzar a realizar la configuración y debería crear algunos directorios.
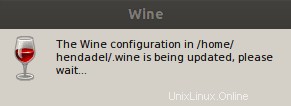
Paso 13. Por lo general, es posible que Wine necesite instalar algunos paquetes más para ejecutar la aplicación descargada. Haga clic para instalar .Net.
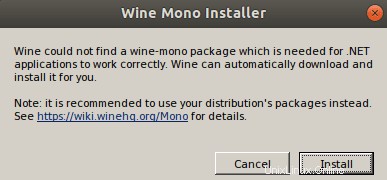
Descarga e instalación de .Net en curso.
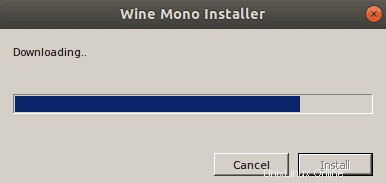
Wine requiere instalar Gecko, haga clic en “Instalar” botón.
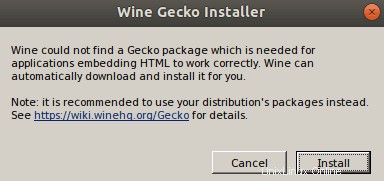
Descarga e instalación de Gecko en curso.
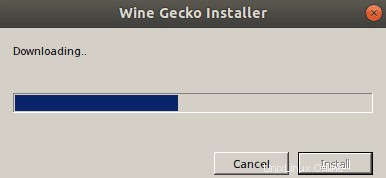
Paso 14. Ahora se abrirá el instalador de la aplicación Notepad++, seleccione su idioma preferido y haga clic en Aceptar.
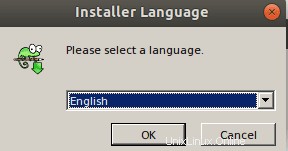
Paso 15. Haz clic en Siguiente para continuar con la instalación.
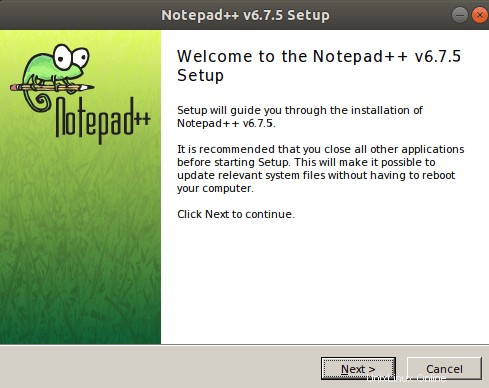
Paso 16. Lea el acuerdo de licencia y haga clic en Acepto .
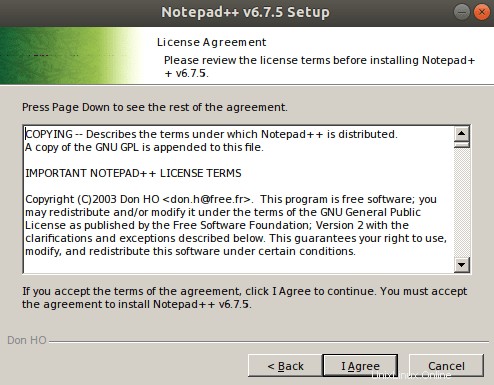
Paso 17. Ubicación de la instalación, como puede ver, la instalación será la misma que la de Windows.
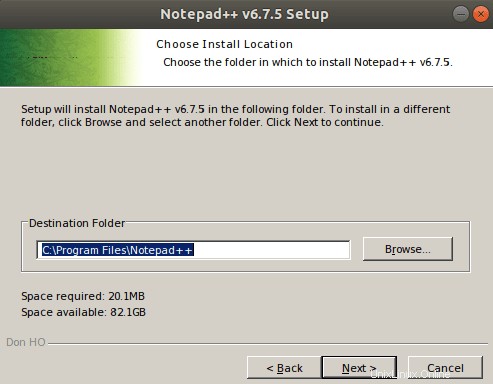
Paso 18. Personalice su instalación si la necesita.
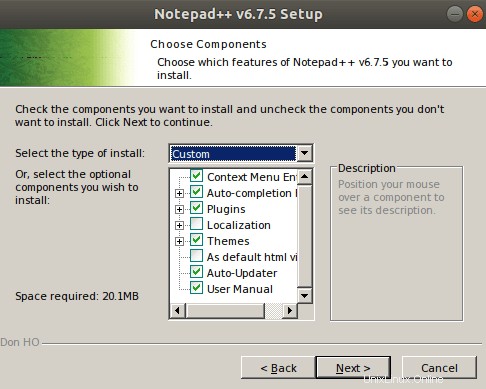
Paso 19. Ahora Notepad++ extraerá los archivos requeridos.
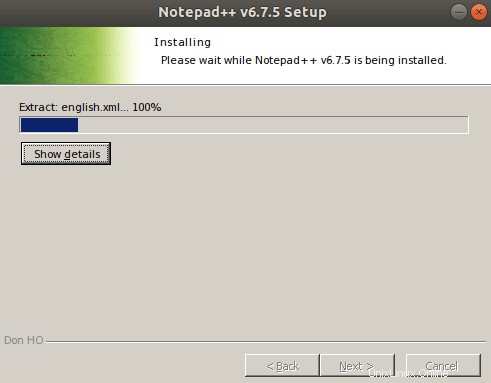
Paso 20. Notepad++ se instaló correctamente en Ubuntu usando Wine.
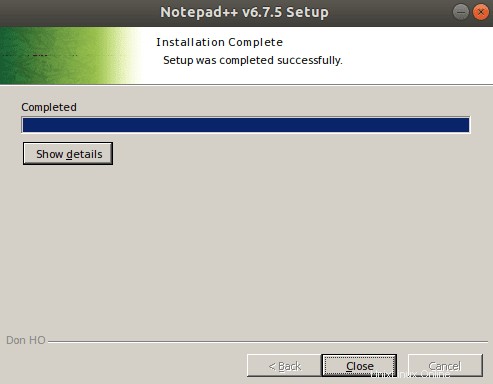
Paso 21. ¡Eso es todo! Debería poder iniciar la aplicación Notepad++.
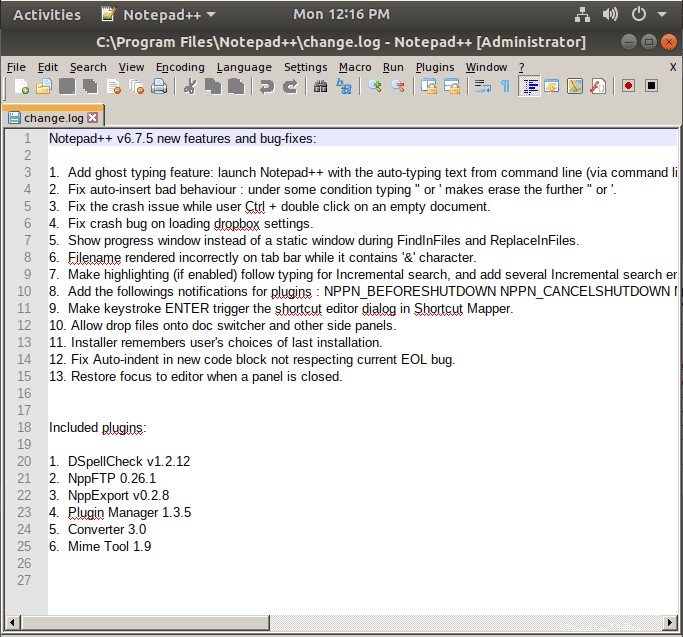
Desinstalar Wine completamente de Ubuntu
En caso de que ya no quiera usar la aplicación Wine, puede eliminarla por completo de Ubuntu, siga los pasos a continuación cuidadosamente.
Paso 1. Purgue la versión Wine Stable.
sudo apt-get purge winehq-stable
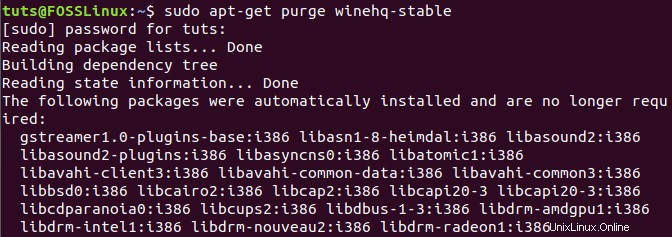
Paso 2. Elimina todos los directorios relacionados con Wine de tu máquina. Tenga cuidado al usar el comando rm porque cualquier error en el comando puede terminar arruinando su sistema.
rm ~/.config/wine/ -rf rm -rf $HOME/.wine rm -f $HOME/.config/menus/applications-merged/wine* rm -rf $HOME/.local/share/applications/wine rm -f $HOME/.local/share/desktop-directories/wine* rm -f $HOME/.local/share/icons/????_*.xpm
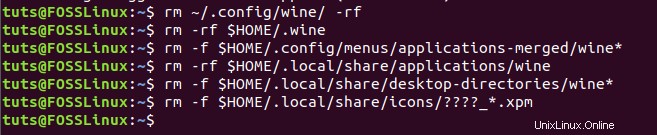
Ahora debería haber desinstalado Wine por completo de su máquina.
Conclusión
Se trata de cómo instalar la aplicación Wine, instalar la aplicación de Windows y usarla en su PC con Ubuntu.