Esta publicación es para todos los amantes de Linux y novatos Si recibe un mensaje "No se pudo ubicar el paquete " y quiero resolverlo. Has aterrizado en la página correcta. Cuando comencé mi viaje por Linux hace muchos años, también recibí este error en Ubuntu.
Puede haber muchas razones para encontrar este error, como el nombre de paquete incorrecto , Ruta absoluta , paquete no disponible en repositorio y más . Veremos todos los problemas relacionados y la solución individualmente.
Estoy seguro de que si sigue esta publicación paso a paso, podrá resolver los siguientes errores. Esta publicación especifica Ubuntu, pero las soluciones también se aplican a otras distribuciones de Debian -
- No se pudo ubicar el paquete
- No se pudo ubicar el paquete ubuntu
- E no se pudo ubicar el paquete Kali Linux
- No se pudo ubicar el paquete Debian
- E:no se pudo localizar la actualización del paquete
- No se pudo ubicar el pip del paquete
- No se pudo ubicar el paquete nodejs
- No se pudo ubicar el paquete python
Todo el error mencionado anteriormente puede ocurrir debido a diferentes escenarios. Reproduciré estos errores y luego te daré una solución para que los entiendas fácilmente.
A continuación se mencionan Causas posibles para la mayoría de los errores -
- El nombre del paquete es incorrecto o se distingue entre mayúsculas y minúsculas
- Proporcionar un nombre de archivo en lugar del nombre del paquete
- No proporciona una ruta completa a su paquete .deb descargado
- Olvidé actualizar el repositorio, después de una nueva instalación de Ubuntu
- El paquete no está disponible para su versión de Ubuntu en el repositorio oficial
- Tu distribución Ubuntu o Debian llegó al final de su vida útil
- La sintaxis del comando apt no es correcta
- /etc/apt/sources.list falta o está dañado
Profundicemos y encontremos una solución a estas posibles causas -
Solución 1:cómo corregir el error "No se puede localizar el paquete en Ubuntu" debido a nombre de paquete incorrecto
Puede sonar tonto, pero sí, todavía cometo este error con mucha frecuencia. A veces escribo el nombre del paquete incorrecto al instalar paquetes en mi sistema Ubuntu.
No tengo ninguna duda sobre su inteligencia, pero el error de tipeo le puede pasar a cualquiera. Además, si eres un novato, ten en cuenta que Linux distingue entre mayúsculas y minúsculas.
Estos son los errores más comunes que ocurren durante la instalación del paquete -
- El nombre del paquete no es correcto o no se conoce
- Problema de mayúsculas o minúsculas en el nombre del paquete
- No proporcionar un nombre de paquete específico o completo con la versión
Déjame mostrarte esto con un ejemplo -
Quiero instalar Java (versión 11) en mi Ubuntu 20.04 y no conozco el nombre del paquete. Si asumo y trato de instalarlo con el nombre "java", no funcionará.
Recibo "no se puede ubicar el paquete java ". Porque no existe con este nombre.
$ sudo apt install java

El nombre del paquete Java comienza con "openjdk " en realidad.
Cómo encontrar un paquete en el repositorio de Ubuntu, si no se conoce el nombre exacto del paquete
Para averiguar el nombre correcto de su paquete, puede seguir estos sencillos pasos. Se asegurará de que no haya problemas relacionados con el nombre del paquete, mayúsculas o minúsculas e incluso versiones.
Paso 1.1:visite el sitio de archivo de paquetes de Ubuntu y seleccione su versión de distribución de Ubuntu
Visite https://packages.ubuntu.com/ y busque su paquete.
Estoy usando Ubuntu 20.04. Seleccionaré focal (20.04LTS) de la lista. Tienes que seleccionar tu distribución. Puede verificar su versión de Ubuntu para obtener estos detalles.
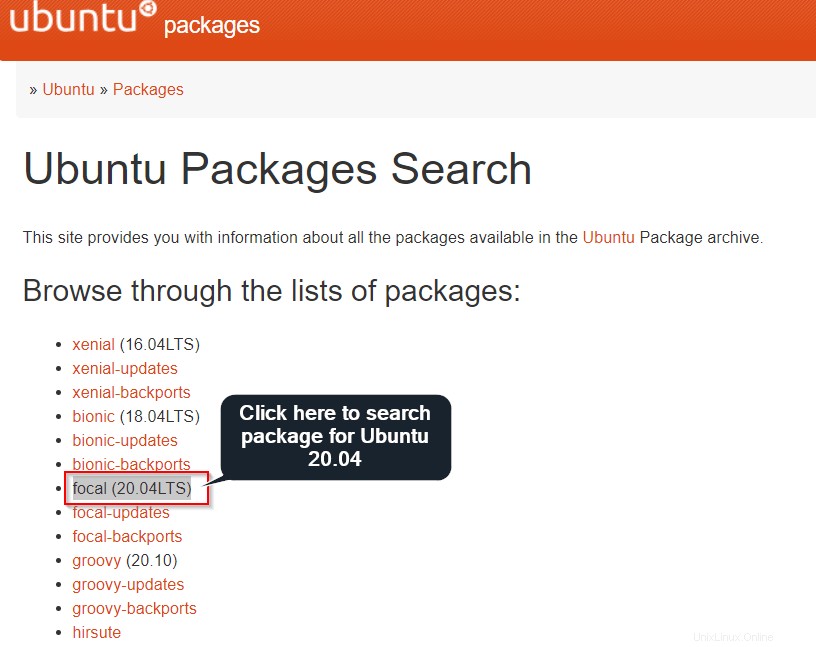
Paso 1.2 - Elija la categoría de su paquete
En esta página, obtendrá muchas secciones como Utilidades de administración , Base de datos , Desarrollo etc. para facilitar su búsqueda.
Elegir tu sección para profundizar un nivel más. Por ejemplo, seleccionaré Java de la sección -
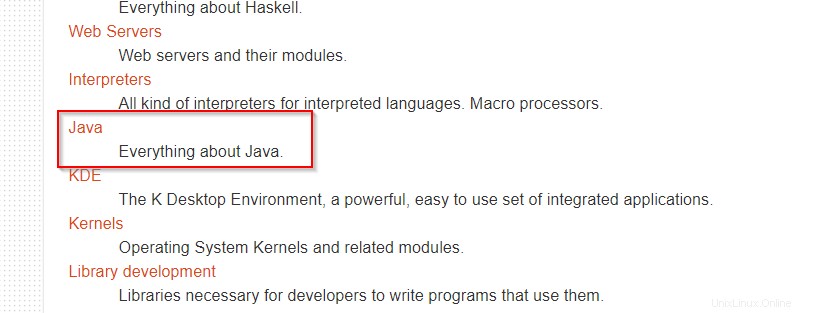
Paso 1.2 - Busque su paquete en la lista de subsecciones
Busque el nombre de su paquete requerido. Por ejemplo, buscaré kit de desarrollo de Java versión 11.
Así que le di "kit de desarrollo " en el cuadro de búsqueda y buscó el paquete openjdk-11-jdk .
Es posible que deba hacer una búsqueda manual o de prueba para llegar a su paquete, cuando realmente no tiene idea del nombre de su paquete.

Paso 1.3 - Instale el paquete requerido usando el comando apt
Ahora sé el nombre correcto y la versión del paquete, es decir, openjdk-11-jdk . Podré instalarlo sin ningún problema.
$ sudo apt install openjdk-11-jdk
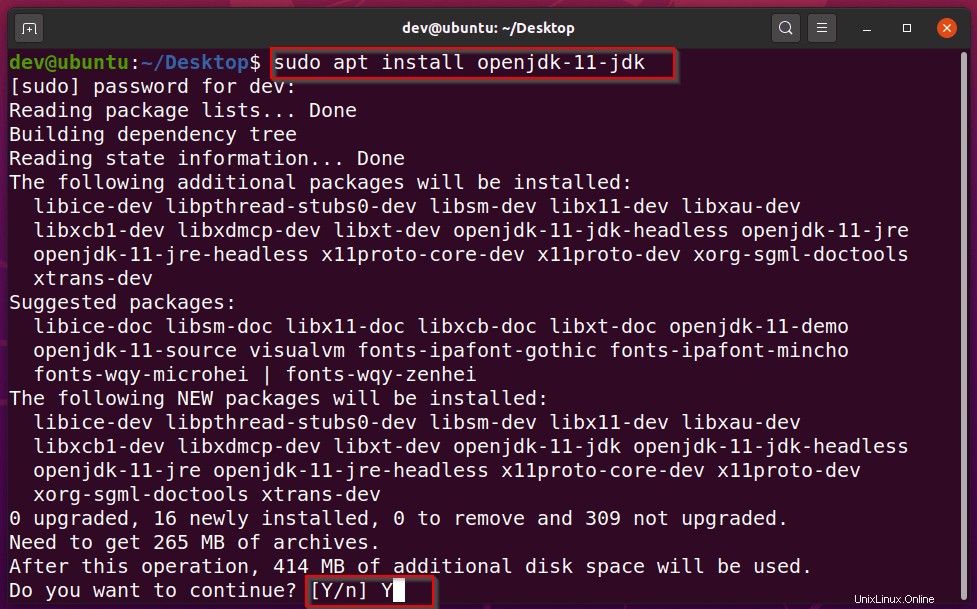
Solución 2:proporcione una ruta de paquete absoluta (.deb) para la instalación del paquete sin conexión
En caso de que su paquete no esté disponible en el repositorio oficial de Ubuntu y haya descargado (.deb) paquete del sitio de terceros.
Aparece "no se puede localizar el paquete e" mientras lo instala sin conexión. Significa que no está proporcionando ruta absoluta a su paquete .deb expediente.
Déjame explicarte con un ejemplo -
El navegador Google Chrome no forma parte del repositorio oficial de Ubuntu. Así que descargué el paquete .deb de Chrome e intenté instalarlo.
Google Chrome El archivo ".deb" existe en mi directorio de Descargas . y si te fijas en la imagen, estoy en el mismo directorio. Pero aun así, recibo el error "no se puede ubicar el paquete google-chrome-stable_current_amd64.deb".
$ sudo apt-get install google-chrome-stable_current_amd64.deb
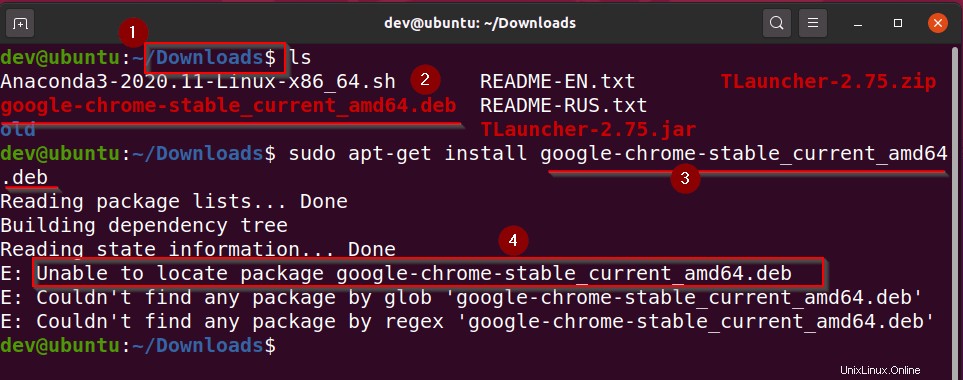
Ahora simplemente proporcionaré la ruta absoluta al archivo del paquete .deb y funcionará de maravilla.
$ sudo apt-get install ./google-chrome-stable_current_amd64.deb
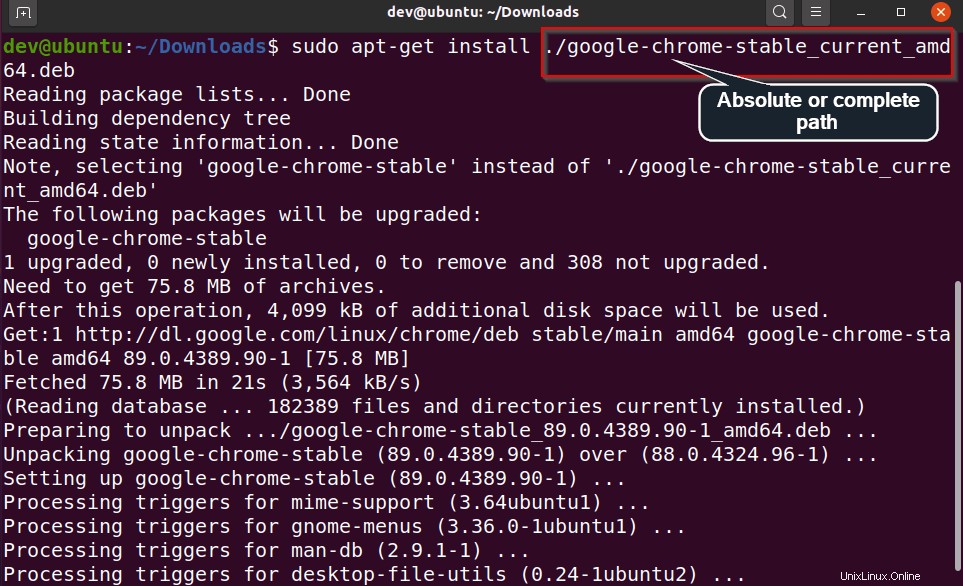
Solución 3:actualice y cree la memoria caché del repositorio local
Puede encontrar este escenario si ha instalado Ubuntu nuevo y tratando de actualizar o instalar paquetes. Además, eres nuevo en el mundo de Linux.
Permítanme resaltar, debe ejecutar "actualización apt " primero para construir un repositorio de caché local. De lo contrario, el caché vacío no devolverá nada.
En realidad, el administrador de paquetes obtiene los metadatos de los paquetes disponibles en la red. Luego crea un caché local en el sistema para proporcionar un resultado rápido a la consulta de su paquete.
El repositorio de caché local puede volverse obsoleto en cualquier momento. Así que por favor haga una regla general. Siempre actualice primero el repositorio de paquetes y luego solo instale el paquete. Es aplicable a todas las distribuciones de Debian.
$ sudo apt update
Luego instale el paquete requerido.
$ sudo apt install "your-package-name"
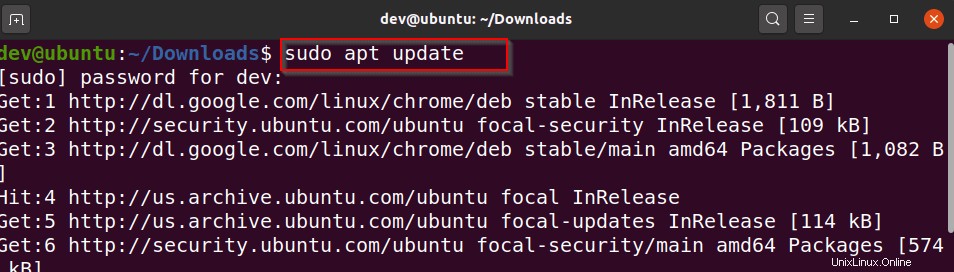
Solución 4:"No se puede localizar el paquete" en el repositorio oficial de Ubuntu
Hay casos, cuando intenta instalar el paquete Ubuntu. Puede o no existir en el repositorio.
Entonces, primero, debemos buscar manualmente y confirmar la disponibilidad del paquete, luego podemos ir a repositorios externos o de terceros.
Cómo buscar paquetes en el repositorio de Ubuntu usando CLI y GUI
Hay dos formas de verificarlo -
- Encuentre un paquete en el repositorio de Ubuntu usando GUI
- Para encontrar un paquete usando apt-cache comando en la terminal
Paso 4.1 - Buscar un paquete en el repositorio de Ubuntu {GUI}
- Abrir terminal <Ctrl +Alt + T> en Ubuntu y averigüe el nombre del código de su distribución usando "lsb_release" dominio.
Por ejemplo, estoy usando Ubuntu 20.04 , con el nombre en clave "Focal ".
dev@ubuntu:~/Desktop$ lsb_release -c Codename: focal

- Visite la página del repositorio de Ubuntu> Desplácese hacia abajo hasta la sección de búsqueda
- Rellene "nombre del paquete " en la palabra clave y seleccione "Distribución ". En mi caso, será focal .
- Presiona "Buscar botón ".
Por ejemplo, buscaré TeamViewer paquete. Se utiliza para conectar un sistema de forma remota a través de Internet o intranet.
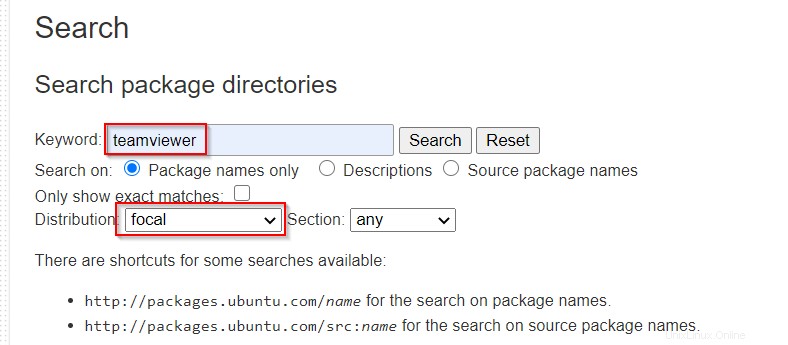
Así que no pude encontrarlo en el repositorio de Ubuntu -
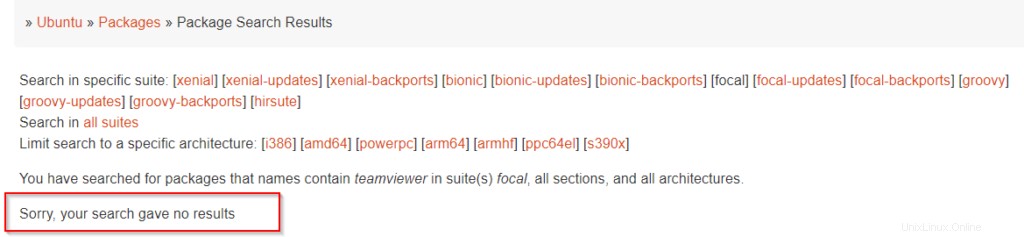
Paso 4.2 (Opcional) - Buscar un paquete en el repositorio de Ubuntu {CLI}
Si no deja su terminal y desea buscar el paquete en el repositorio de Ubuntu usando CLI. Siga estos pasos -
Ejecute este comando en la terminal -
$ sudo apt-cache search "your-package-name" or $ sudo apt-cache search . | grep -i "package-name"
Por ejemplo -
$ sudo apt-cache search teamviewer or $ sudo apt-cache searcch . | grep -i teamviewer
Si no obtiene ningún resultado de esta consulta de búsqueda, significa que el paquete no existe en el repositorio de Ubuntu. Ahora necesita descargarlo e instalarlo usando un sitio o repositorio de terceros (PPA).
Puede consultar este artículo para ver las diferentes formas de instalar paquetes en Ubuntu y la instalación de TeamViewer.
4 formas de instalar un paquete en UbuntuSolución 5:su distribución Ubuntu o Debian llegó al final de su vida útil
Puede encontrar "no se puede localizar el error del paquete " en caso de que su distribución Ubuntu o Debian sea heredada o muy antigua.
Ubuntu o cualquier proveedor de Linux, no brinde soporte o la última versión del paquete para las distribuciones al final de su vida útil.
Por ejemplo, Ubuntu 14.04 ya está al final de su vida útil y Ubuntu 16.04 quedará obsoleto en abril de 2021.
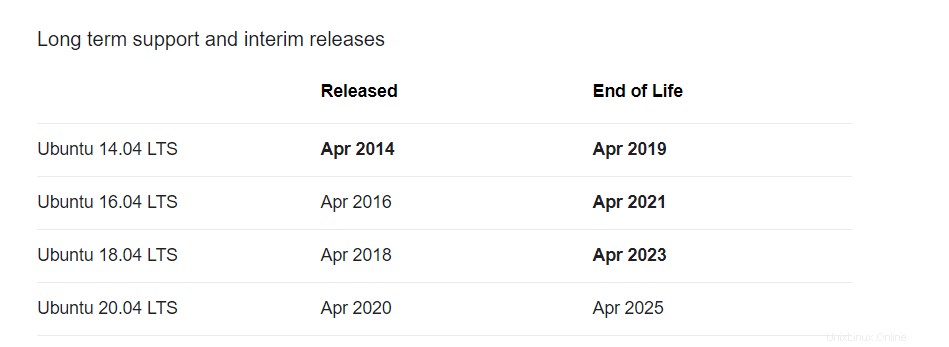
Por lo tanto, debe planificar la actualización , en caso de que aún esté usando estas versiones anteriores y desee evitar problemas relacionados con el paquete.
Solución 6:/etc/apt/sources.list falta o está dañado
La "fuentes.lista" El archivo contiene todas las URL de repositorio de Ubuntu y de terceros. Entonces, cada vez que ejecute apt comando para instalar cualquier paquete. Comprueba dentro de este archivo y da resultado.
Es posible que encuentre "E:no se pudo localizar el paquete ", si el archivo /etc/apt/sources.list falta o está dañado.
Una de las razones de la corrupción es la edición incorrecta del archivo source.list.
Eliminé mi archivo source.list solo para replicar el problema y comencé a recibir el error "no se puede ubicar el paquete".
Por ejemplo, si trato de instalar cualquier paquete como python, obtengo un error como se muestra en la salida -
dev@ubuntu:~$ sudo apt install python Reading package lists… Done Building dependency tree Reading state information… Done E: Unable to locate package python
y lo mismo para paquete nodejs instalación. Entonces confirma que el problema es con el archivo source.list porque no puedo instalar ningún paquete.
dev@ubuntu:~$ sudo apt install nodejs Reading package lists… Done Building dependency tree Reading state information… Done E: Unable to locate package nodejs
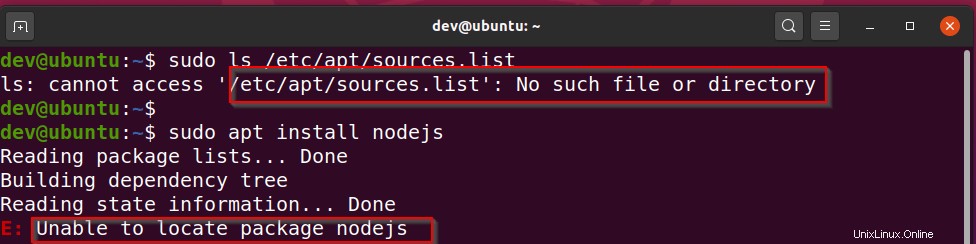
Cómo arreglar /etc/apt/sources.list falta o está dañado
Siga estas sencillas instrucciones para reconstruir source.list archivo de nuevo.
Paso 6.1:elimine el archivo corrupto existente /etc/apt/sources.list, si existe.
Si su archivo sources.list está dañado, primero debe eliminarlo. Si ya falta, puede omitir este paso.
$ sudo rm -rf /etc/apt/sources.list
Paso 6.2 - Regenerar archivo source.list
Ejecute el siguiente comando -
$ sudo software-properties-gtk
Obtendrá el software y las actualizaciones ventana. Seleccione todas las casillas de verificación como se muestra en la imagen. Además, seleccione el "servidor principal" en Descargar desde el menú desplegable.
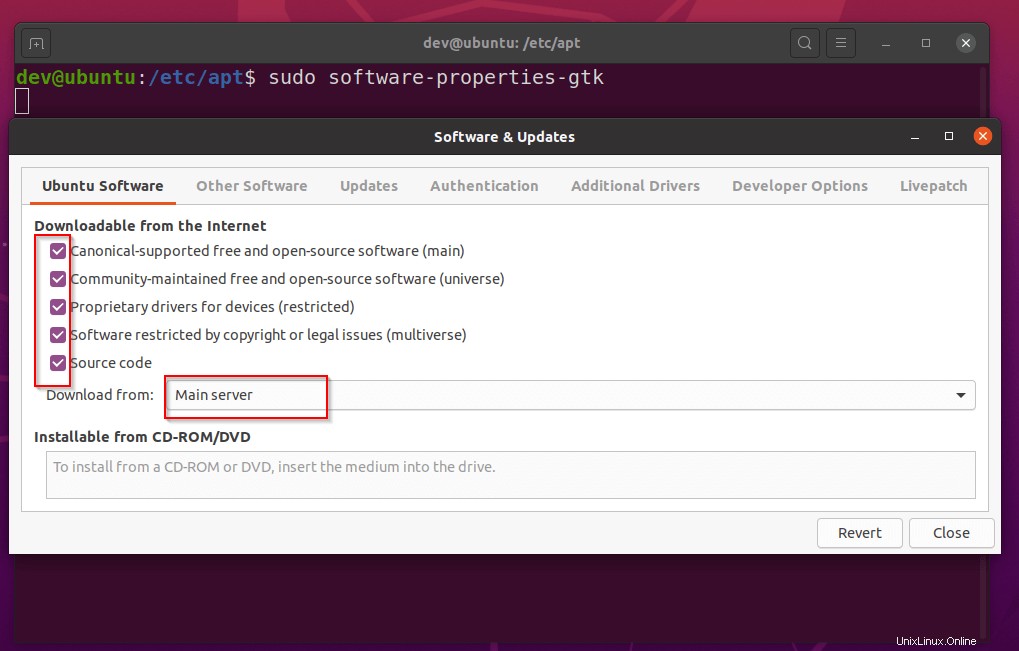
Haz clic en Cerrar .
Recibirá una advertencia para recargar o actualizar el repositorio cache. Seleccione <recargar> para generar el archivo source.list y apt-cache. es como ejecutar el comando apt-get update desde la terminal.
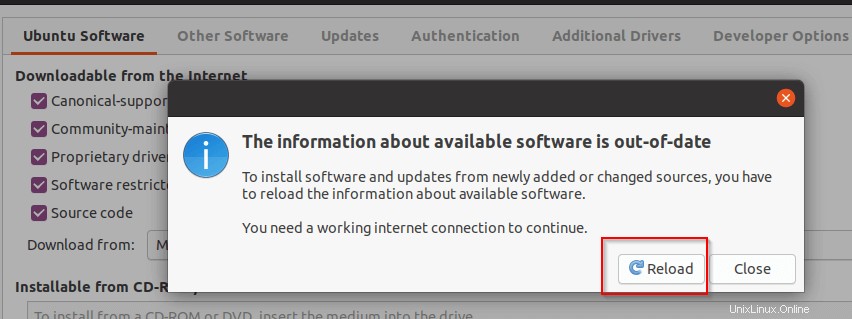
Tardará unos segundos en actualizar la memoria caché del software.
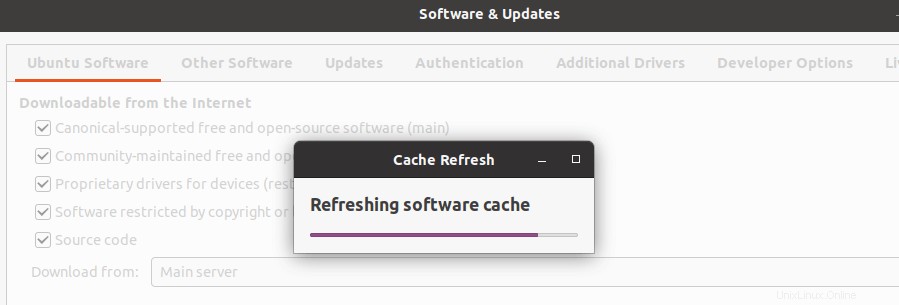
Posteriormente, puede agregar un repositorio de terceros según sea necesario.
Ahora puede instalar fácilmente su paquete nodejs o python. No obtendrá "no se puede localizar el paquete nodejs " error más.
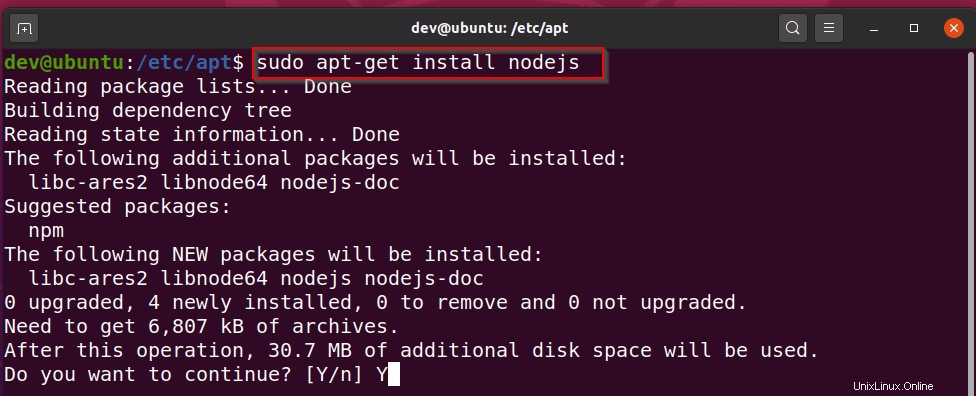
Tutorial en vídeo
Mire este video tutorial informativo para 6 soluciones sobre "Cómo solucionar el error "no se puede ubicar el paquete" en Ubuntu". Esto es realmente útil si no te gusta leer o tienes dudas sobre el pasos.