En el mundo actual, cada organización e individuo tiene que administrar muchas contraseñas y otras credenciales. No es posible que nadie recuerde toda esa información confidencial. Entonces, para abordar este problema, hay muchas herramientas disponibles, la mayoría de ellas son pagas, mientras que algunas están disponibles como código abierto. Entre todas las demás herramientas, TeamPass es uno de los mejores software de código abierto más útil para administrar todas sus credenciales dentro de su organización.
Teampass es un administrador de contraseñas colaborativo para organizar los elementos de contraseña en forma estructurada de carpetas. Está asociado con los derechos de acceso otorgados a usuarios y grupos dedicados. Teampass se puede instalar tanto en Linux como en Windows, pero en este artículo le mostraremos los pasos de instalación en Linux con Ubuntu 20.04 LTS.
Sigamos los pasos a continuación para configurar esta herramienta de código abierto en su sistema.
Requisitos previos:
Antes de pasar a los pasos de instalación, haga que su servidor sea accesible y esté actualizado. Inicie sesión con un usuario que tenga suficientes derechos para realizar tareas del sistema.
Paso 1:Configuración de LAMP (Linux, Apache, MySQL, PHP)
TeamPass es una aplicación web que requiere un servidor web y un servidor de base de datos para admitir la configuración de la aplicación. Entonces, nuestro primer paso es instalar y configurar la pila LAMP que puede hacer siguiendo nuestro artículo detallado sobre la configuración de la pila LAMP. https://linuxways.net/debian/cómo-instalar-linux-apache-mariadb-php-lamp-stack-en-debian-10/
O utilice los siguientes comandos para instalar Apache, MariaDB y PHP 7.4 en su sistema.
# apt-get install apache2 apache2-utils mariadb-server mariadb-client php7.4 libapache2-mod-php7.4 php7.4-mysql php-common php7.4-cli php7.4-common php7.4-json php7.4-opcache php7.4-readline php7.4-bcmath php7.4-curl php7.4-fpm php7.4-gd php7.4-xml php7.4-mbstring -y
Una vez que los paquetes necesarios estén instalados, asegúrese de iniciar los servicios y habilitarlos para que se reinicien automáticamente en el momento del reinicio.
# systemctl start apache2
# systemctl start mariadb
Paso 2:Configuración de la base de datos para TeamPass
Después de instalar los paquetes de Apache y la base de datos, primero ejecutemos el siguiente comando para asegurar su base de datos.
# mysql_secure_installation
Vuelva a cargar las tablas de privilegios y cree una nueva base de datos usando el usuario raíz de mysql usando los comandos a continuación.
# mysql -u root -p
> create database teampass;
> grant all privileges on teampass.* to [email protected] identified by "admin123";
> flush privileges;
> exit;
Paso 3:Configuración web de Apache para TeamPass
Como ya tenemos un servicio web Apache en funcionamiento, ahora vamos a configurarlo para TeamPass.
Primero, obtendremos el paquete de instalación de teampass de su repositorio github y lo colocaremos en el directorio raíz de documentos de nuestro servidor web usando los comandos a continuación.
# cd /var/www/html/
# git clone https://github.com/nilsteampassnet/TeamPass.git
Después de obtener los paquetes de Teampass, establezca la propiedad en www-data y actualice los permisos como 775 en su directorio.
# chown -R www-data:www-data TeamPass/
# chmod -R 775 /var/www/html/TeamPass/
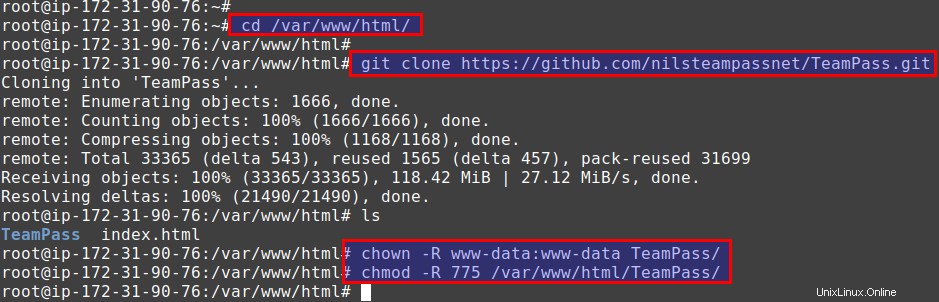
También necesitamos actualizar el límite de tiempo de ejecución de PHP en el archivo php.ini usando cualquier editor.
# vim /etc/php/7.4/apache2/php.ini
max_execution_time = 60
:wq!
Guarde y salga del archivo.
Paso 4:configuración de la instalación de TeamPass
En este punto, estamos listos para iniciar el proceso de instalación de TeamPass accediendo al FQDN o IP del servidor seguido de la ruta de la carpeta de TeamPass como se muestra.
http://test.com/TeamPass
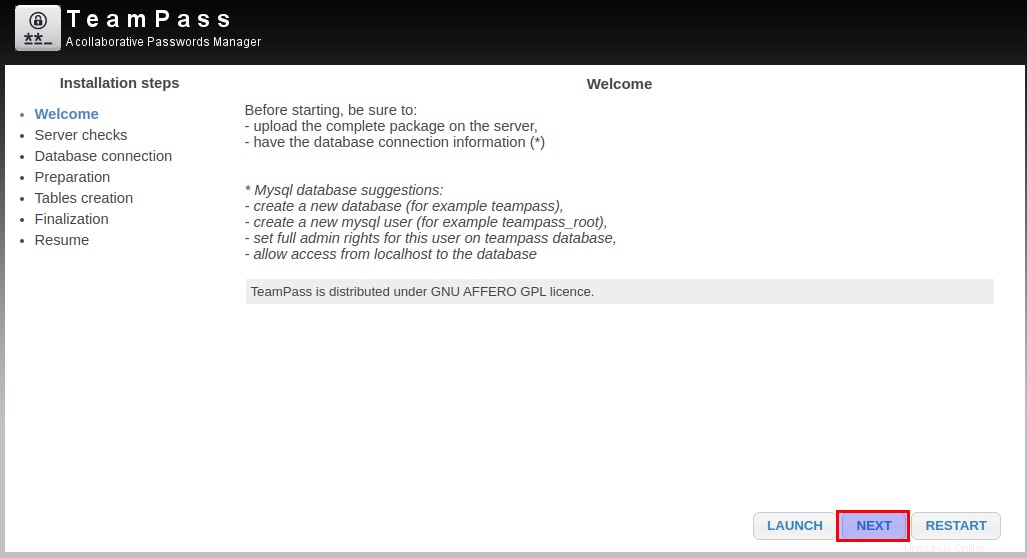
Una vez que obtenga la página de bienvenida, haga clic en Siguiente para continuar con la opción Verificaciones del servidor aplicando el botón Iniciar. Cuando todas las marcas de verificación sean exitosas, haga clic en el botón siguiente.
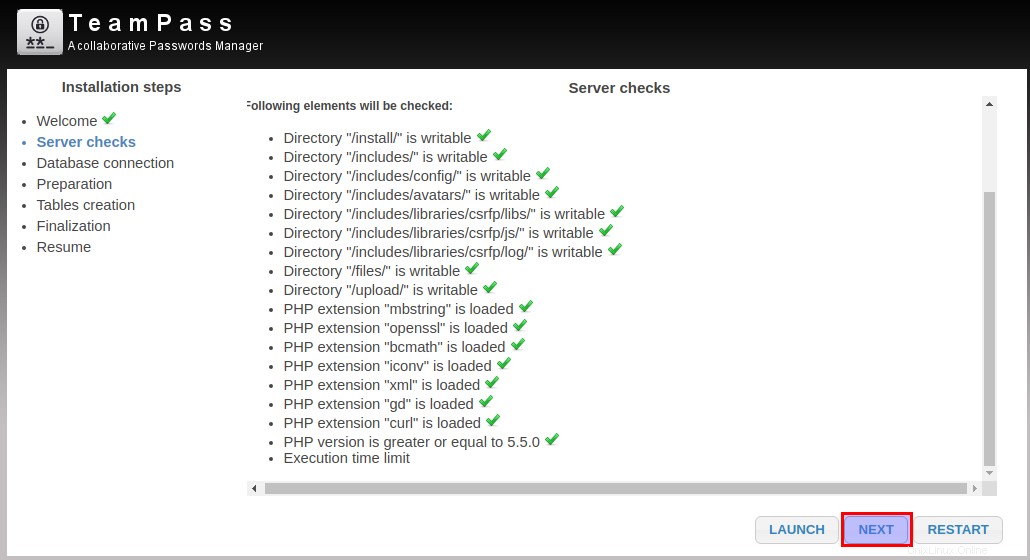
A continuación, debemos proporcionar los detalles de conexión de la base de datos para ver si tiene éxito o no.
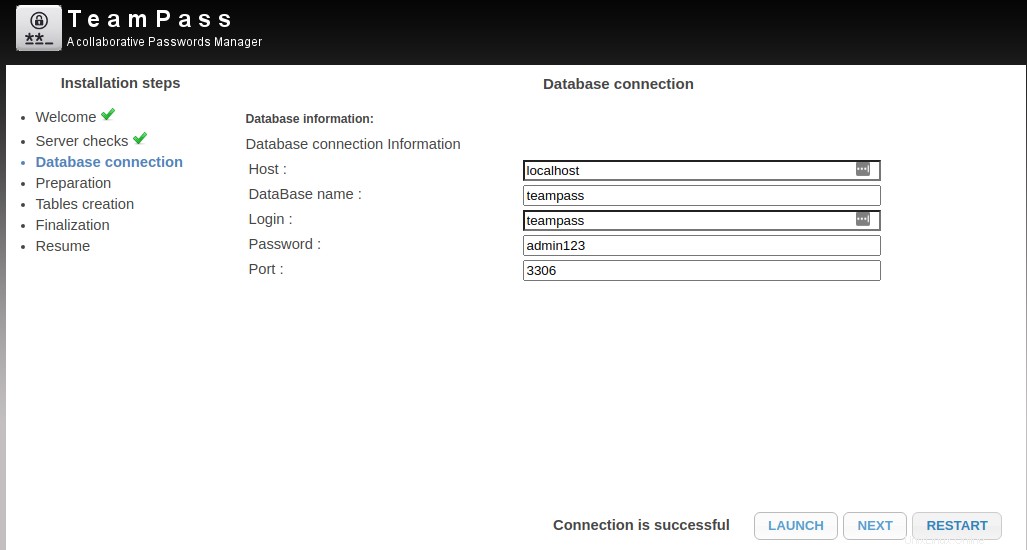
Después de eso, elija el prefijo de la tabla de teampass y proporcione la contraseña de la cuenta de administrador de teampass de su elección.
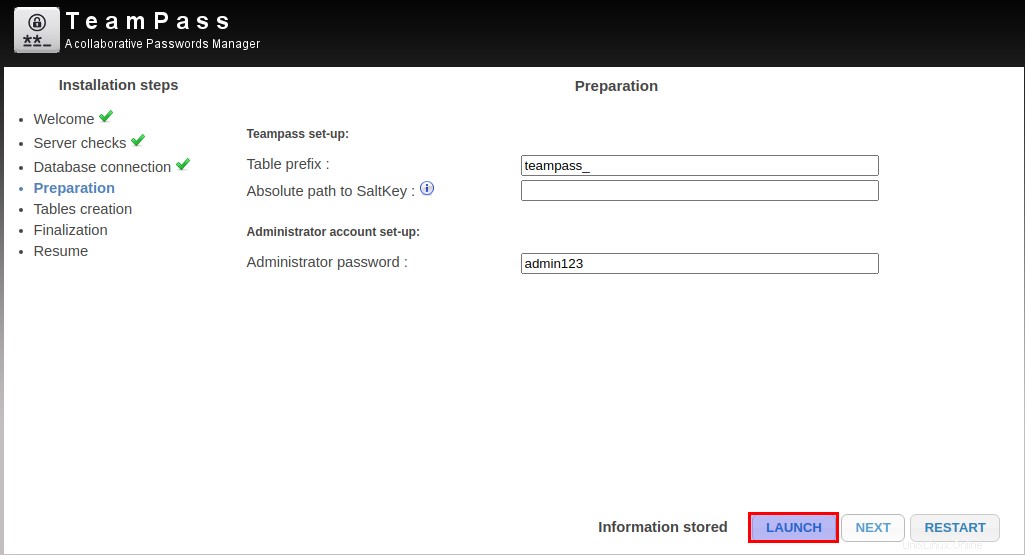
En el siguiente, completará los datos en la base de datos, como se muestra en la imagen a continuación.
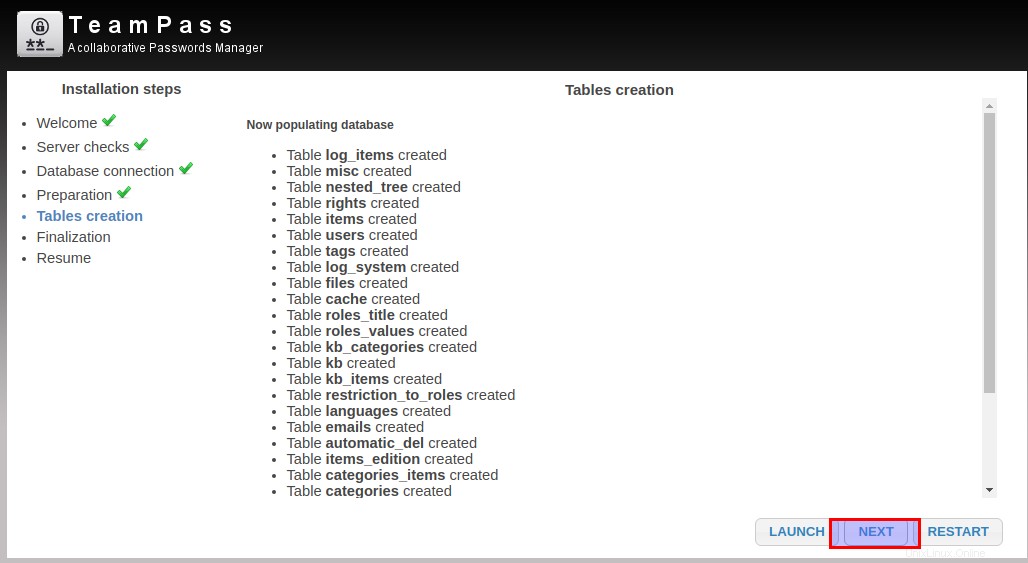
Ahora, estamos en el paso de finalización para realizar las siguientes tareas.
- Escriba el nuevo archivo setting.php para la configuración de su servidor
- Escriba el nuevo archivo sk.php para el cifrado de datos
- Cambiar los permisos de seguridad del directorio
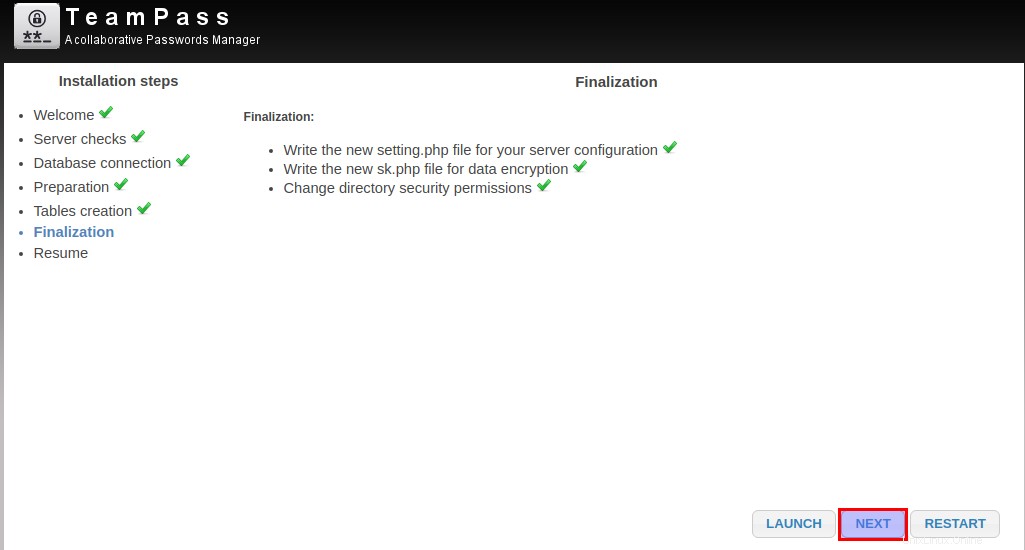
A continuación, el paso final es la autenticación para comenzar a usar Teampass utilizando el inicio de sesión de Administrador como `admin` y la contraseña que escribimos durante el proceso de instalación.
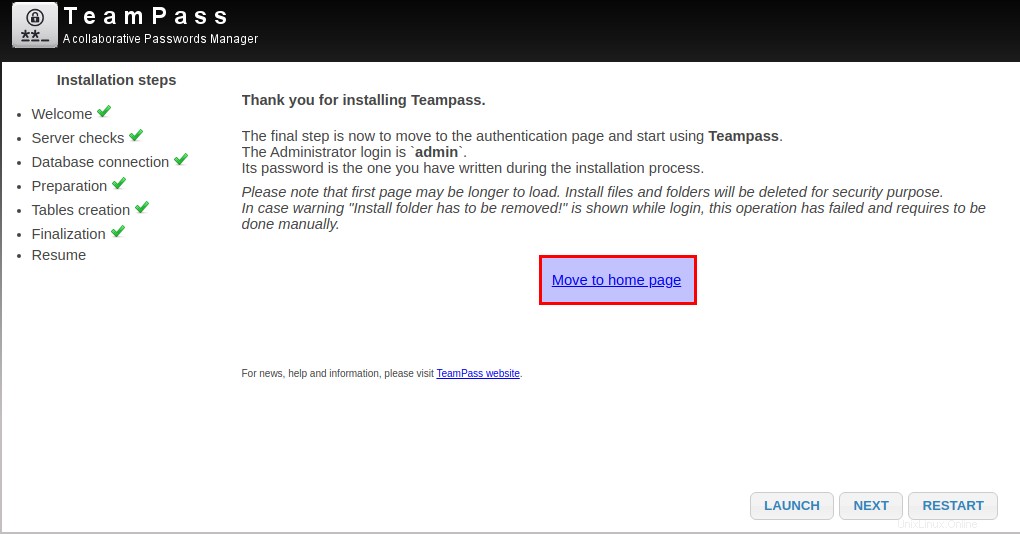
Paso 5:uso de la consola de administración de TeamPass
Después de la configuración de la instalación, estamos listos para comenzar a usar TeamPass. Iniciemos sesión con sus credenciales de administrador en su cuenta de administrador.
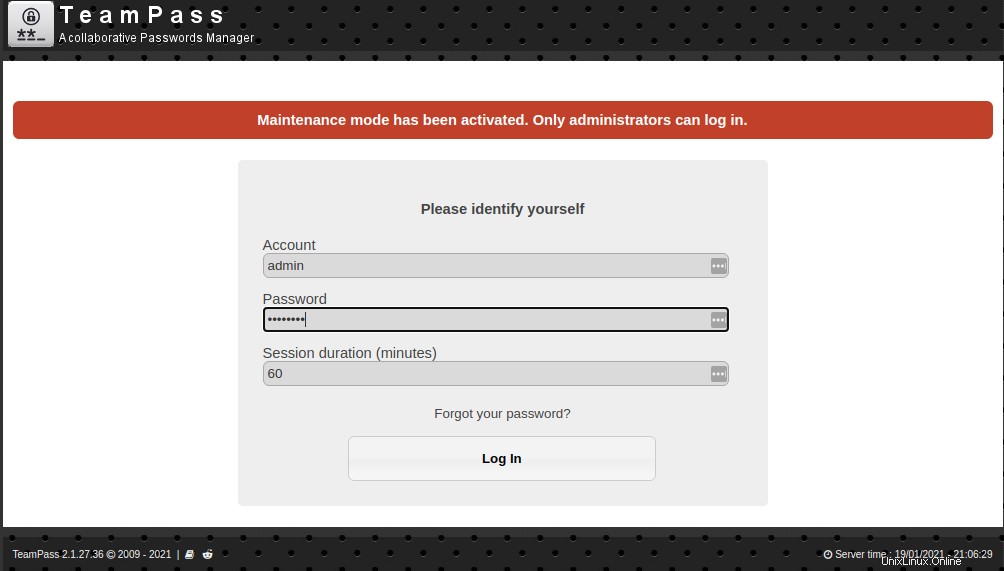
Tras un intento de inicio de sesión exitoso, obtendrá la interfaz web de administración como se muestra a continuación, donde podrá crear nuevos usuarios, roles de usuarios y carpetas.
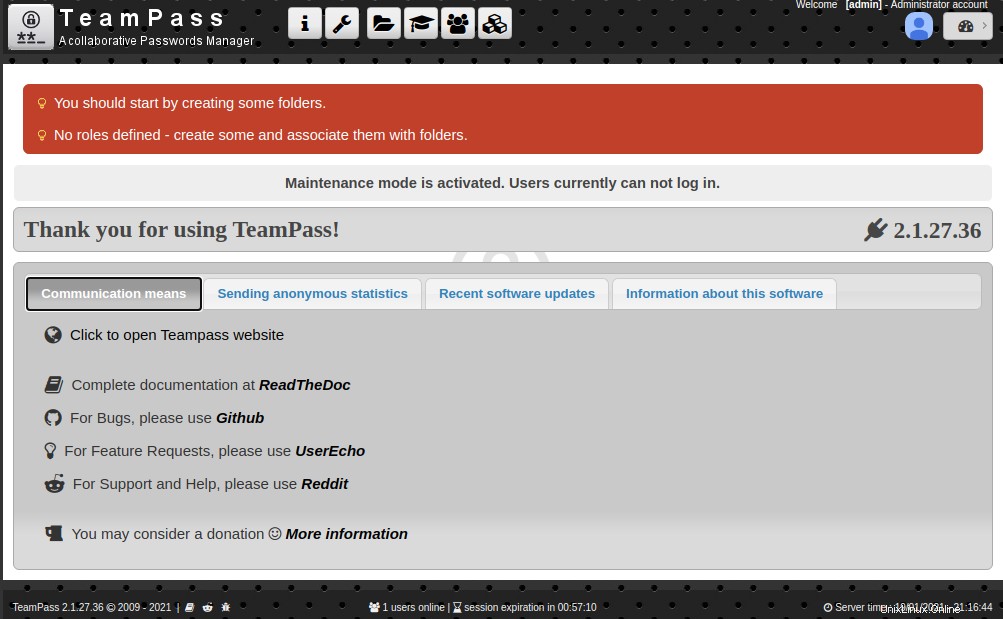
Comencemos a crear una nueva carpeta desde la barra de administración superior, asigne un nombre, elija la carpeta principal, la seguridad de la contraseña y el acceso a los roles.
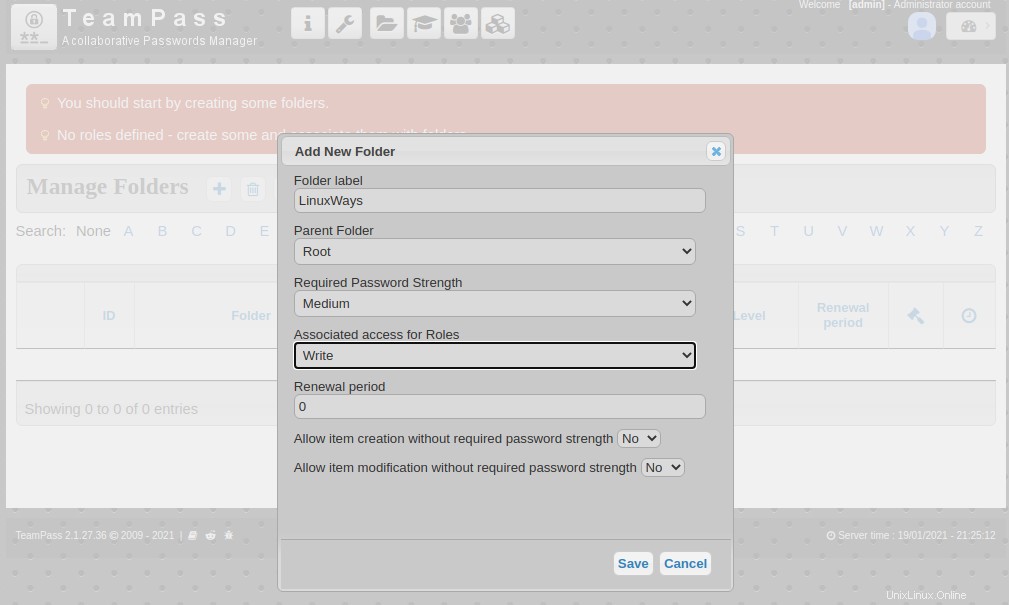
A continuación, puede crear múltiples roles según sus requisitos, donde puede asignar derechos de carpeta específicos a un grupo de usuarios de roles en particular.
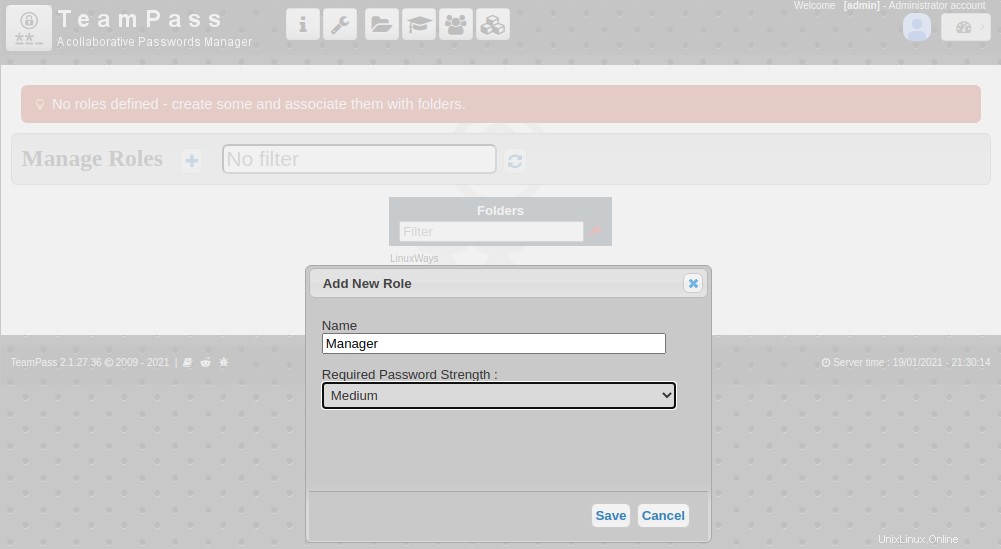
Ahora cree un nuevo usuario y asígnele el rol recién creado como se muestra.
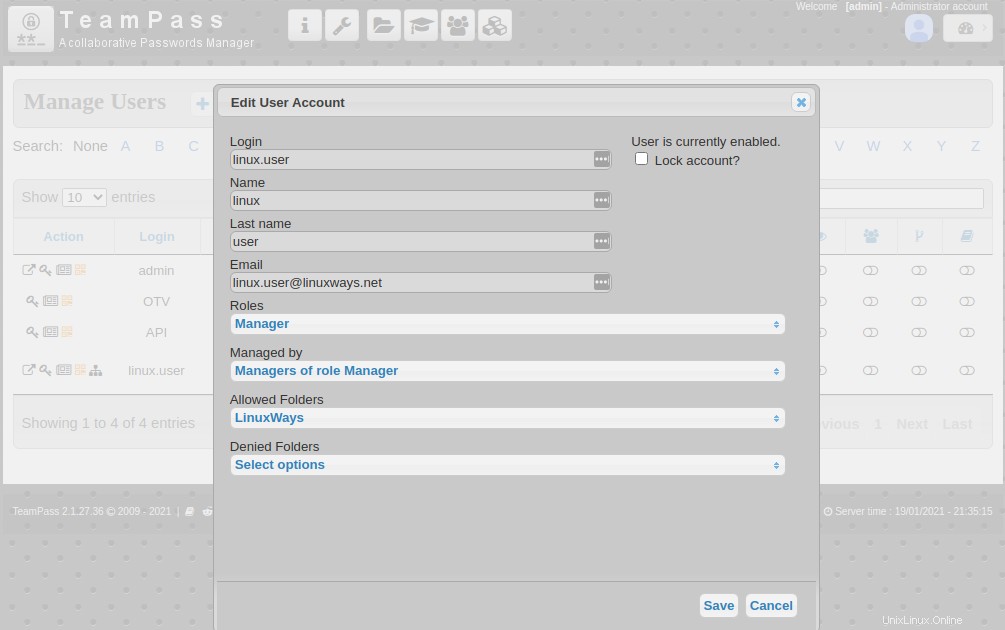
Por lo tanto, estas son las principales funciones clave disponibles en TeamPass en función de lo que hacemos en la administración de TeamPass. Para administrar y proporcionar los derechos deseados, podemos crear múltiples roles de usuarios y administrar su acceso a carpetas específicas.
Paso 6:uso de la consola de usuario de TeamPass
TeamPass viene con dos interfaces web, una para administrarlo que hemos visto en el paso anterior y la otra es para sus usuarios. Entonces, vamos a iniciar sesión con el usuario recién creado.
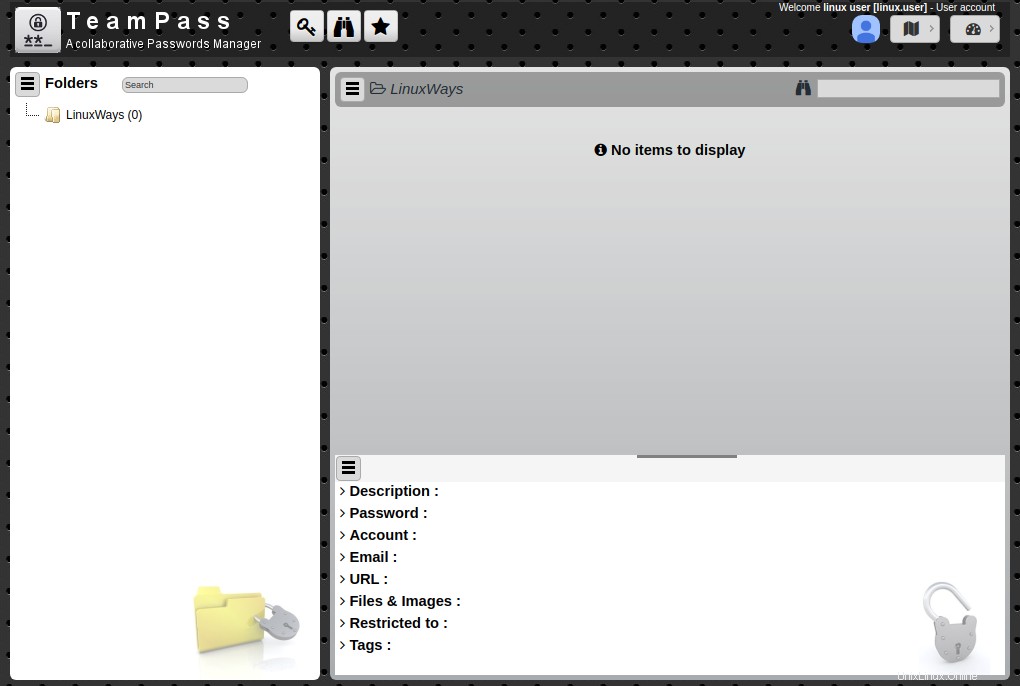
Después de iniciar sesión correctamente, veamos cómo podemos agregar y administrar nuevas credenciales.
Para almacenar cualquier nuevo conjunto de credenciales, haga clic para agregar un nuevo elemento, coloque la información relevante y haga clic en el botón Guardar.
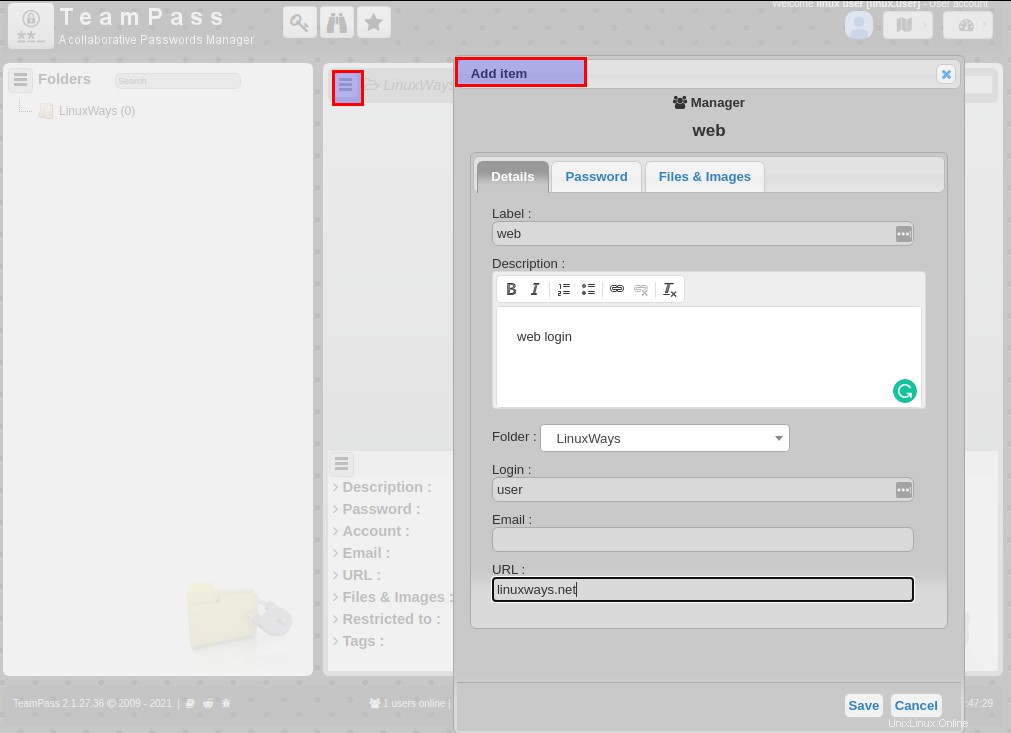
Después de realizar el cambio guardado, obtendrá lo que se muestra debajo de esa carpeta, como se muestra.
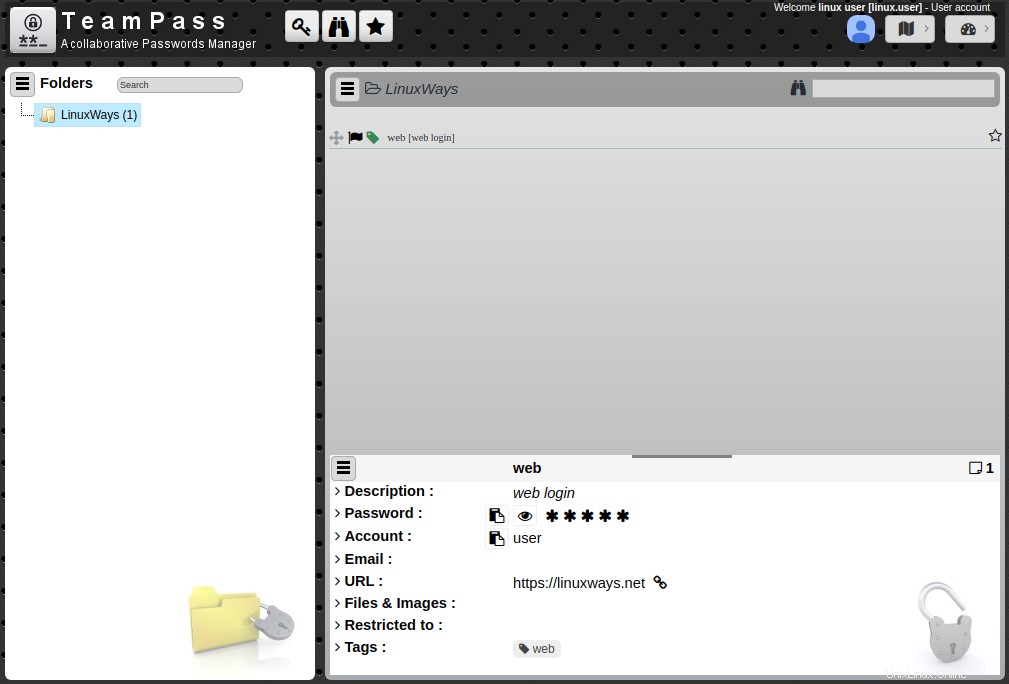
Conclusión:
Al final de este artículo, ahora está familiarizado con los pasos de instalación de TeamPass usando la pila LAMP. Hemos cubierto los pasos detallados de la instalación de TeamPass y su administración. Ahora puede administrar fácilmente sus credenciales dentro de su organización para guardarlas y administrar el acceso de cada individuo. No dude en ponerse en contacto con nosotros si tiene algún problema utilizando la sección de comentarios a continuación, gracias.