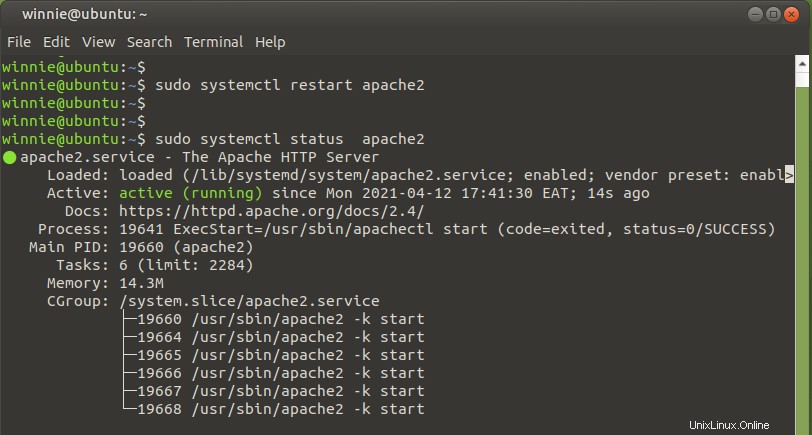Escrito en varios idiomas, incluidos PHP, Java, JavaScript y Objective C, Nextcloud es una plataforma de almacenamiento/alojamiento de archivos multiplataforma y de código abierto que le permite almacenar, editar y compartir sus archivos, así como administrar otras utilidades como calendarios, notas , mapas y TODO solo por mencionar algunos. . NextCloud brinda servicios confiables en la nube autohospedados y se presenta como un buen sustituto para plataformas como Box y DropBox.
Veamos cómo instalar NextCloud en Ubuntu 20.04 Focal Fossa.
Requisitos previos
Antes de comenzar, asegúrese de tener los siguientes requisitos:
Una instancia de Ubuntu 20.04
Un usuario regular en el sistema configurado con privilegios sudo.
Paso 1:Instalar el servidor LAMP
Nextcloud está escrito predominantemente en PHP y se accede a él en la interfaz desde un navegador. El primer paso dicta que instalemos el servidor LAMP antes de saltar a cualquier otra cosa. LAMP es un acrónimo que incluye Apache, que es un servidor web, motores de base de datos MySQL o MariaDB y lenguaje de programación PHP.
Para instalar la pila LAMP ejecutaremos el comando que se muestra.
$ sudo apt install apache2 libapache2-mod-php php mariadb-server
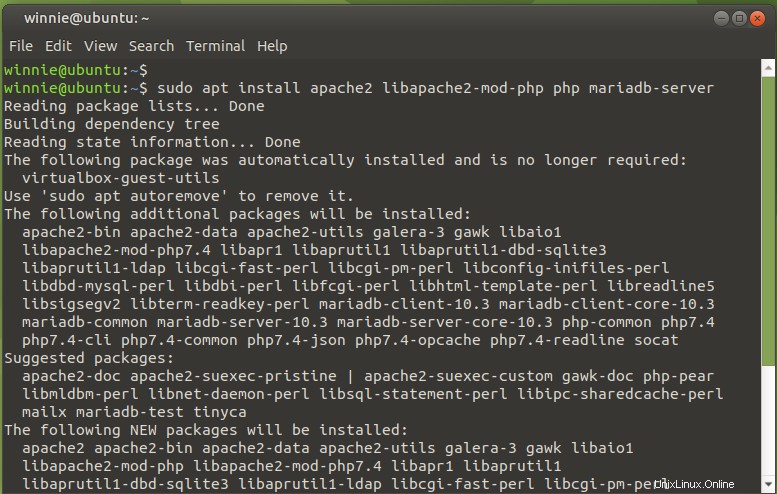
Paso 2:Instale módulos PHP adicionales
Los módulos PHP adicionales son obligatorios para que continúe la instalación de Nextcloud. Son bastantes, así que invoque el comando que se muestra
$ sudo apt install php-gd php-mysql php-curl php-json php-gmp php-bcmath php-xml php-mbstring php-intl php-imagick php-zip bzip2
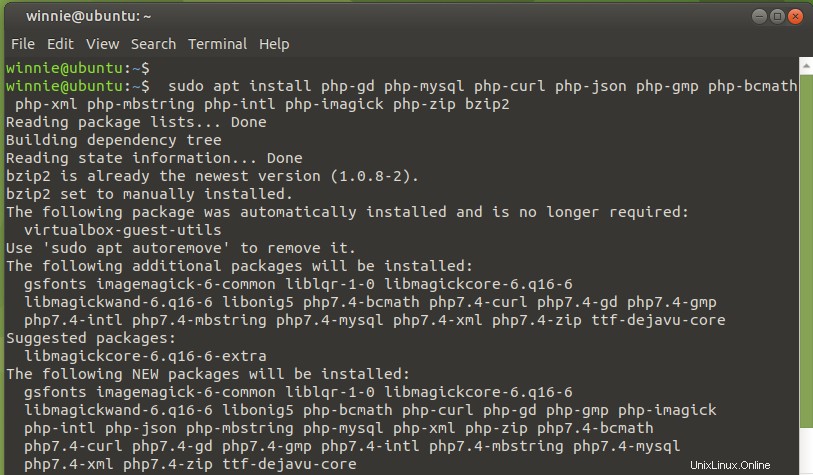
Necesitamos hacer algunos ajustes a php.ini archivo que contiene los ajustes o configuraciones de PHP.
$ sudo vim /etc/php/7.4/apache2/php.ini
Primero, configure el límite de memoria del valor predeterminado a 512 M como se muestra en la siguiente captura de pantalla.
memory_limit = 512M
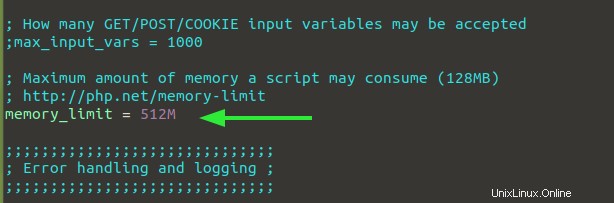
Además, configura tu zona horaria. Por ejemplo, América/Denver
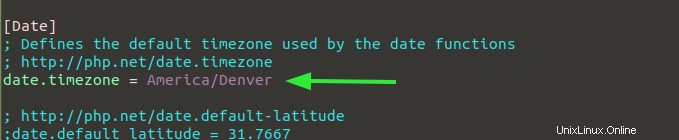
Ahora, reinicie el servidor web Apache para que se apliquen los cambios:
$ sudo systemctl restart apache2
También sería prudente confirmar que el servidor web está funcionando como se muestra.
$ sudo systemctl status apache2
Paso 3:Cree una base de datos para NextCloud
Es crucial crear una base de datos para los archivos de Nextcloud y otros datos que se guardarán después de la instalación. Por lo tanto, acceda al motor de la base de datos MariaDB como se muestra:
$ sudo mysql -u root -p
A continuación, proceda y cree la base de datos y el usuario de la base de datos y asigne los privilegios requeridos como se indica en los comandos a continuación
CREATE DATABASE nextcloud_db;
GRANT ALL ON nextcloud_db.* to 'nextcloud_user'@'localhost' IDENTIFIED BY 'userpassword';
Guarde los cambios en el motor de la base de datos
FLUSH PRIVILEGES;
Y finalmente salir.
EXIT
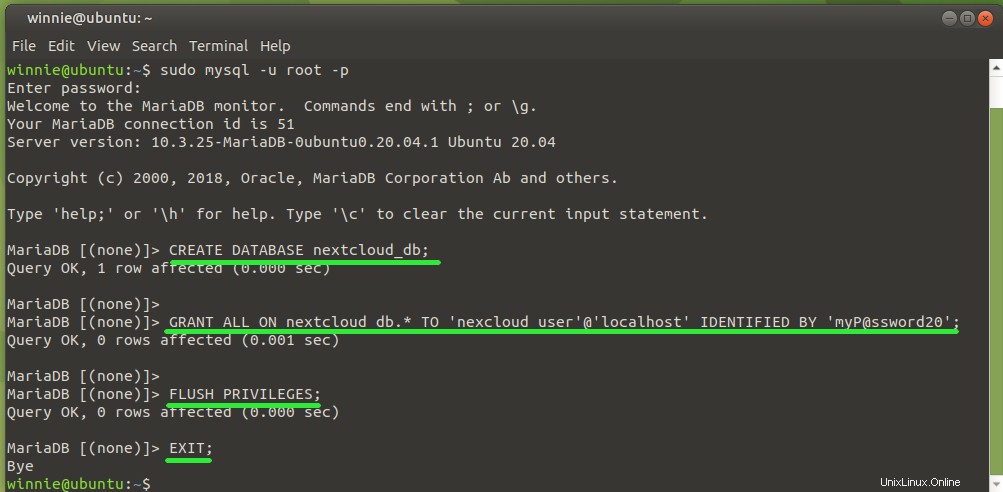
La base de datos ya está configurada. Luego vamos a descargar y configurar NextCloud.
Paso 4:Descarga y configura NextCloud
NextCloud proporciona varios métodos de instalación, como ejecutar NextCloud como una máquina virtual o como una imagen acoplable. Sin embargo, vamos a instalar NextCloud manualmente.
Vamos a obtener el último archivo zip de NextCloud del sitio oficial de NextCloud. En este punto, la última versión en NextCloud 21.0.1
$ wget https://download.nextcloud.com/server/releases/nextcloud-21.0.1.zip
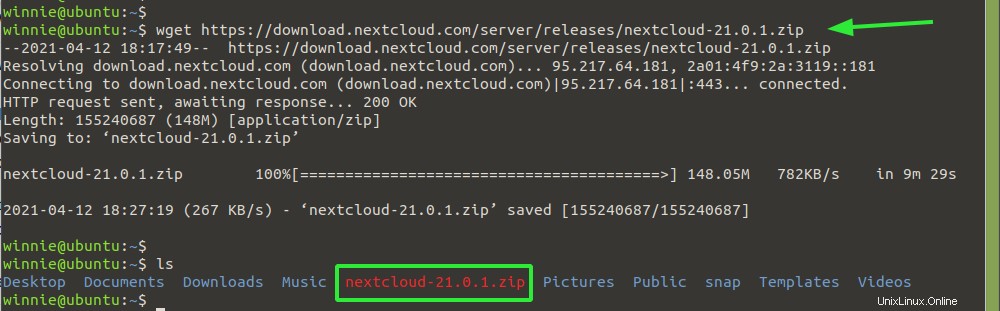
Una vez que el archivo zip de NextCloud esté completo, descomprímalo en el /var/www/html camino.
$ sudo unzip nextcloud-21.0.1.zip -d /var/www/html/

A partir de entonces, configure los permisos del directorio para el usuario y el grupo www-data como se muestra.
$ sudo chown -R www-data:www-data /var/www/html/nextcloud
Una vez hecho esto, considere configurar los permisos como se muestra para otorgar permisos de lectura y ejecución a los usuarios globales.
$ sudo chmod -R 775 /var/www/html/nextcloud
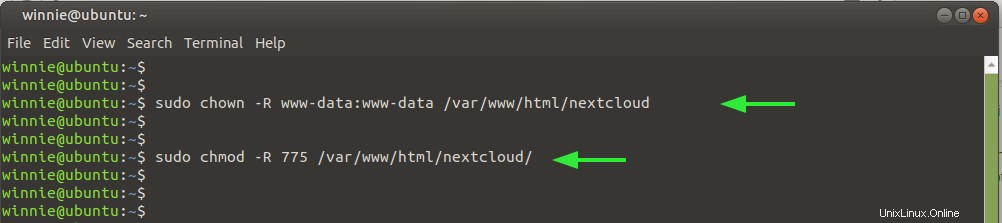
¡Perfecto! Procedamos y definamos un archivo de configuración para NextCloud.
Paso 5:Cree un archivo de configuración para NextCloud
A continuación, definiremos un archivo de configuración que actúa como un archivo de host virtual para NextCloud. Por lo tanto, continúe y cree un nextcloud.conf archivo de configuración de la siguiente manera.
$ sudo vim /etc/apache2/sites-available/nextcloud.conf
Agregue las líneas que se muestran a continuación. Para el Nombre del servidor atributo, proporcione el FQDN de su servidor o dirección IP si no tiene un nombre de dominio que apunte a su IP.
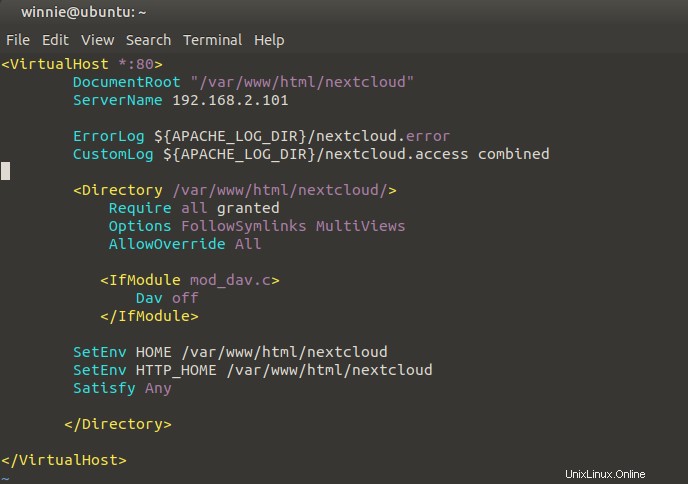
Guarde y salga del archivo de configuración del host virtual. Luego habilítelo de la siguiente manera.
$ sudo a2ensite nextcloud.conf
Además, habilite los módulos del servidor web Apache que serán necesarios más adelante.
$ sudo a2ensite rewrite headers dir mime env setenvif ssl
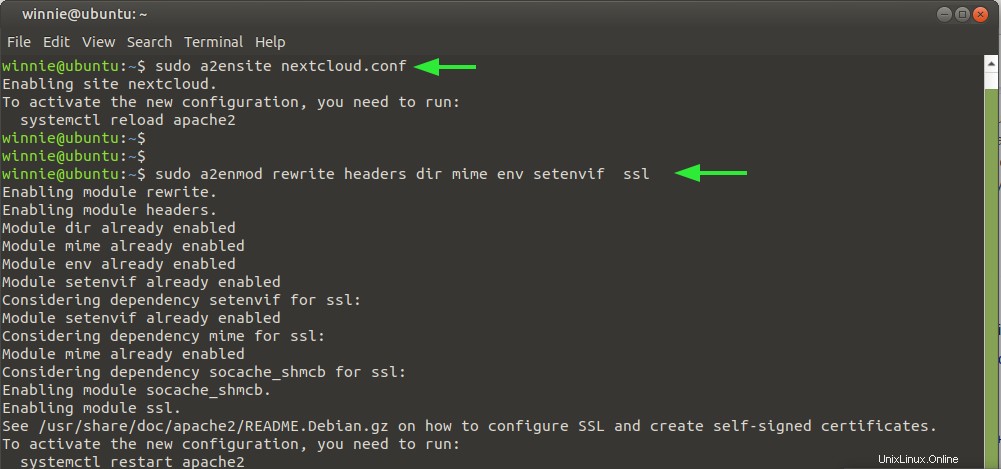
Por último, vuelva a cargar el servidor web Apache.
$ sudo systemctl reload apache2
Paso 5:Complete la configuración de NextCloud
En este punto, hemos concluido todas las configuraciones. Para terminar con la configuración de NextCloud, abra su navegador y diríjase a la URL indicada.
http://server-IP/nextcloud
Se le pedirá que proporcione su inicio de sesión y los detalles de la base de datos como se muestra en los fragmentos a continuación.
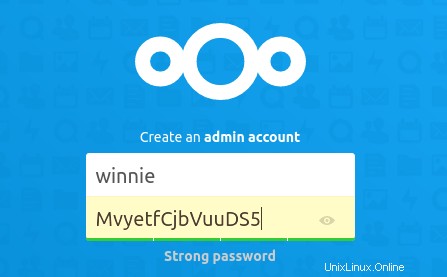
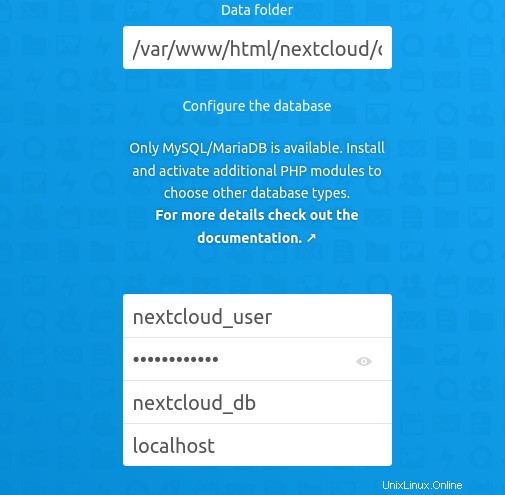
Finalmente presione el botón 'Finalizar configuración botón '.
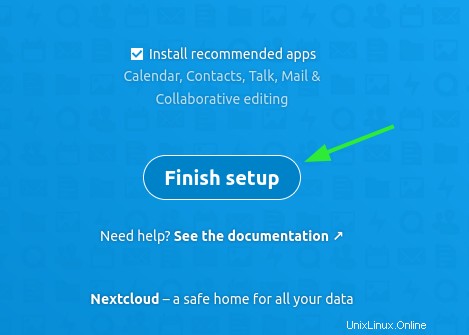
Se le dará un recorrido por los pasos preliminares que debe seguir
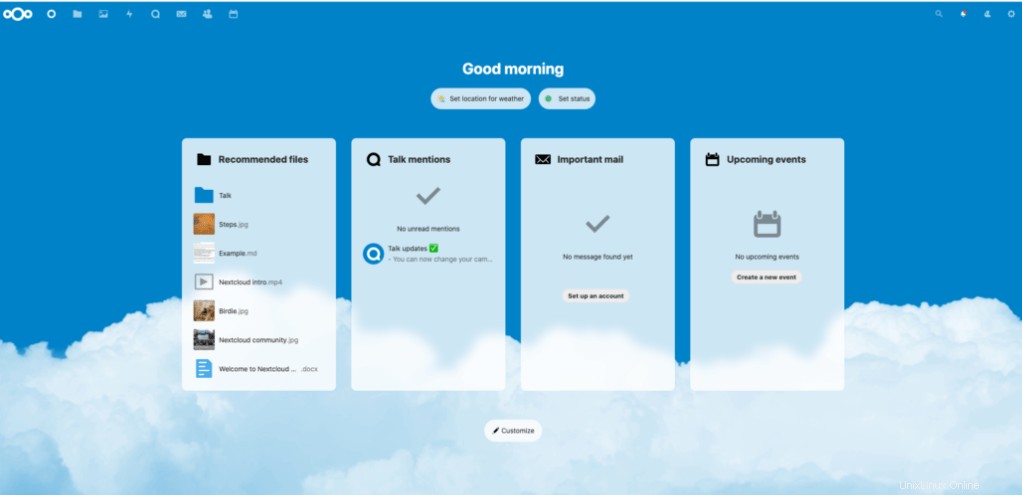
Y finalmente, se mostrará el tablero de NextCloud.
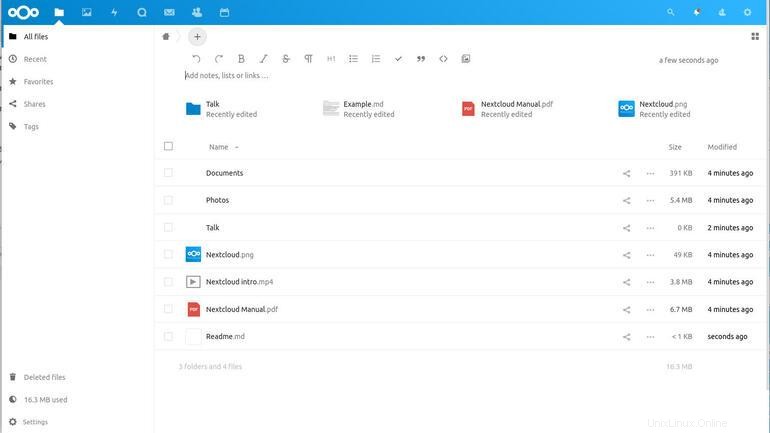
Ahora puede cargar sus archivos y colaborar con los miembros de su equipo en NextCloud.