GitLab es una herramienta de plataforma DevOps completa que proporciona características como repositorios git administrados, canalizaciones de CI/CD integradas para las aplicaciones, integración de Kubernetes y muchas más que ayudan en el desarrollo de software. Es una herramienta de hospedaje basada en la web que ayuda en la distribución remota del código fuente entre el equipo. GitLab tiene dos versiones:una edición empresarial que proporciona funciones pagas y una edición comunitaria que es de código abierto y gratuita.
En este artículo, instalaremos y alojaremos la edición comunitaria de GitLab en Ubuntu 20.04.
Instalación de dependencias de requisitos previos
Antes de instalar los paquetes, asegúrese de actualizar la información del paquete.
$ sudo apt update
Luego instale los siguientes paquetes necesarios
$ sudo apt install -y ca-certificates curl openssh-server
Agregar repositorio de paquetes de GitLab en el sistema
Una vez instaladas todas las dependencias, debe ejecutar el siguiente comando curl para descargar el script bash que agrega información del paquete a su sistema, lo que ayuda a apt a administrar los paquetes deb de GitLab por usted.
$ curl -sS https://packages.gitlab.com/install/repositories/gitlab/gitlab-ee/script.deb.sh | sudo bash
En el comando curl anterior, la opción -s se refiere a silencio (es decir, sin barra de progreso), y la opción -S se refiere a mostrar un error.
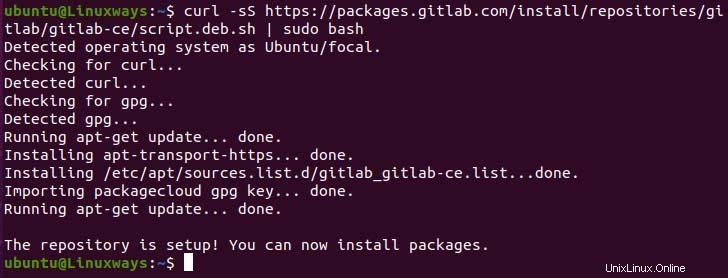
Ahora, puede ver el contenido del repositorio del paquete de GitLab en la siguiente ruta:
$ cat /etc/apt/sources.list.d/gitlab_gitlab-ce.list

Instalación del paquete GitLab CE
Acaba de agregar un repositorio de gitlab, así que una vez más actualice su sistema.
Para instalar el paquete GitLab CE, ejecute el siguiente comando.
$ sudo apt update
$ sudo apt install gitlab-ce -y
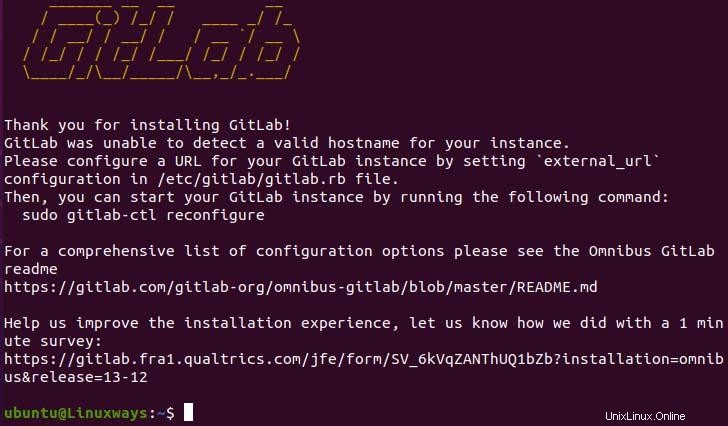
Una vez completada la instalación, debemos reemplazar el subdominio de ejemplo existente con un dominio o subdominio válido en la sección external_url. En mi caso, iré con la IP de mi dispositivo para la demostración. Si desea utilizar un nombre de dominio local, puede configurarlo en /etc/hosts.
$ sudo vim /etc/gitlab/gitlab.rb
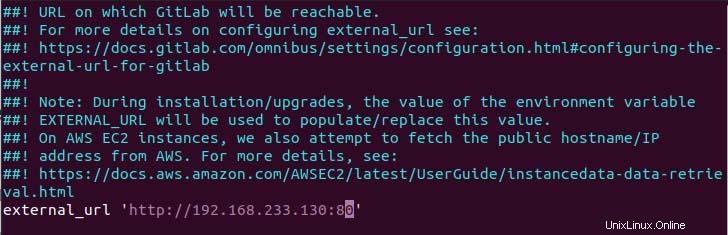
Ahora, una vez configurado, ejecute el siguiente comando para aplicar los cambios de configuración. Puede llevar un tiempo completar la reconfiguración.
$ sudo gitlab-ctl reconfigure
Una vez finalizada la reconfiguración, puede comprobar el estado ejecutando:
$ sudo gitlab-ctl status
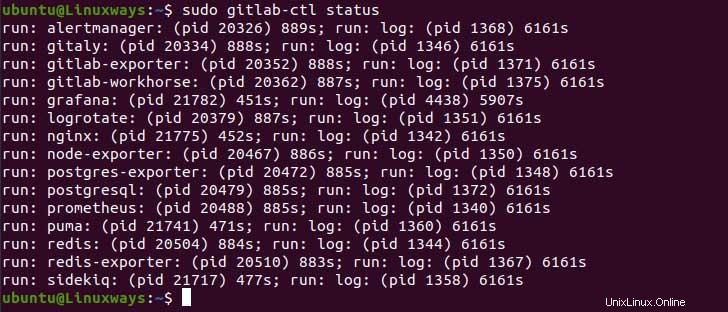
Del mismo modo,
Puede ejecutar el siguiente comando para iniciar el servicio,
$ sudo gitlab-ctl start
Luego, para detener la ejecución del servicio,
$ sudo gitlab-ctl stop
Exploración de la interfaz web de GitLab
Ahora, después de que todo se haya configurado, puede acceder a GitLab en su dispositivo o servidor local a través de configurar el nombre de dominio. En mi caso, es la IP de mi sistema, verá el siguiente resultado en el navegador.
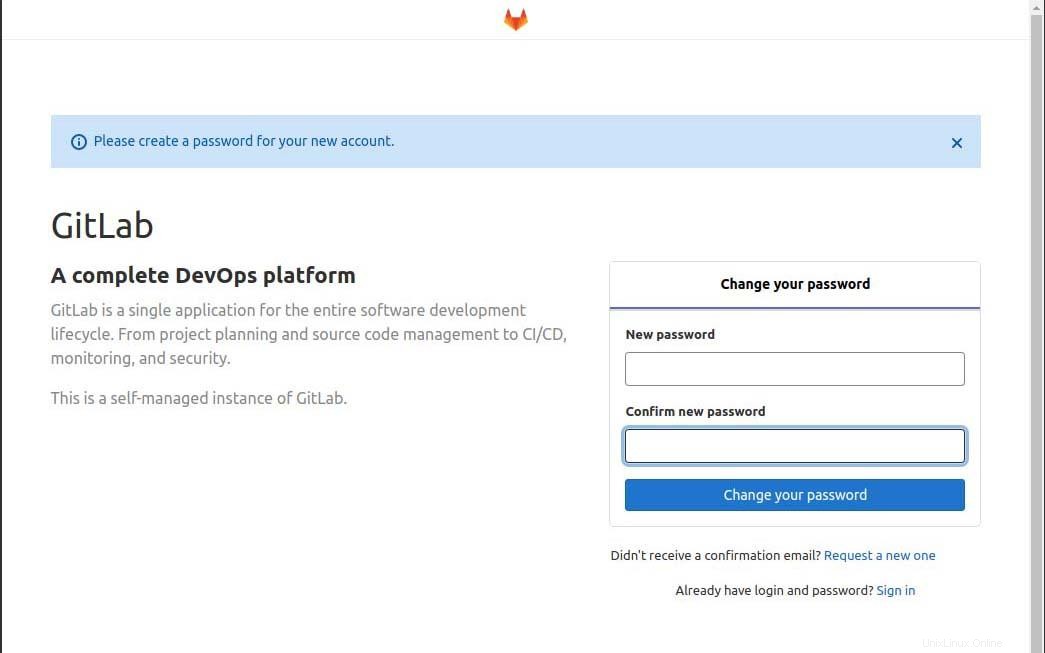
En la fase inicial, se le solicitará que cambie la contraseña del usuario root. Una vez que se cambie la contraseña, será redirigido a la página de inicio de sesión que se ve así.
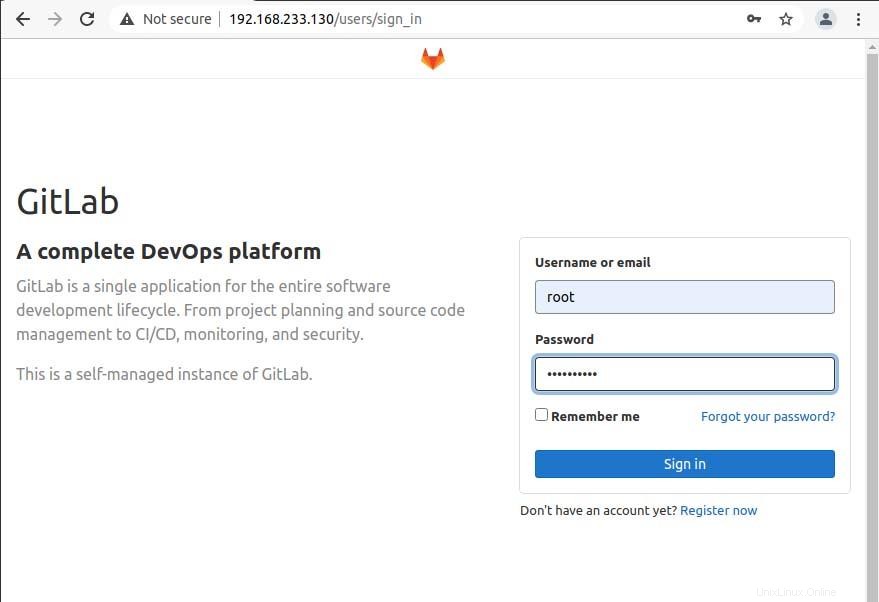
Ahora, puede acceder al panel de control de GitLab utilizando el usuario raíz y la contraseña (modificada recientemente). Luego, verá el tablero como se muestra a continuación.
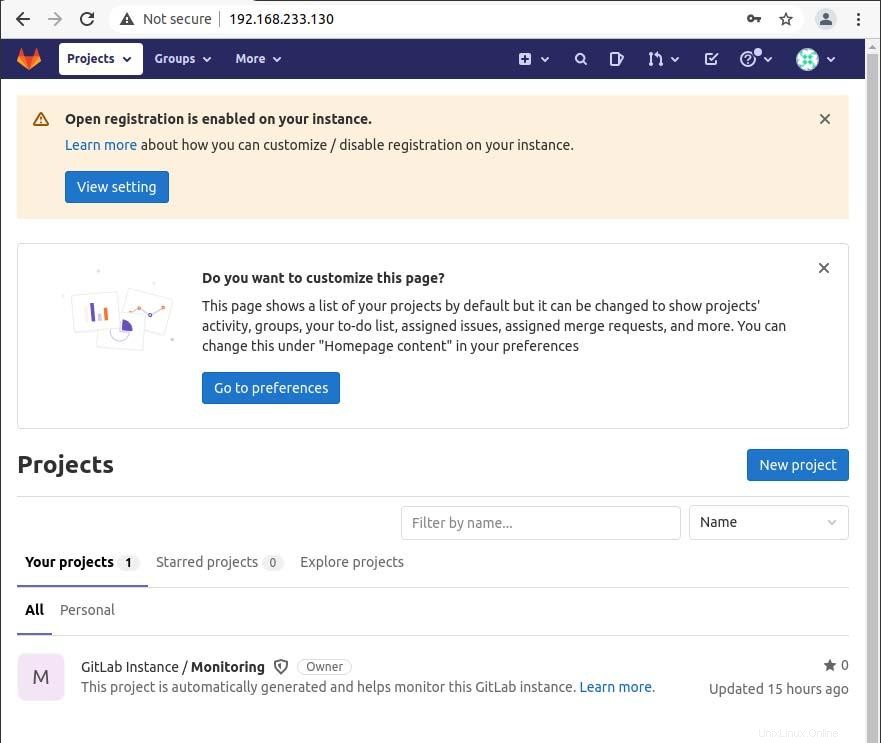
Conclusión
En este artículo, aprendemos cómo integrar GitLab CE en nuestro sistema Ubuntu local. Espero que este artículo lo ayude a instalar GitLab en sus dispositivos o servidores locales.