Introducción
Thunderbird es un cliente de correo electrónico gratuito que se puede ejecutar en Windows, casi todas las distribuciones de Linux y otros sistemas operativos. Su función principal es enviar, recibir y gestionar todo el contenido del Email de su respectiva cuenta
Métodos de instalación
- Instalando tormenta a través de terminal
- Instalación de tormenta a través de GUI (sitio web)
- Instalando tormenta a través del centro de software de Ubuntu
Instalando tormenta a través de terminal
Para la instalación a través de la terminal de Ubuntu, vaya al menú principal y ábralo. El paso principal es agregar los repositorios de Ubuntu. Esto se completa usando el siguiente comando listado.
$ Sudo add-apt-repository ppa:Ubuntu-mozilla-daily/ppa
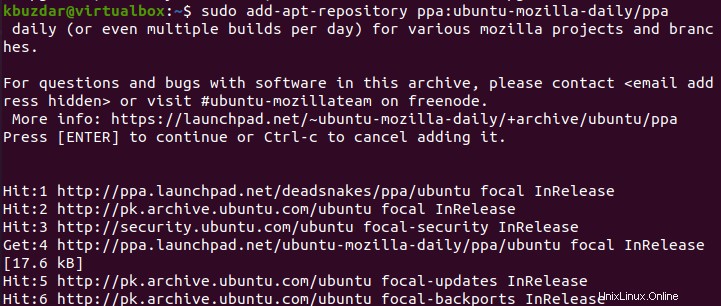
Después de agregar el repositorio, ahora es el momento de actualizar todos los paquetes para garantizar la presencia de un nuevo repositorio que se agrega a Ubuntu. La actualización se realiza con el siguiente comando
$ Sudo apt update
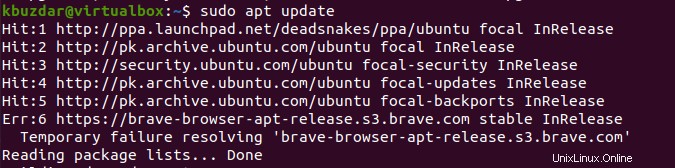
El tercer y último paso es instalar el correo electrónico del cliente Thunderbird en su sistema.
$ Sudo apt install thunderbird
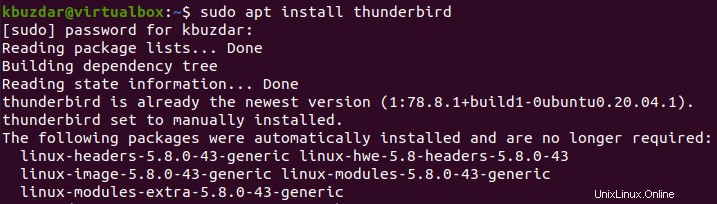
Ahora podemos verificar la versión del software instalado en su sistema.
$ Thunderbird -version

El resultado muestra que la versión de Thunderbird es 78.8.1.
Después de la instalación exitosa del software, lo configuramos en nuestros sistemas. Pero esta configuración se realizará al final de este tutorial.
Instalación de tormenta a través de GUI (sitio web)
El siguiente método de instalación es a través del sitio web, que también se conoce como método de interfaz gráfica de usuario (GUI). En este método, vaya al sitio web oficial abriendo cualquier navegador en su sistema que sea por defecto Firefox. El sitio web oficial es https://www.thunderbird.net/en-US/.
Después de visitar el sitio web, navegue hasta el botón de descarga en la página de inicio del sitio web oficial de Thunderbird.
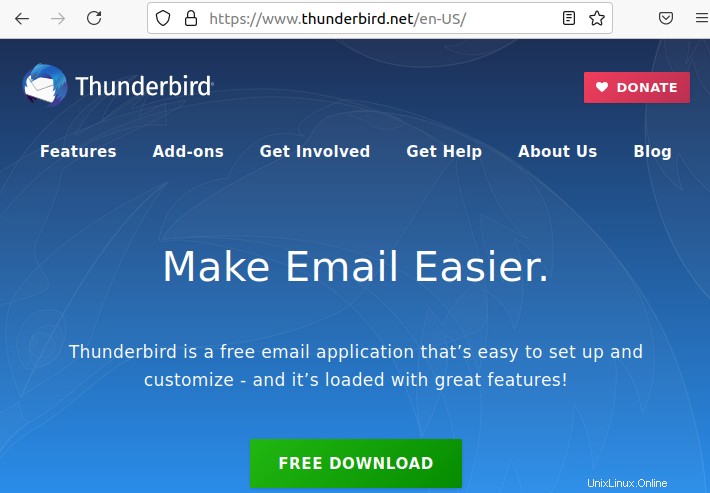
Después de seleccionar el botón de descarga, verá un cuadro de diálogo emergente. Este cuadro tiene dos opciones, ya sea para abrir el archivo correspondiente o para guardarlo. Seleccione la opción de guardar archivo para que el archivo se pueda descargar a su sistema. Este archivo está en formato tar.bz2.
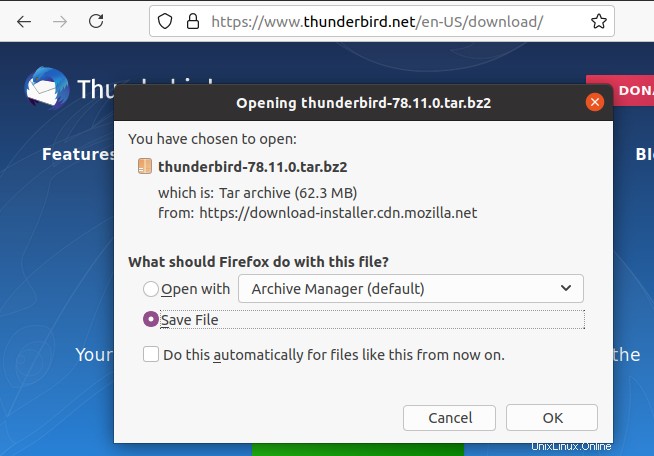
Puede ver el progreso de la instalación en el sector de descargas del navegador. Después de descargar el archivo de instalación. Su requisito previo es extraer la carpeta. Cuando abra la carpeta extraída, encontrará un archivo ejecutable de Thunderbird. Ahora ejecútalo. Después de la ejecución, el software se instalará correctamente.
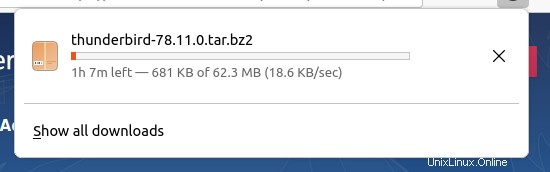
Instalando tormenta a través del centro de software de Ubuntu
Ahora avanzando hacia el último método de instalación. Vaya al menú de aplicaciones de Ubuntu, seleccione el centro de software de Ubuntu y ábralo.
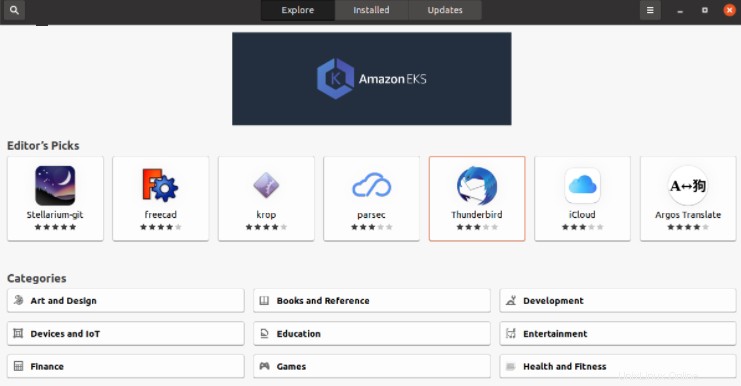
Después de abrir, vaya al ícono de búsqueda en la esquina izquierda del centro de software. Y ahora escribe Thunderbird para buscarlo. De diferentes opciones relativas, seleccione la aplicación Thunderbird.
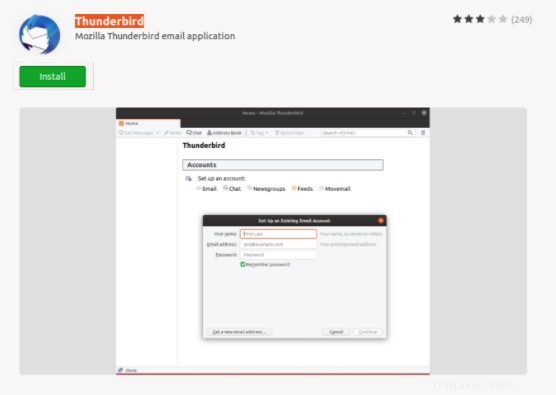
Después de abrirlo, seleccione el botón de instalación para comenzar a instalarlo.
Iniciar el correo electrónico del cliente Thunderbird
Ok, ahora viendo todos los métodos posibles de descarga e instalación, es hora de configurarlo. Abra el software a través de la terminal

O desde el menú
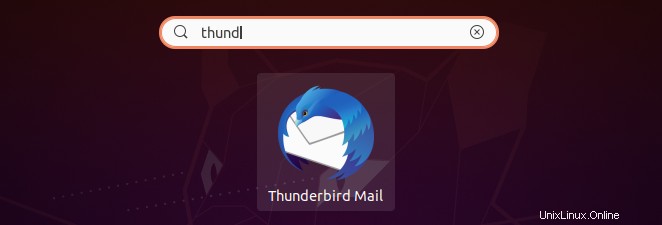
Ahora abre el correo de Thunderbird para ejecutarlo. Siga los pasos que se indican a continuación para iniciar el software respectivo.
Al abrir el software, aparecerá un cuadro de diálogo. Exigirá su nombre, dirección de correo electrónico y contraseña. Debe escribir su dirección de correo electrónico y la contraseña de la cuenta que está utilizando actualmente. Porque tomará todos los detalles de esa cuenta.
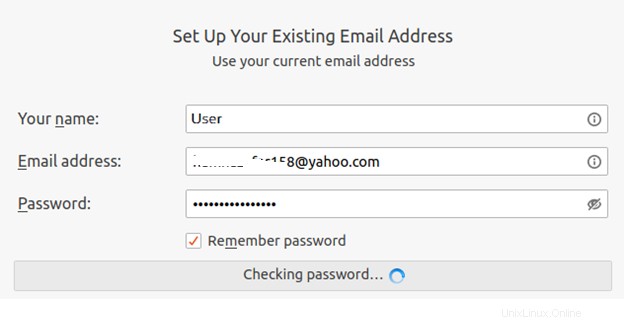
Después de que usted acepte el cuadro de diálogo, el sistema será redirigido a la página de la cuenta de correo electrónico. Es decir. si tienes una cuenta de Google. Serás transferido a esa página. Aquí tenemos una cuenta de yahoo. Entonces, el sistema nos llevará a la página principal de inicio de sesión de Yahoo para continuar.
Después de proporcionar la identificación, presione el siguiente botón para una mayor configuración, el sistema obtendrá una contraseña de usted. Después de proporcionar, vaya a la página siguiente y acepte el cuadro de diálogo de permiso para permitir el acceso a su correo electrónico a Thunderbird.
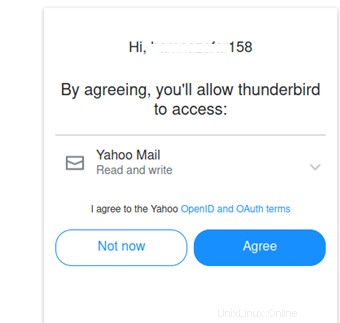
Ahora que se abre la tormenta, aquí puedes ver diferentes opciones. Mientras que su correo electrónico se abre en este software. Este software le permite ver la bandeja de entrada, redactar un nuevo correo electrónico y ver los borradores de mensajes. También tiene funciones silenciosas como calendario, libreta de direcciones, feeds, etc. que se muestran en la página de correo electrónico.
Ok, ahora muévase a la opción de bandeja de entrada, en la sección más a la izquierda del software. Verá todos los mensajes cargándose en el software tal como se muestran manualmente en el sitio web cuando inició sesión en su cuenta de correo electrónico.
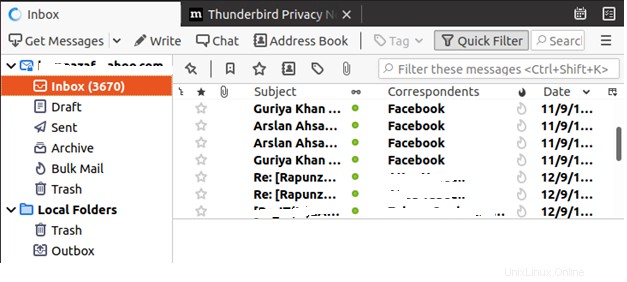
Desinstalar Thunderbird
Para desinstalar este software, use el siguiente comando:
$ Sudo apt remove Thunderbird
Conclusión
En este artículo, hemos hablado sobre tres metodologías diferentes para instalar Thunderbird en Ubuntu. Todos estos procedimientos son bastante sencillos y fácilmente implementables.