Cacti es una solución de gráficos de red basada en el marco de trabajo de RRDtool. Recopila y almacena información de rendimiento para crear gráficos. Utiliza principalmente SNMP para recopilar información. En esta publicación, le mostraremos el procedimiento paso a paso para instalar Cacti en el sistema operativo Ubuntu.
Nota: El método de instalación descrito aquí se probó en Ubuntu 20.04 LTS.
Paso 1:Instalación de requisitos previos
Primero, actualizaremos el índice del repositorio y luego instalaremos algunos paquetes de requisitos previos.
Ejecute el siguiente comando para actualizar el índice del repositorio:
$ sudo apt update -y
Luego use este comando para instalar los requisitos previos:
$ sudo apt install unzip rrdtool git snmp php-snmp librrds-perl curl gnupg2 -y
Paso 2:Instalación del servidor LAMP
Cacti también requiere que la pila LAMP esté instalada en su sistema. Use este comando para instalarlo:
$ sudo apt install mariadb-server php php-mysql apache2 libapache2-mod-php php-xml php-mbstring php-gmp php-ldap php-gd -y
Espere un poco hasta que se complete la instalación de todos los paquetes mencionados en su sistema.
Lo siguiente que debe hacer es abrir php.ini archivo en un editor de texto usando el siguiente comando:
$ sudo nano /etc/php/7.4/apache2/php.ini
Encuentra y cambia los valores de estas líneas:
memory_limit = 512M max_execution_time = 60 date.timezone = Asia/Karachi
Ahora guarde el archivo y salga del editor.
Luego abre otro php.ini archivo:
$ sudo nano /etc/php/7.4/cli/php.ini
Encuentra y cambia los valores de estas líneas:
memory_limit = 512M max_execution_time = 60 date.timezone = Asia/Karachi
Ahora guarde el archivo y salga del editor.
Como ha hecho los cambios, ahora reinicie el servicio Apache:
$ sudo systemctl restart apache2
Ahora se ha instalado la pila LAMP.
Paso 3:Configuración del servidor MariaDB
El servidor de base de datos utilizado por Cacti es MariaDB. Tendremos que configurarlo.
Use el siguiente comando para editar el archivo de configuración predeterminado del servidor MariaDB en el editor Nano:
$ sudo nano /etc/mysql/mariadb.conf.d/50-server.cnf
Agregue las siguientes líneas en este archivo:
collation-server = utf8mb4_unicode_ci tmp_table_size = 64M join_buffer_size = 64M innodb_file_format = Barracuda innodb_large_prefix = 1 max_heap_table_size = 128M innodb_io_capacity = 5000 innodb_io_capacity_max = 10000 innodb_buffer_pool_size = 512M innodb_flush_log_at_timeout = 3 innodb_read_io_threads = 32 innodb_write_io_threads = 16
Guarde el archivo y salga del editor. 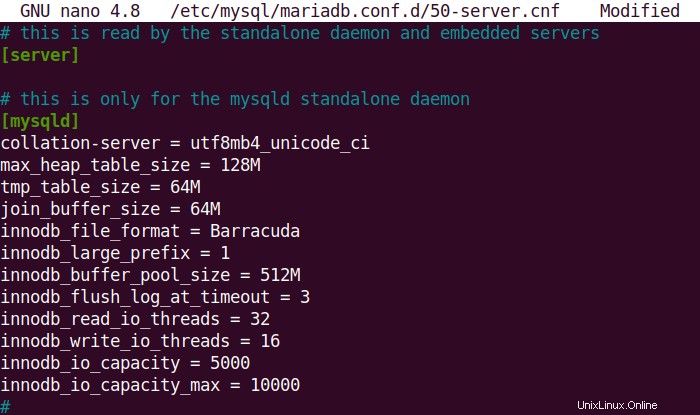
Ahora reinicie MariaDB usando el siguiente comando:
$ sudo systemctl restart mariadb
A continuación, crearemos una base de datos y un usuario para Cacti. Ingrese al indicador del servidor MariaDB usando el siguiente comando:
$ sudo mysql
Cree una base de datos llamada "cacti_db" usando el siguiente comando:
$ create database cacti_db;
Luego cree un usuario llamado "cactiuser" con la contraseña "123cacti" para Cacti:
$ GRANT ALL ON cacti_db.* TO [email protected] IDENTIFIED BY '123cacti';
Luego use el siguiente comando para aplicar los cambios que ha realizado y luego salga del indicador de MySQL.
$ flush privileges;
$ exit;
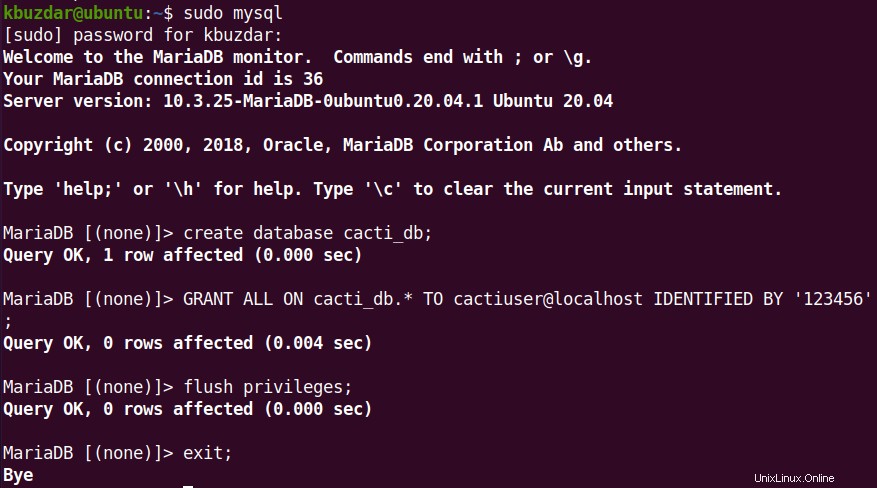
Ahora otorgue acceso a la base de datos a la zona horaria de MySQL:
$ sudo mysql mysql < /usr/share/mysql/mysql_test_data_timezone.sql
Ahora otorgue permiso al usuario de cactus para acceder a la zona horaria de MySQL. Para hacerlo, primero ingrese al indicador del servidor MariaDB usando el siguiente comando:
$ sudo mysql
Luego otorgue permiso a cactiuser para acceder a la zona horaria de MySQL:
$ GRANT SELECT ON mysql.time_zone_name TO [email protected];
Luego use el siguiente comando para aplicar los cambios que ha realizado y luego salga del indicador de MySQL.
$ flush privileges;
$ exit;
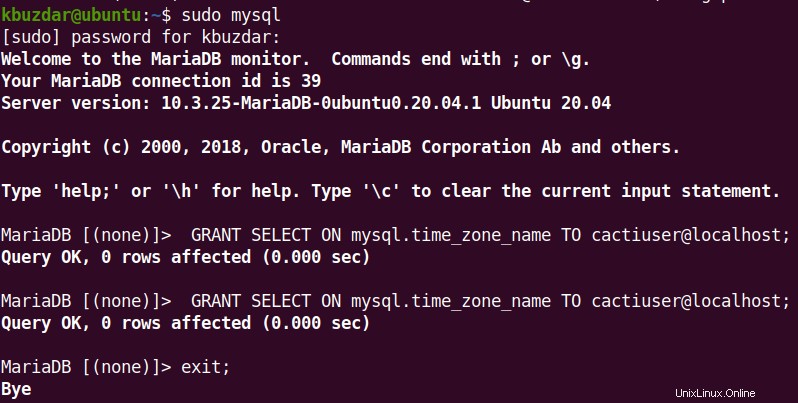
Paso 4:Instalación de Cactus
Ahora descargue Cacti desde su página oficial de Descargas. Alternativamente, puede usar el siguiente comando para descargar la última versión 1.2.18 de Cacti (a partir de agosto de 2021).
$ wget https://files.cacti.net/cacti/linux/cacti-1.2.18.tar.gz
Puede encontrar el archivo tar.gz descargado en su directorio de Terminal actual.
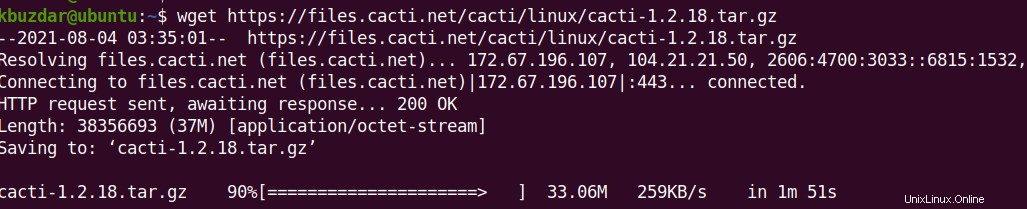
Luego extraiga el archivo usando el siguiente comando:
$ sudo tar -zxf cacti-1.2.18.tar.gz
El archivo de almacenamiento cacti-1.2.18.tar.gz se extraerá a una nueva carpeta cacti-1.2.18 . Mueva el contenido del directorio a /var/www/html/cacti.
$ sudo mv cacti-1.2.18 /var/www/html/cacti
Ahora importa la base de datos de cactus usando el siguiente comando:
$ sudo mysql cactidb < /var/www/html/cacti/cacti.sql
Edite el config.php archivo:
$ sudo nano /var/www/html/cacti/include/config.php
Luego modifique la configuración de la siguiente manera:
$database_type = 'mysql';
$database_default = 'cacti_db';
$database_hostname = 'localhost';
$database_username = 'cactiuser';
$database_password = ‘123cacti’;
$database_port = '3306';
Guarde el config.php archivo y ciérrelo.
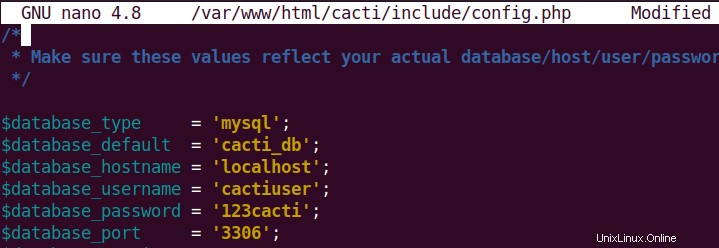
Ahora cambie el propietario del directorio Cacti usando el siguiente comando:
$ sudo chown -R www-data:www-data /var/www/html/cacti/
Además, cambie los permisos:
$ sudo chmod -R 775 /var/www/html/cacti/
Paso 5:Creación de un trabajo cron
Ahora cree un archivo de trabajo cron para configurar el sondeador para recopilar información cada 5 minutos. Use este comando para crear un archivo de trabajo cron:
$ sudo nano /etc/cron.d/cacti
Agregue la siguiente línea en el archivo:
*/5 * * * * www-data php /var/www/html/cacti/poller.php > /dev/null 2>&1
Luego guarde el archivo cron y ciérrelo.
Paso 6:Configuración de Apache
Ahora configure el archivo de host virtual de Apache usando el siguiente comando:
$ sudo nano /etc/apache2/sites-available/cacti.conf
En el archivo, agregue las siguientes líneas:
Alias /cacti /var/www/html/cacti <Directory /var/www/html/cacti> Options +FollowSymLinks AllowOverride None <IfVersion >= 2.3> Require all granted </IfVersion> <IfVersion < 2.3> Order Allow,Deny Allow from all </IfVersion> AddType application/x-httpd-php .php
<IfModule mod_php.c> php_flag magic_quotes_gpc Off php_flag short_open_tag On php_flag register_globals Off php_flag register_argc_argv On php_flag track_vars On php_value mbstring.func_overload 0 php_value include_path . </IfModule> DirectoryIndex index.php </Directory>
Ahora guarde el archivo cacti.conf y ciérrelo.
Luego ejecuta estos comandos:
$ sudo a2ensite cacti
$ sudo systemctl restart apache2
Luego, para verificar si Apache se está ejecutando sin ningún problema, use el siguiente comando:
$ sudo systemctl status apache2
Paso 7:Iniciar el asistente de inicialización de Cacti
Ahora acceda al siguiente enlace en su navegador web:
http://server_ip/cacti
Después de acceder al enlace anterior, verá la página de inicio de sesión de Cacti. Para iniciar sesión, use admin como sus credenciales de inicio de sesión.
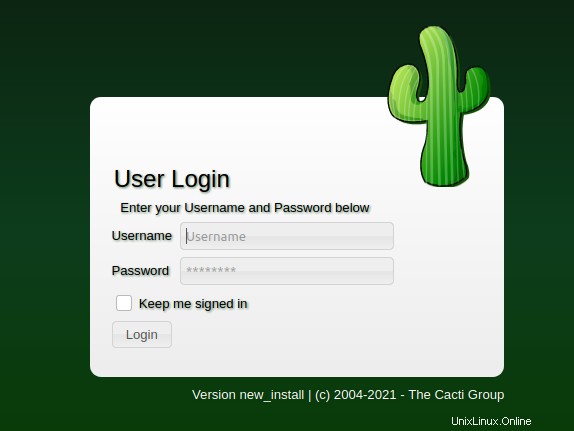
Luego aparecerá la siguiente página. Puede establecer una nueva contraseña aquí.
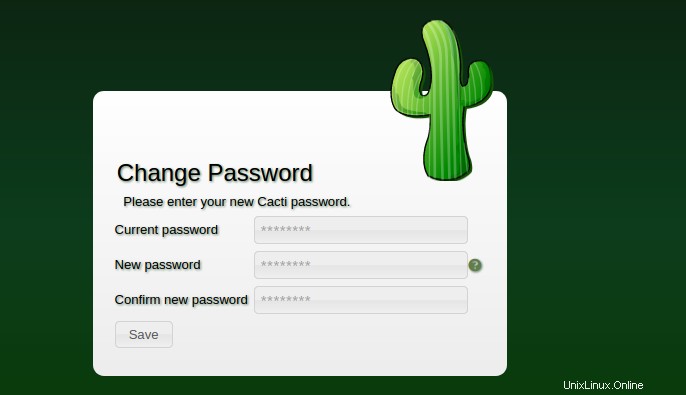
Luego se le presentarán los términos de la licencia. Acepte los términos y haga clic en Comenzar.
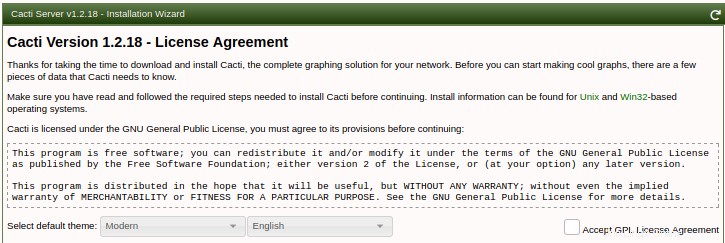
Presiona Siguiente .
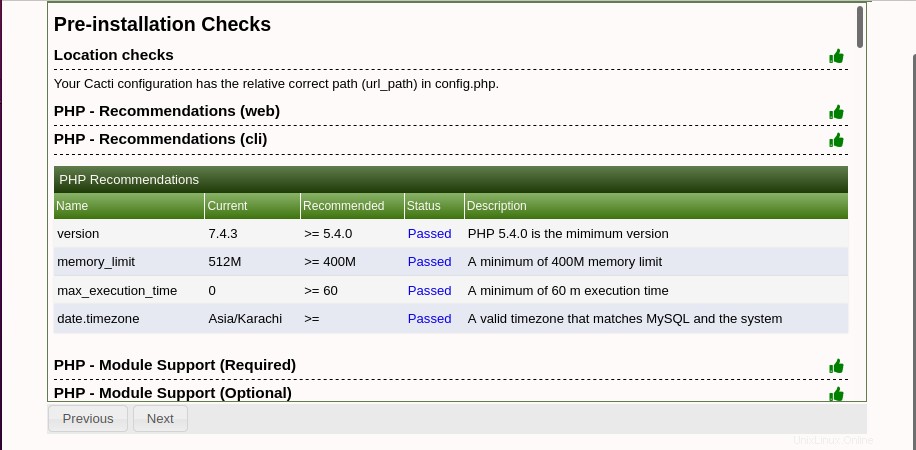
Seleccione el tipo de instalación y presione Siguiente .
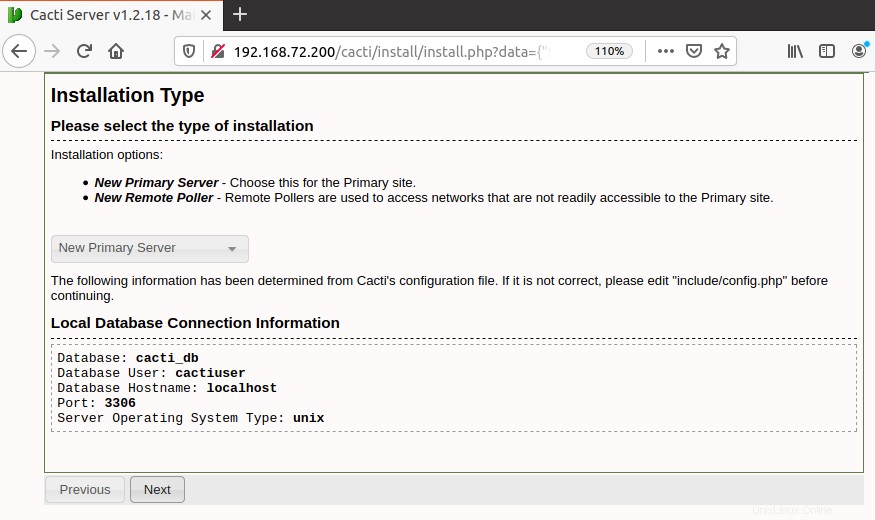
Presiona Siguiente .
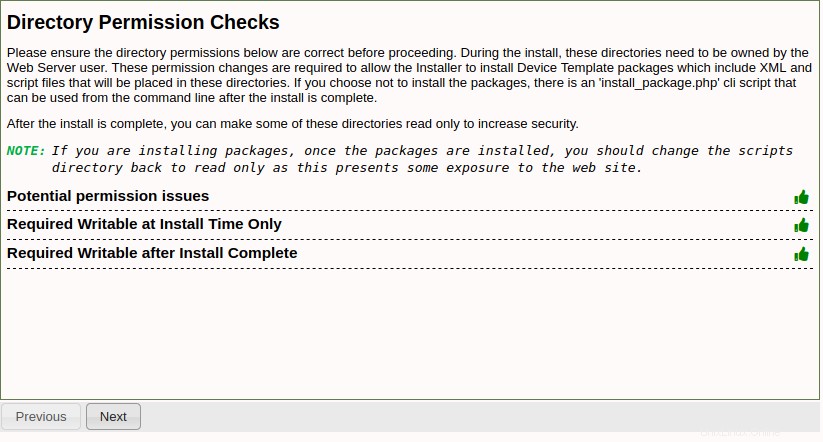
Nuevamente, presione Siguiente .
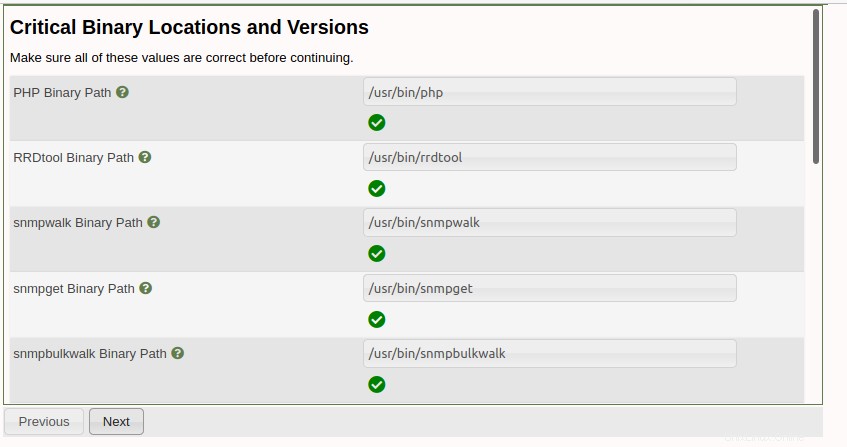
Marque la casilla en la parte inferior y haga clic en Siguiente .
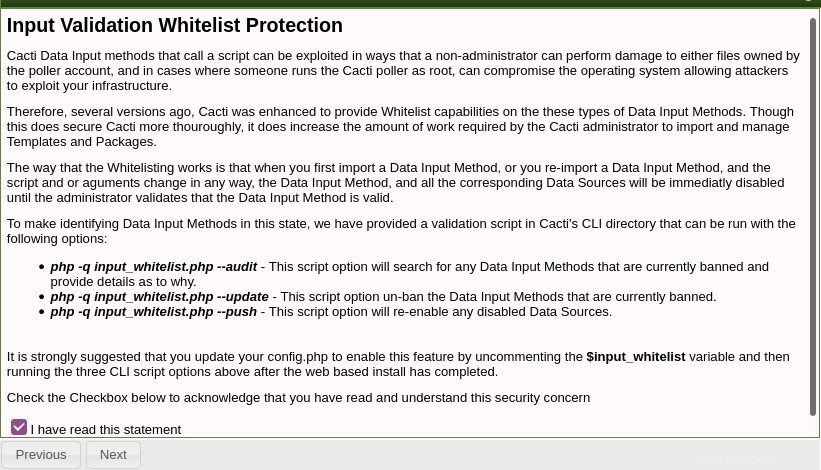
Elija sus opciones preferidas y presione Siguiente .
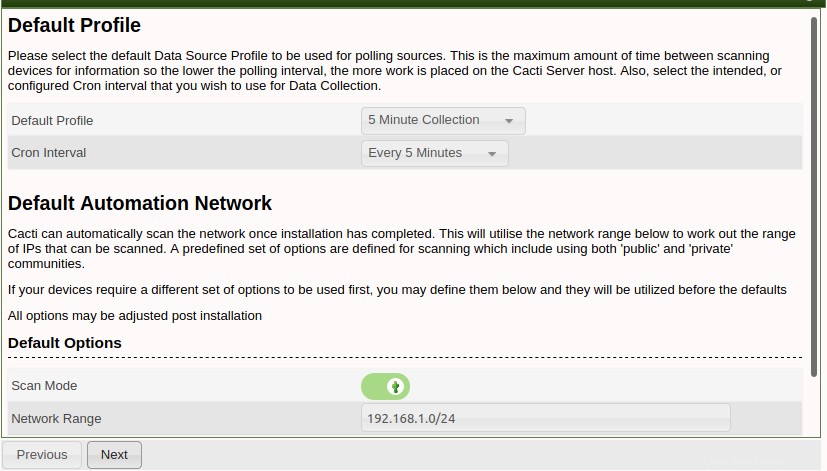
Cuando aparezca la siguiente pantalla, asegúrese de que todas las plantillas estén seleccionadas. Luego presiona Siguiente .
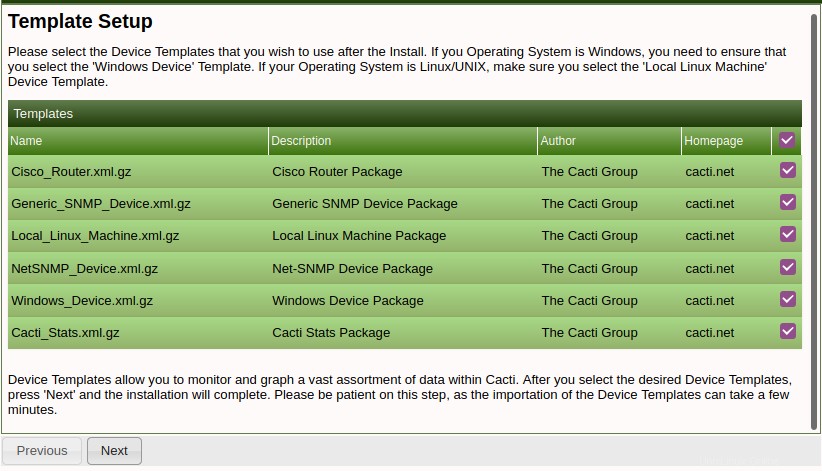
Presiona Siguiente .
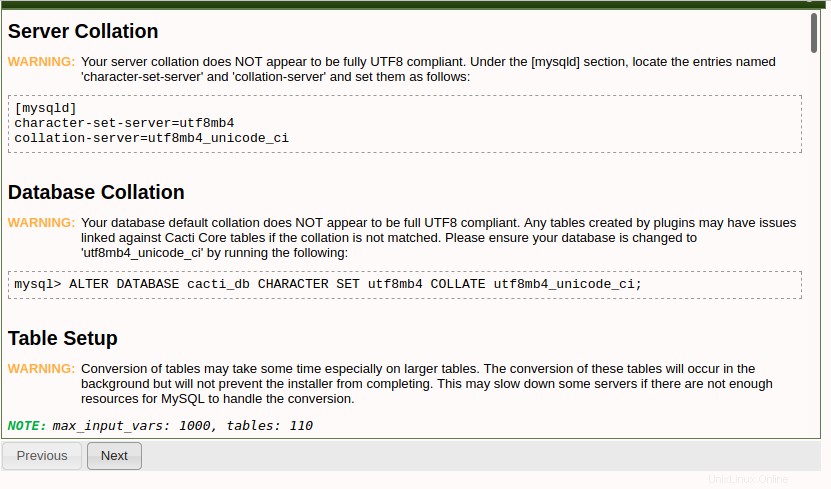
Marque Confirmar instalación y haga clic en Instalar para iniciar el proceso de instalación.
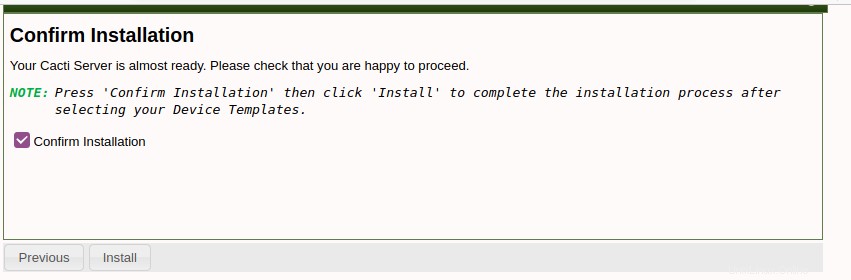
Una vez finalizada la instalación, presione Comenzar.
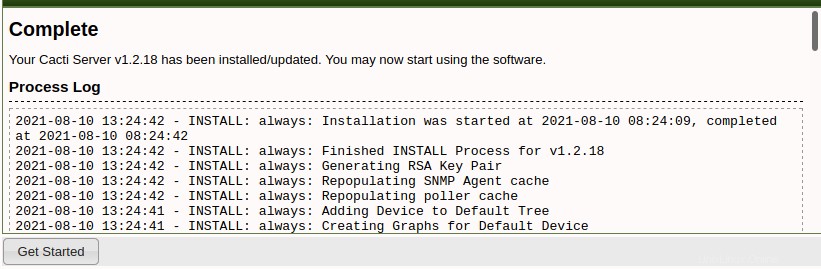
Después de eso, aparecerá el siguiente Panel de Cacti en su pantalla.
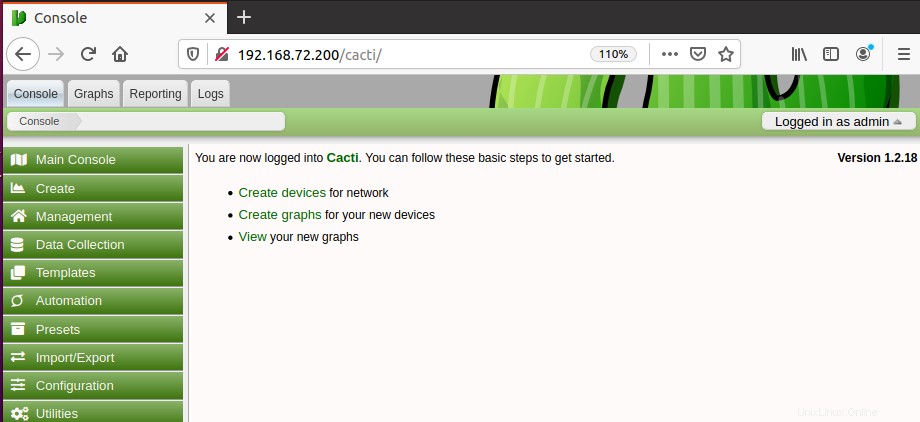
Ahora en su Panel de Cacti, puede crear dispositivos y comenzar a monitorearlos.
En esta publicación, describimos el procedimiento paso a paso para instalar la herramienta de monitoreo Cacti en Ubuntu 20.04 LTS. Para obtener más información sobre cómo agregar y administrar sus dispositivos, visite la documentación oficial de Cacti.