Hacer un seguimiento de sus contraseñas puede ser una tarea bastante tediosa. Esto es especialmente cierto cuando se tienen numerosas cuentas, cada una con un nombre de usuario y una contraseña únicos. Un hábito común que tienen la mayoría de los usuarios es anotar nombres de usuario y contraseñas en un cuaderno o una etiqueta. Si bien esto puede ser útil en caso de que olvide las credenciales de inicio de sesión, se considera una práctica riesgosa si otra parte obtiene los detalles.
Un mejor enfoque para administrar contraseñas es usar un administrador de contraseñas. Bitwarden es un administrador de contraseñas seguro y de código abierto que le permite no solo almacenar nombres de usuario y contraseñas, sino también otra información personal, como detalles de tarjetas de crédito, números PIN, etc. Bitwarden se puede instalar en una PC de escritorio y también en aplicaciones móviles.
Bitwarden ofrece planes gratuitos y premium. Todos los planes de Bitwarden brindan las siguientes características principales.
- Generador de contraseñas para generar contraseñas fuertes y seguras para cada uno de los inicios de sesión de su cuenta. Esto ayuda a mitigar los ataques de fuerza bruta.
- Autenticación de dos factores para brindar seguridad adicional al verificar los inicios de sesión. Puede obtener un código de contraseña de un solo uso (OTP) por correo electrónico, usar una aplicación de autenticación como Google Authenticator o iniciar sesión con una YubiKey para la versión premium.
- Dispositivos ilimitados y sincronización.
- Artículos de bóveda ilimitados.
- Auditorías de seguridad de contraseñas para evaluar la solidez de sus contraseñas.
- Cifrado de conocimiento cero.
- Una billetera digital que permite a los usuarios almacenar registros, como detalles de cuentas bancarias, detalles de tarjetas de crédito/débito y combinaciones seguras.
- Aplicaciones móviles y extensiones de navegador que ayudan a los usuarios a completar automáticamente las contraseñas durante el inicio de sesión.
En esta guía, lo guiaremos a través de la instalación de Bitwarden en Ubuntu 20.04.
Paso 1:Actualizar el sistema
Comencemos actualizando el índice de paquetes de la siguiente manera.
$ sudo apt update
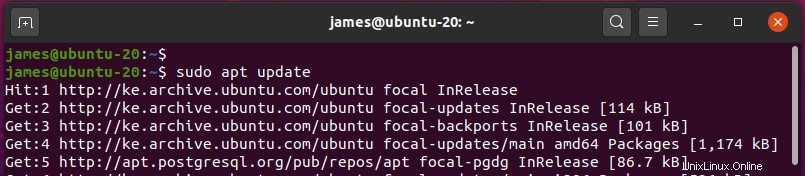
Con las listas de paquetes actualizadas, diríjase al siguiente paso.
Paso 2:Instalar dependencias
Se requieren algunas dependencias para la instalación de Bitwarden. Entonces, antes de continuar, instálelos como se muestra.
$ sudo apt install apt-transport-https ca-certificates curl gnupg-agent software-properties-common
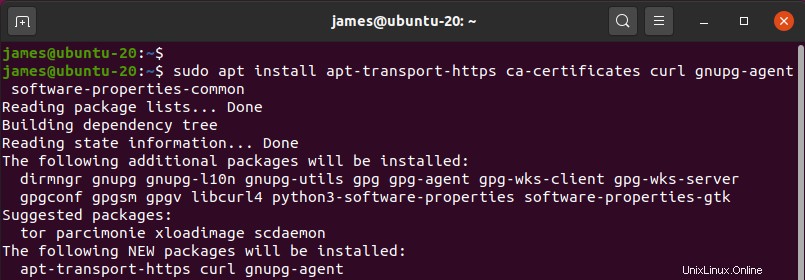
Con todos los paquetes esenciales instalados, diríjase al siguiente paso
Paso 3:Instalar Docker y Docker Compose
Vamos a implementar Bitwarden desde contenedores Docker con la ayuda de Docker Compose, que es una herramienta que se utiliza para ejecutar aplicaciones Docker de varios contenedores.
Pero primero, agreguemos la clave Docker GPG. Para hacer esto, primero cambie a usuario root y ejecute:
# curl -fsSL https://download.docker.com/linux/ubuntu/gpg | apt-key add -
Una vez hecho esto, continúe y agregue el repositorio de Docker a su sistema.
# add-apt-repository "deb [arch=amd64] https://download.docker.com/linux/ubuntu $(lsb_release -cs) stable"
Luego actualice las listas de paquetes de Ubuntu una vez más.
$ sudo apt update
Con la actualización exitosa de las listas de paquetes, instale Docker, Docker compose y otras herramientas cruciales de Docker de la siguiente manera.
$ sudo apt install docker-ce docker-ce-cli containerd.io docker-compose
El comando instala todas las herramientas de Docker definidas, algunos paquetes adicionales, bibliotecas y dependencias.
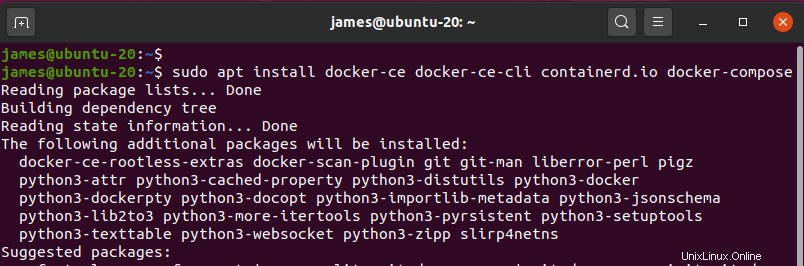
De forma predeterminada, el demonio de Docker se inicia una vez que se completa la instalación. Puede confirmar esto de la siguiente manera.
$ sudo systemctl status docker
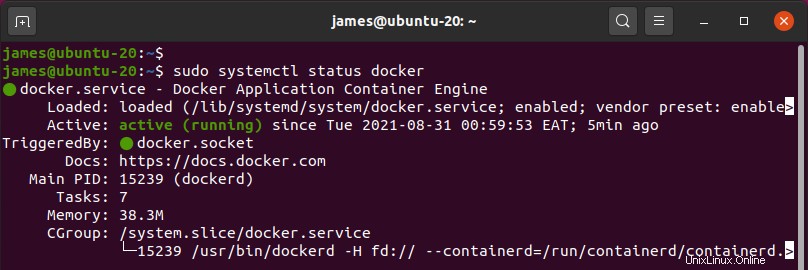
Puede ir un paso más allá y permitir que Docker se inicie en el momento del arranque:
$ sudo systemctl enable docker
Puede confirmar la versión de Docker instalada como se muestra
$ docker --version
Del mismo modo, puede verificar la versión de Docker Compose como se muestra
$ docker-compose --version
Paso 4:Obtenga la clave de instalación y el ID de Bitwarden
La instalación de Bitwarden requiere que proporcione una clave de instalación y una ID. Para obtener estos detalles cruciales, diríjase a la página de Bitwarden y proporcione su dirección de correo electrónico.
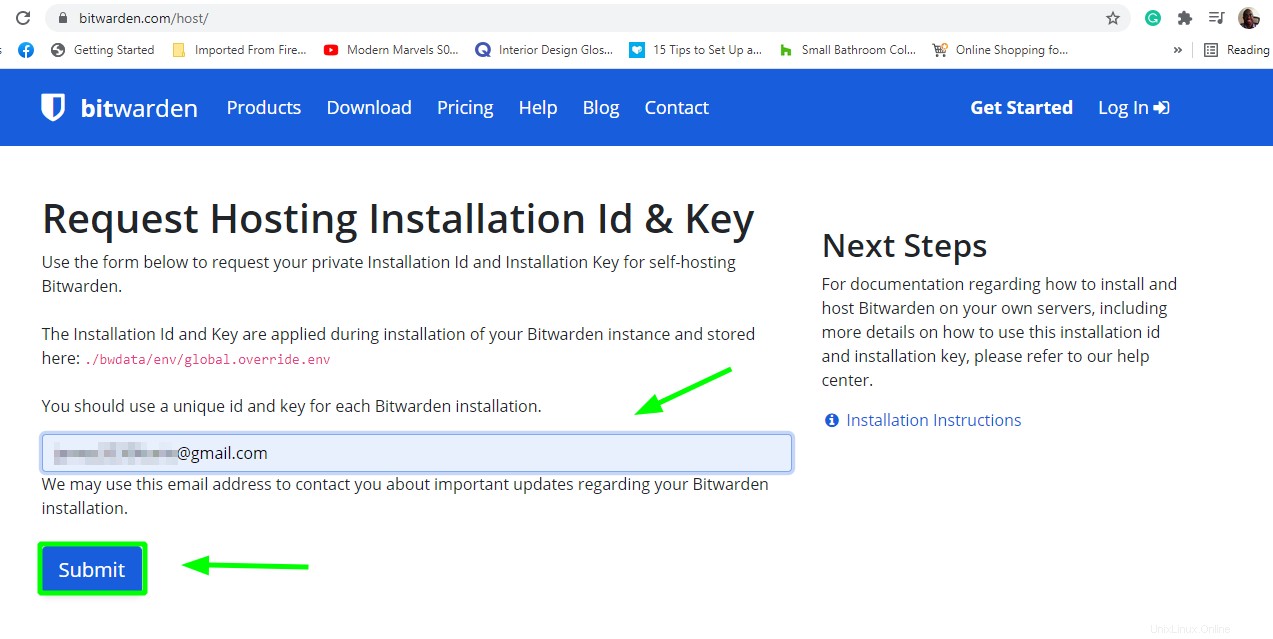
Una vez que haga clic en el botón 'Enviar', obtendrá la siguiente página que contiene una identificación de instalación única y una clave para cada instalación. Copie los detalles en un bloc de notas, ya que se le pedirá que los proporcione en los próximos pasos.
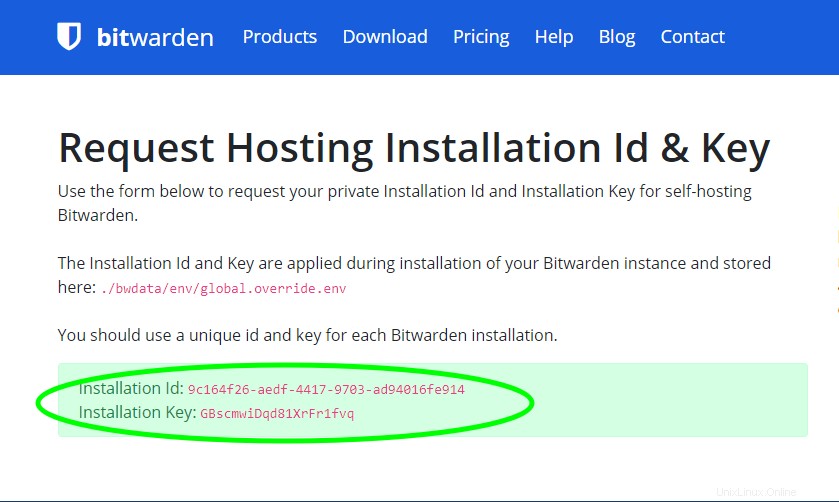
Paso 5:Instalar Bitwarden
Con la identificación y la clave de instalación a la mano, descargue el script de instalación de Bitwarden usando el comando que se muestra:
$ curl -Lso bitwarden.sh https://go.btwrdn.co/bw-sh
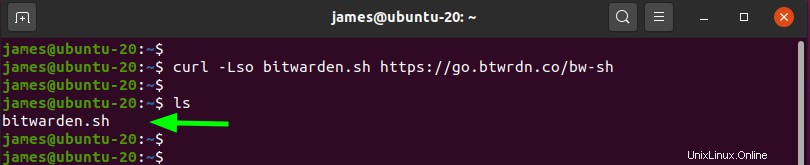
Asigne los permisos de ejecución del script.
$ sudo chmod +x bitwarden.sh

Luego instale el administrador de contraseñas de Bitwarden.
$ sudo ./bitwarden.sh install
Se le guiará a través de una serie de indicaciones. Se le pedirá que proporcione un nombre de dominio para su sistema. Proporcione un nombre de dominio completo si lo tiene, por ejemplo, example.com . Si no proporciona un nombre de dominio java para su instancia de servidor, simplemente puede proporcionar una dirección IP.
A continuación, se le preguntará si desea optar por Let’s Encrypt para la generación de un certificado SSL gratuito. Si proporcionó un nombre de dominio, presione 'y' de lo contrario, presione ‘n ' ya que Let's Encrypt requiere un FQDN que esté apuntado o asociado con el servidor. Luego proporcione un nombre arbitrario para la base de datos.
El script comenzará a extraer contenedores de configuración de Bitwarden.
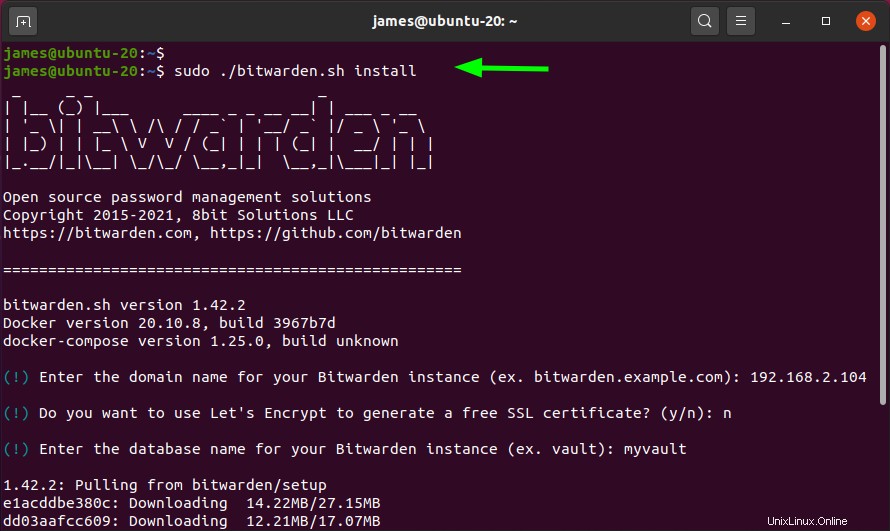
Una vez que se hayan extraído todos los contenedores, se le solicitará el ID y la clave de instalación de Bitwarden. ¿Recuerda los detalles que generó en el sitio de Bitwarden en el paso anterior? Cópielos y péguelos según corresponda.
Como aún no disponemos de un certificado SSL, seleccionaremos ‘n ' y proceda a generar un certificado autofirmado presionando 'y '.
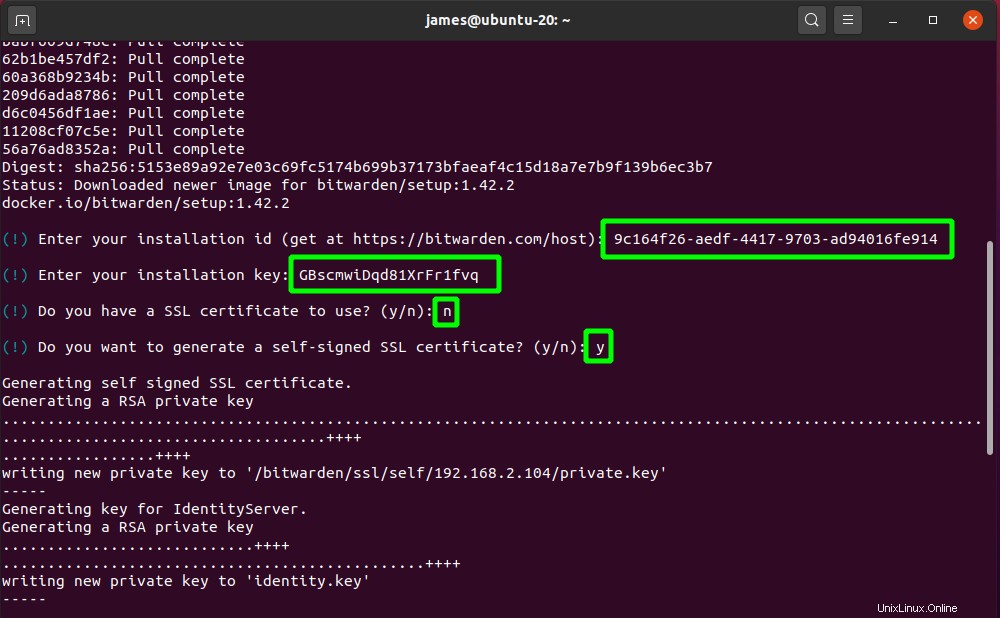
La instalación luego continuará y se completará con éxito con pasos adicionales impresos al final.
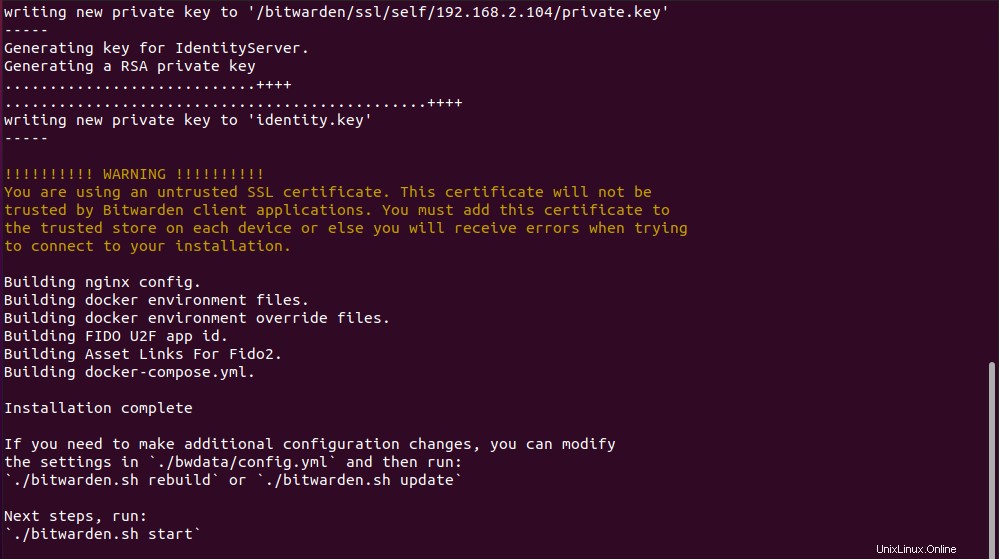
Paso 6:Ejecutar Bitwarden
Para iniciar contenedores Bitwarden Docker, ejecute el comando:
$ sudo ./bitwarden.sh start
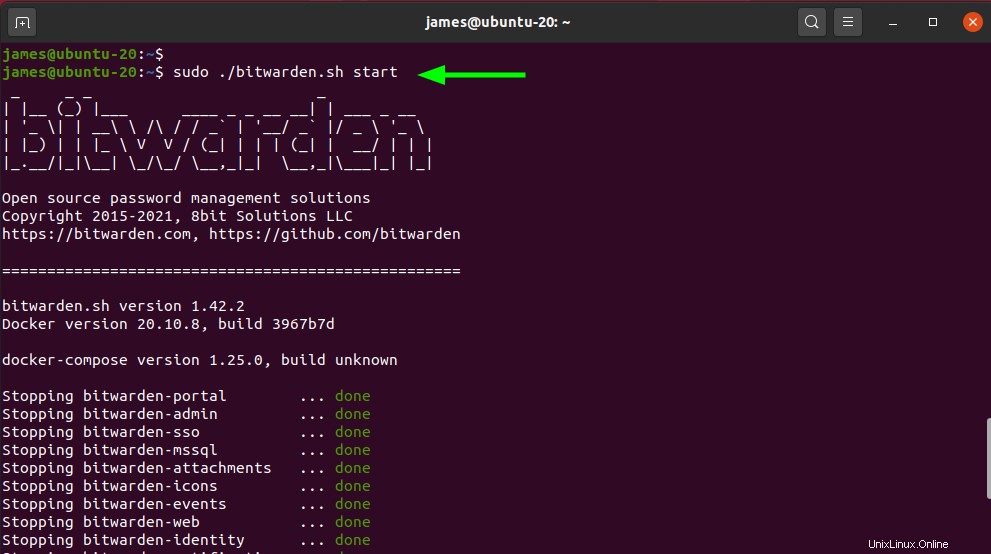
Para acceder a la interfaz web de Bitwarden, diríjase a la URL que se muestra:
https://server-ip/
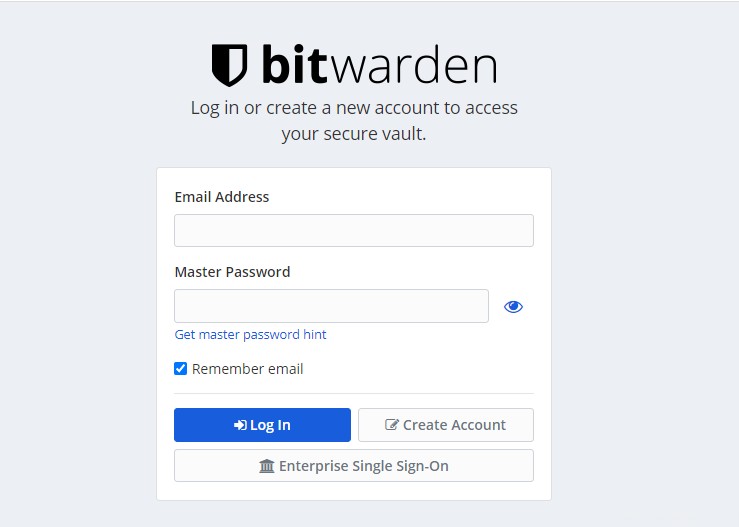
Asegúrese de crear una nueva cuenta primero para comenzar a acceder a su bóveda.
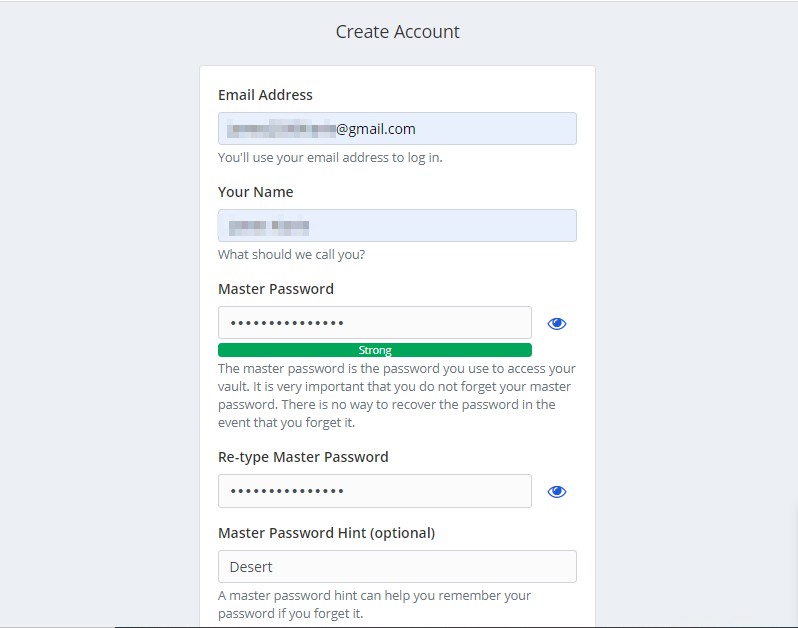
Luego, finalmente, inicie sesión con sus datos para acceder a su bóveda.
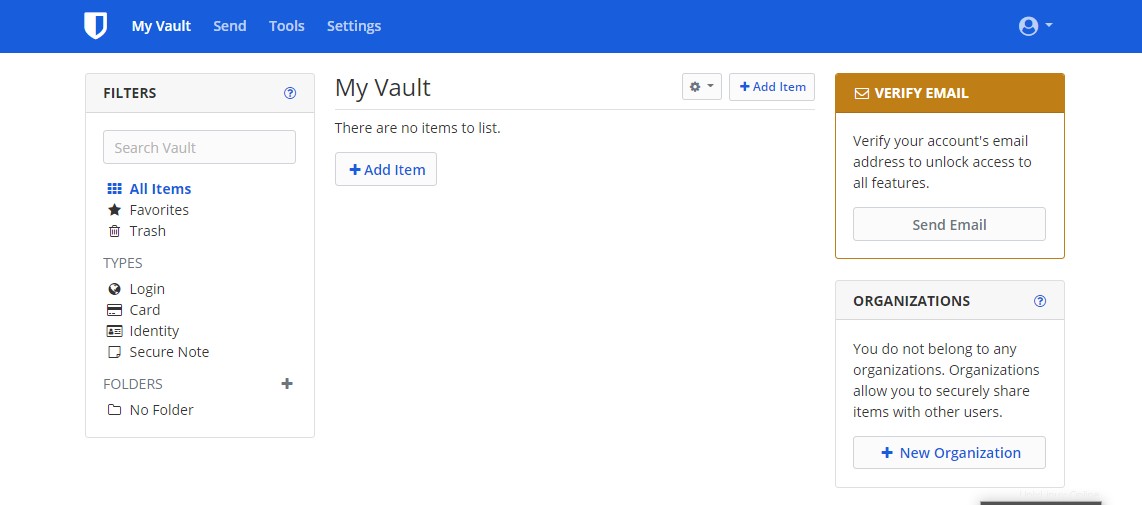
¡Felicidades! Ahora puede comenzar a guardar sus contraseñas y otra información confidencial en su bóveda de Bitwarden.