Introducción
En esta guía, voy a demostrar cómo cambiar el tamaño de la terminal en su máquina Ubuntu Linux. La mayoría de los desarrolladores y administradores de sistemas eligen la terminal que estoy usando Ubuntu 20.04 Edition. Todas las instrucciones y comandos solo se aplican a Ubuntu.
Terminal Linux
Estoy usando Mate Terminal para esta guía como se muestra a continuación:
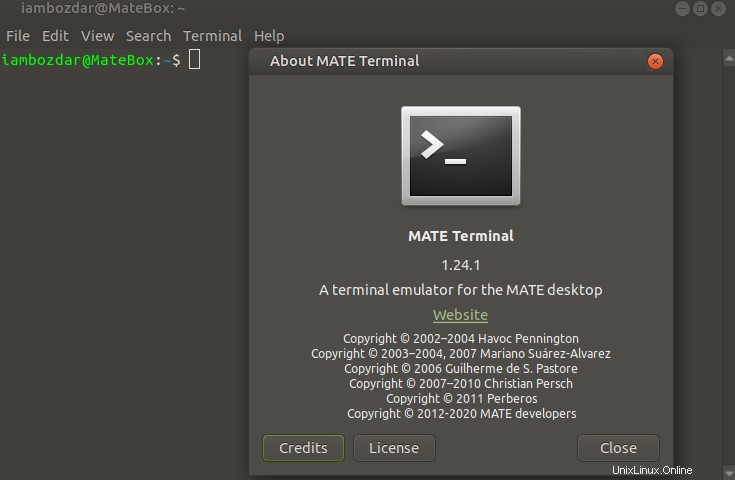
Mate Terminal comienza con un 80 x 24 predeterminado Talla. Sin embargo, este tamaño nunca es suficiente para administrar el sistema. Con respecto a los bloques de códigos que aparecen o buscan en htop, entonces necesitamos una terminal lo suficientemente ancha.
El terminal también tiene cuatro tamaños más incorporados que son 80 x 43 ,
Perfil del terminal
Como se muestra en la captura de pantalla dada, quiero que haga clic en Preferencias de perfil en el menú de la terminal.
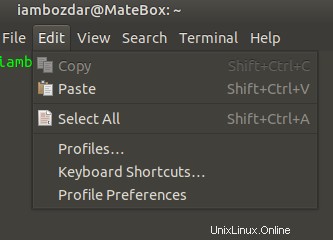
Preferencias de perfil
Tan pronto como haga clic en la preferencia, verá un nuevo cuadro de diálogo como se muestra a continuación. Notarás que hay una opción para usar un terminal personalizado en la parte inferior.
Ahora simplemente tienes que comprobarlo.
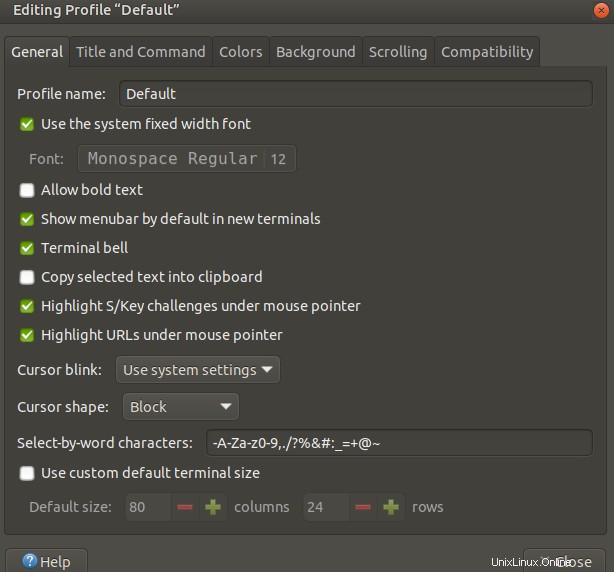
Aumenta el valor del número
Ahora, cuando lo marque, puede ingresar el número deseado de columnas y filas en los campos dados. Entonces estará listo para cambiar el tamaño de la terminal.

La próxima vez que reinicie el terminal, obtendrá una ventana predeterminada diferente como se indicó anteriormente.
Cambiar cursor de bloque a cursor de viga
Ahora cambiaremos el "cursor de bloque" parpadeante a "cursor de haz".
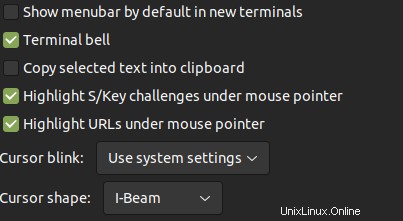
Seleccionará I-Beam como se muestra en la imagen de arriba, y el cursor cambiará a una línea delgada. Déjame mostrarte esto en la siguiente captura de pantalla.
Haciendo espacio
En la captura de pantalla anterior, observe la primera línea. Establece que por defecto no necesitamos la barra de menú. Una vez desmarcado, ganará unas 2 líneas de espacio en su terminal del mismo tamaño. Así es como se verá.
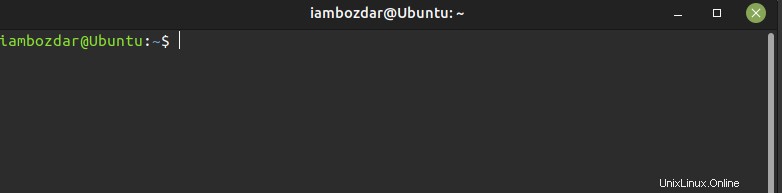
Se ve fantástico ahora. Hay increíbles funciones ocultas disponibles para personalizar el terminal en Linux. Compartiré algunos secretos más en un artículo futuro.
Conclusión
En esta guía, aprendimos cómo cambiar el tamaño y reconfigurar nuestra terminal Ubuntu. El proceso dado es el más simple. Ya hemos publicado artículos para otros terminales que usan distribuciones. Te imploro que los leas y los compartas con tus amigos y familiares.