Introducción
Navegar por Internet en un navegador es lo primero que todos hacen a diario. ¿Qué tal navegar por Internet en la terminal? Si te emociona, sigue leyendo y te guiaré sobre cómo instalar Browsh en tu máquina Ubuntu 20.04 LTS. Browsh es un increíble navegador basado en terminal que cuenta con varias ventajas sobre los navegadores gráficos existentes.
Instalando Browsh
Paso 1. Instalar usando Gdebi
Browsh no está disponible en los repositorios de Debian o Ubuntu, por lo que la única forma de instalarlo es descargar los archivos binarios del sitio web https://www.brow.sh/downloads/
Una vez descargado, puede ejecutar el archivo binario en gdebi para instalar el navegador.
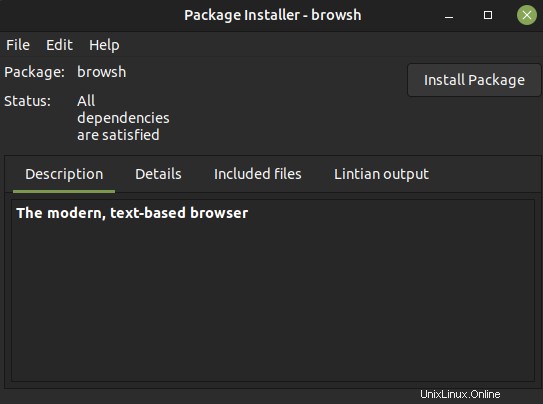
Paso 2. Instalar usando Wget
Puede instalar Browsh usando Wget en la terminal. Deberá aplicar los siguientes comandos para instalar el navegador. En caso de que obtenga un error, simplemente use sudo para instalar el navegador.
Paso 3. Descarga de binarios usando wget
Instalar una pieza de software usando wget es tan simple como hacer doble clic en un archivo binario .deb. La única diferencia es que estás haciendo lo mismo en la terminal. Puedes usar Ctrl + Shift + V para pegar directamente en la terminal.
$ wget https://github.com/browsh-org/browsh/releases/download/v1.6.4/browsh_1.6.4_linux_amd64.deb

Paso 4. Instalación mediante comandos estándar
Ahora instale usando el comando estándar como se muestra a continuación. Asegúrese de que los binarios .deb estén en su directorio de inicio.
$ sudo apt install ./browsh_1.6.4_linux_amd64.deb
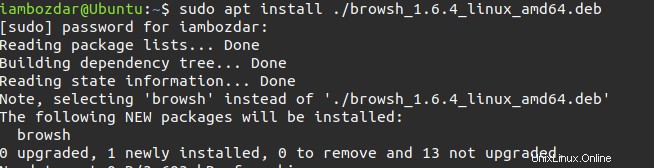
Tan pronto como lo instale, podrá acceder al navegador usando el siguiente comando simple directamente en la terminal.
Paso 5. Ejecutar el navegador
$ browsh
Al igual que invocamos otras aplicaciones, también hacemos lo mismo para Browsh. Aquí hay un vistazo de cómo comienza:
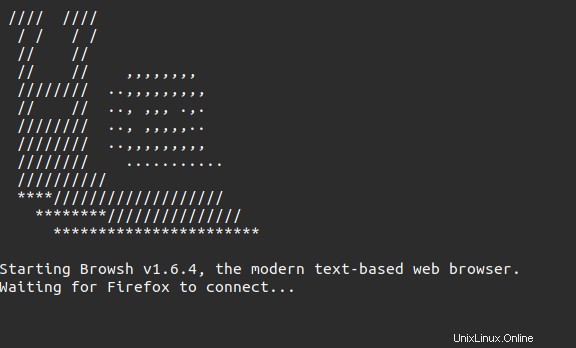
Podría estar pensando cómo se vería mientras se ejecuta en el navegador. Esta es la página de inicio predeterminada de Browsh a la que se puede acceder directamente desde la terminal.
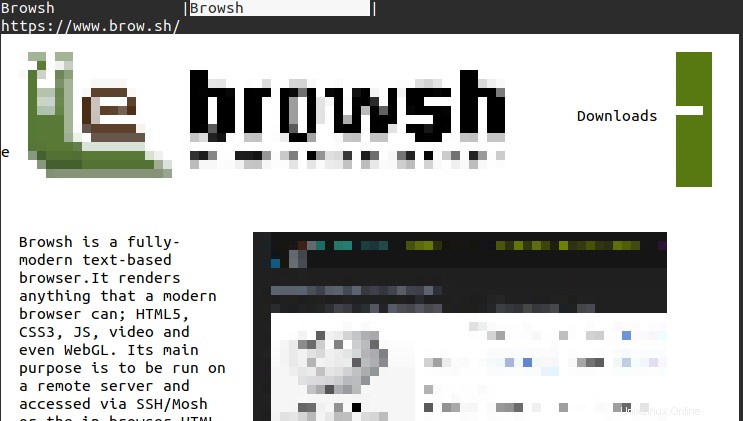
Quitar la ceja
Aunque instalamos el programa usando wget , aún podemos eliminarlo usando comandos estándar como se muestra a continuación:
$ sudo apt remove browsh
Se verá como algo a continuación una vez eliminado.
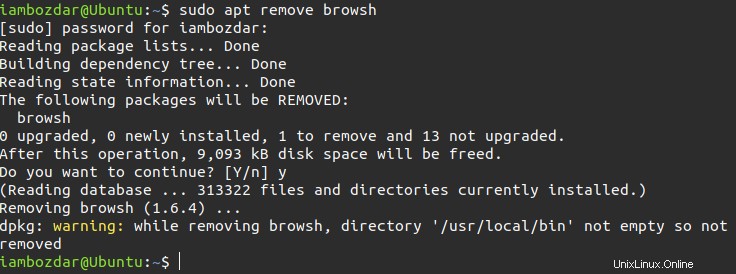
Conclusión
A lo largo de la guía, le mostré cómo descargar, instalar y eliminar Browsh. Instalaste Browsh usando ambos gdebi y wget en Ubuntu 20.04 LTS. También aprendió cómo ejecutar y eliminar el navegador en la terminal. Si tienes alguna duda, puedes preguntarnos aquí sin dudarlo. Estaremos encantados de responder.