En la guía anterior, vimos cómo instalar el hipervisor KVM en Rocky Linux / AlmaLinux. Fuimos más allá y demostramos cómo puede crear y administrar máquinas virtuales utilizando virt-manager. Esta es una aplicación de escritorio que proporciona una interfaz GUI que permite a los usuarios crear y administrar máquinas virtuales de manera intuitiva.
En esta guía, cambiamos el enfoque ligeramente y lo explicamos cómo puede crear una máquina virtual en la línea de comandos.
Requisitos previos
Para que esto tenga éxito, debe tener KVM instalado en su instancia de Linux. Ya tenemos una guía sobre cómo instalar KVM en Rocky Linux / AlmaLinux.
Además, asegúrese de tener un usuario sudo configurado en su sistema para realizar tareas elevadas.
Cómo crear una máquina virtual en KVM en la línea de comandos
En este ejemplo, vamos a crear una máquina virtual a partir de una imagen ISO de Debian 10 ubicada en la carpeta "Descargas" en el directorio de inicio. Para lograr esto, inicie la terminal y ejecute el siguiente comando:
$ sudo virt-install --name=debian-10 \ --os-type=Linux \ --os-variant=debian10 \ --vcpu=2 \ --ram=2048 \ --disk path=/var/lib/libvirt/images/debian.img,size=15 \ --graphics vnc,listen=0.0.0.0 \ --location=/home/james/Downloads/debian-10.1.0-amd64-netinst.iso \ --network bridge:virbr0
Vamos a exponer brevemente las opciones utilizadas:
–nombre :Este es el nombre de la máquina virtual, en nuestro caso – debian-10.
–tipo-OS: La opción indica el sistema operativo.
–os-variante: Esto indica el sabor o la versión de su sistema operativo. Puede obtener una lista completa de todas las variantes de SO compatibles ejecutando osinfo-query os comando.
–vcpu: La cantidad de CPU virtuales asignadas a la máquina virtual.
–carnero: La cantidad de RAM en Megabytes asignada a la máquina virtual.
–ruta del disco: La opción especifica la ruta de la imagen de la máquina virtual. El tamaño La opción especifica el tamaño de la imagen en GB.
–gráficos: Esto especifica el modo gráfico utilizado para acceder a la máquina virtual. En este caso, hemos especificado vnc como nuestra opción preferida.
–ubicación: Esto apunta a la ubicación de la imagen ISO utilizada para crear la máquina virtual.
Aquí hay algunos resultados generados al ejecutar el comando:
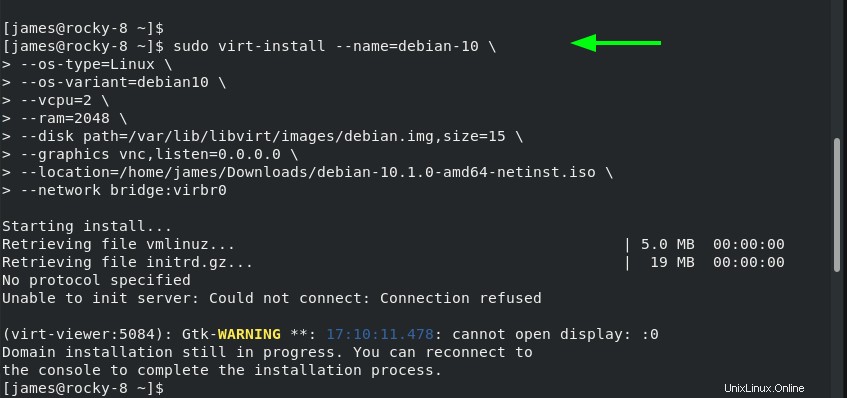
Acceso a la máquina virtual
En este punto, la máquina virtual se está ejecutando. Pero, ¿cómo se accede a su interfaz gráfica? Hay dos formas principales de hacer esto. Puede usar un cliente VNC o simplemente usar el administrador de máquinas virtuales.
Para usar VNC, debe instalar un cliente VNC como TigerVNC. Para instalarlo, simplemente ejecute el comando:
$ sudo dnf install tigervnc
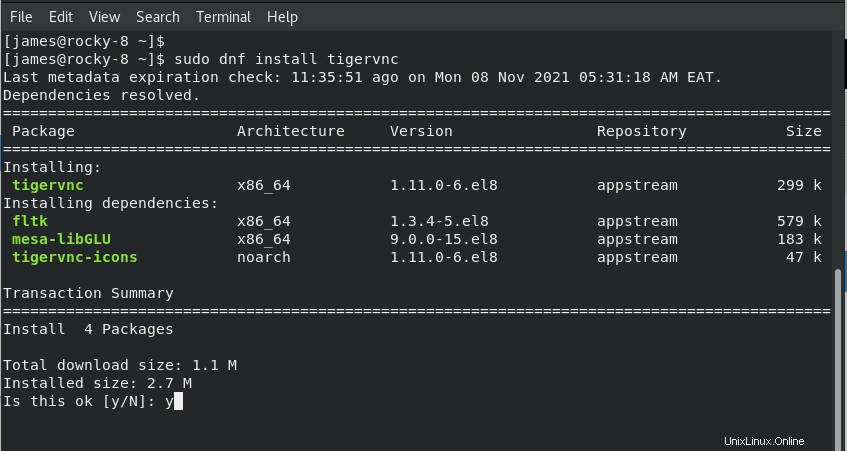
A continuación, ejecute el siguiente comando para averiguar qué puerto vnc está escuchando la máquina virtual:
$ sudo virsh vncdisplay debian-10
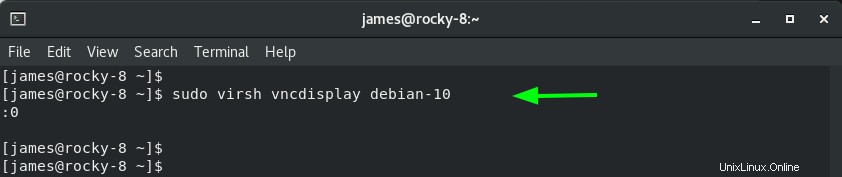
A continuación, use el administrador de aplicaciones para iniciar TigerVNC. Escriba su dirección IP seguida del puerto.
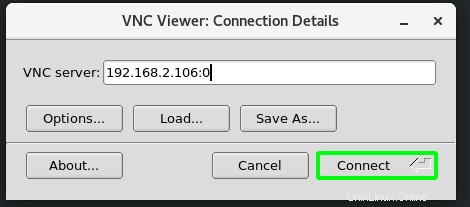
Esto abre el visor gráfico TigerVNC como se muestra.
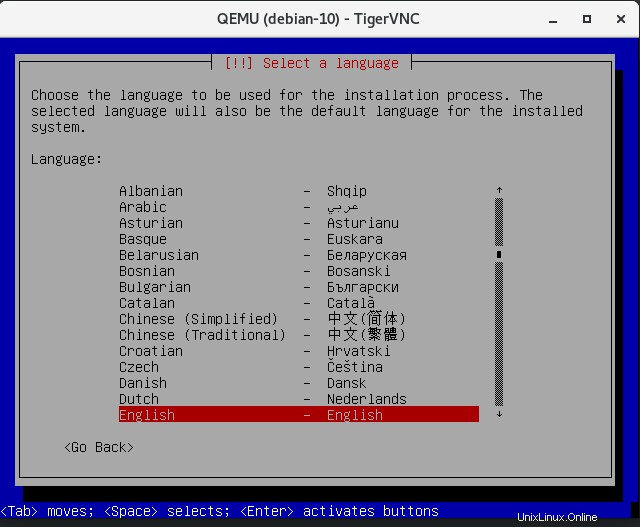
Administrar las máquinas virtuales en la línea de comandos
El virsh La utilidad es una herramienta de línea de comandos que se utiliza para administrar máquinas virtuales. Puede realizar varias operaciones como veremos en breve.
Para enumerar las máquinas virtuales actualmente en ejecución, ejecute el comando:
$ sudo virsh list
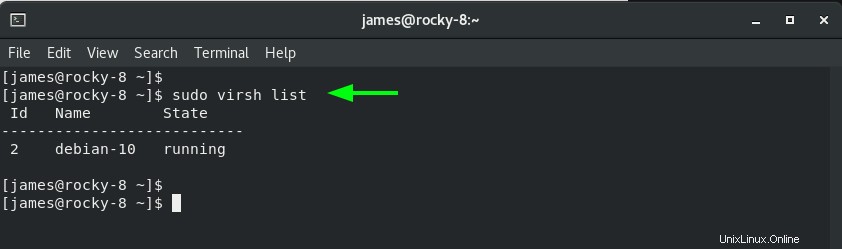
Para enumerar todas las máquinas virtuales, incluidas las que se han apagado, use el botón –all opción al final. Dado que solo hemos implementado una máquina virtual desde entonces, el resultado seguirá siendo el mismo.
$ sudo virsh list --all
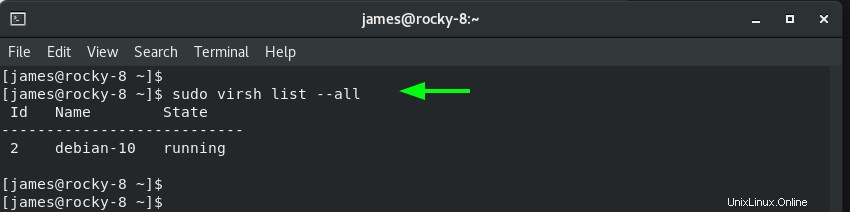
Para apagar una máquina virtual, utilice la sintaxis:
$ sudo virsh shutdown vm
Por ejemplo, para apagar la máquina virtual, ejecute:
$ sudo virsh shutdown debian-10
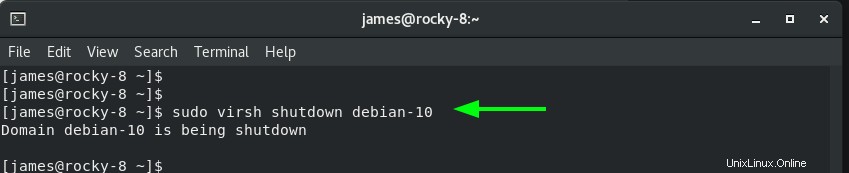
Para iniciar la máquina virtual ejecute:
$ sudo virsh start debian-10
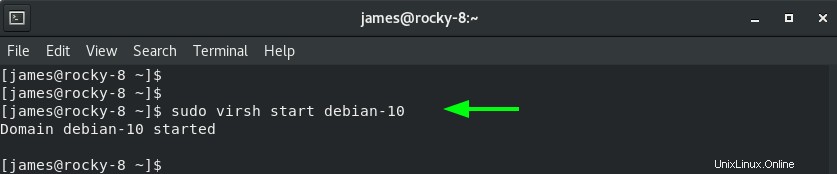
Para reiniciar la máquina virtual, ejecute:
$ sudo virsh reboot debian-10
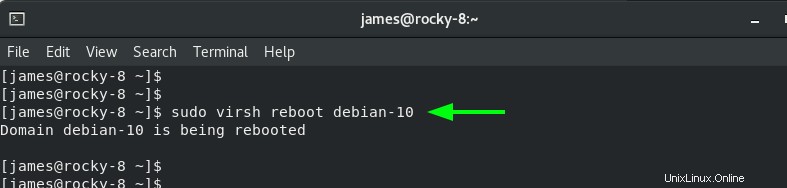
Para suspender la máquina virtual, ejecute el comando:
$ sudo virsh suspend debian-10

Para reanudar la máquina virtual, ejecute:
$ sudo virsh resume debian-10
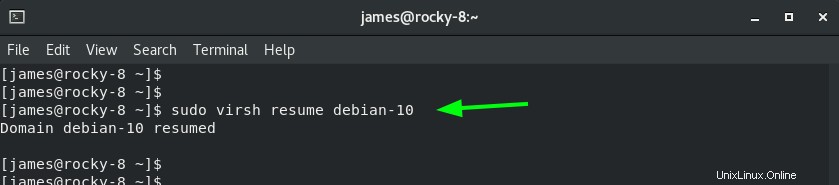
Y finalmente, puede eliminar para destruir la máquina virtual:
$ sudo virsh destroy debian-10
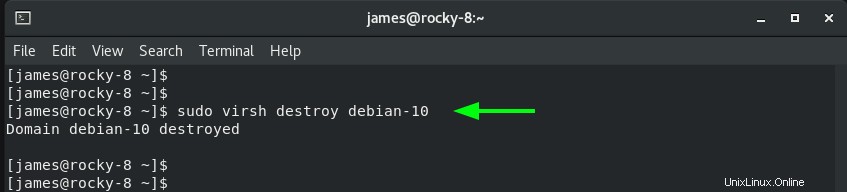
Conclusión
En esta guía, le mostramos cómo crear y administrar máquinas virtuales invitadas en KVM desde la línea de comandos. Esperamos que haya comprendido los conceptos básicos de la creación y la gestión del estado de las máquinas virtuales directamente desde la consola del terminal.