Introducción
El editor Scite es un editor de texto de propósito general. Se basa en SCIntilla, que en sí mismo es un programa basado en Linux para que los desarrolladores desarrollen programas Lua. Tiene una huella de memoria más pequeña y funciona perfectamente en Ubuntu. La interfaz de usuario se desarrolla utilizando GTK en sistemas Linux. Esta guía demostrará cómo se puede instalar SciTE en la edición Ubuntu 20.04 LTS y variantes relacionadas.
En el momento de escribir este artículo, tengo la edición Ubuntu 20.04 Mate en ejecución. Sin embargo, puede elegir la variante de Ubuntu que prefiera. Los entornos de escritorio Gnome y KDE admiten configuraciones GTK+. No hay necesidad de preocuparse en este sentido.
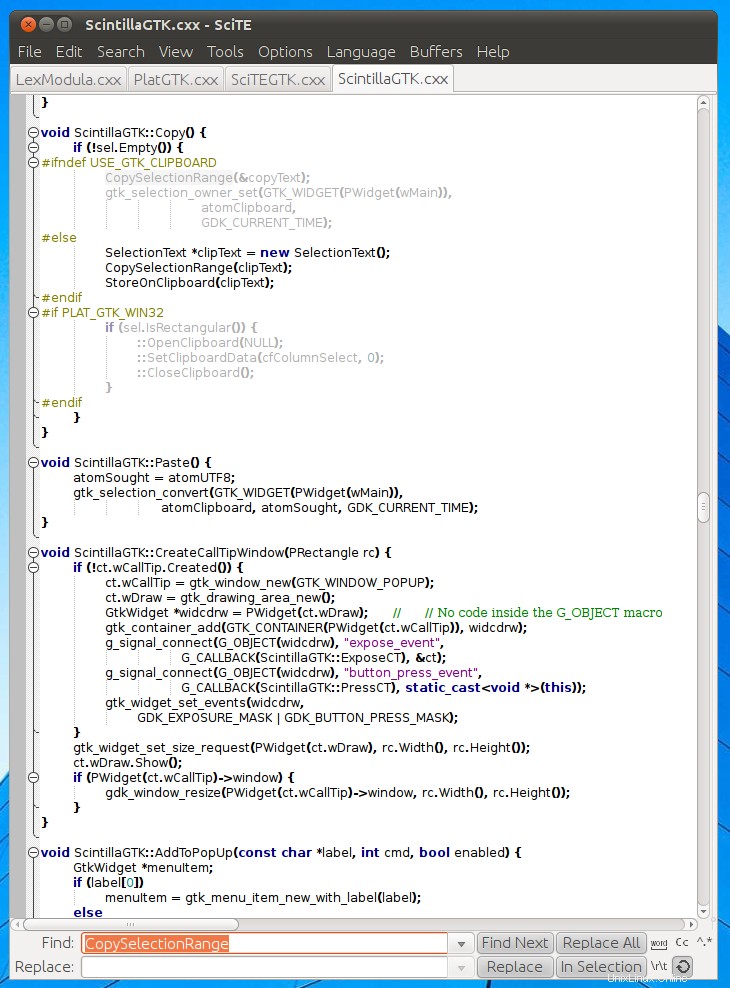
Requisitos de dependencia para SciTE Text Editor
El editor SciTE necesita perl-tk para terminar la instalación. Instalaremos perl-tk primero para asegurarse de que el resto de la instalación funcione bien en Ubuntu 20.04 LTS. Siga el siguiente comando para instalar perl-tk .
$ sudo apt install perl-tk
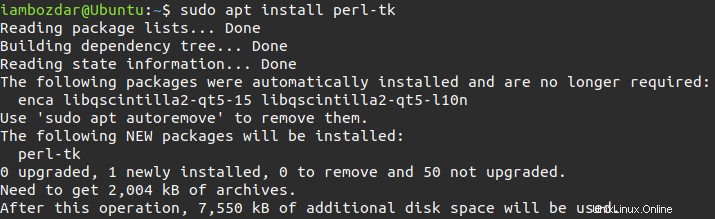
Paso 1. Instalar SciTE Editor en Ubuntu LTS
Después de instalar los requisitos previos, el editor de texto SciTE está listo para instalarse. Primero, actualizaremos el sistema para que podamos tener repositorios actualizados para continuar con la instalación.
$ sudo apt update
Después de la actualización del repositorio, ejecute el siguiente comando para instalar el editor Scite.
$ sudo apt install scite
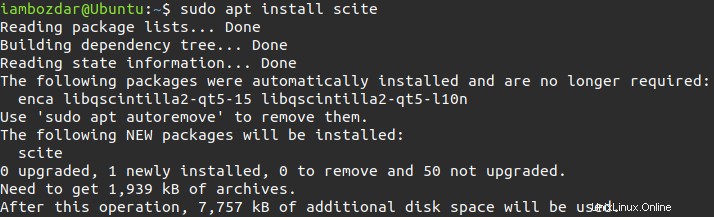
Ahora hemos instalado el editor SciTE con éxito. Estamos listos para explorarlo.
Paso 2. Verificar la instalación del Editor SciTE
Veamos si la instalación fue exitosa o no usando la línea de comando. Invoque el siguiente comando para verificar.
$ scite --version
Para verificar lo mismo podemos ubicar SciTE desde el tablero. Es la mejor forma de confirmar la instalación.
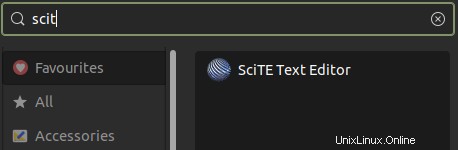
Paso 3. Inicie el Editor SciTE
En este paso, vamos a iniciar el editor SciTE. Invoque el siguiente comando y comience a explorar el editor de Scite.
$ scite

En mi opinión, la mejor manera de iniciar el editor de Scite es ejecutarlo a través del panel del sistema como se muestra en el paso anterior. Así es como se verá.
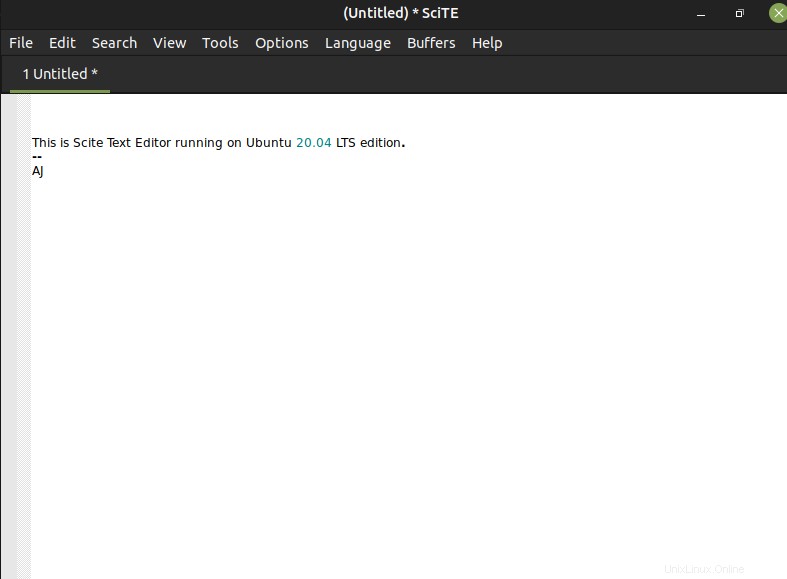
Paso 4. Desinstalar SciTE Editor Desde Ubuntu 20.04
Hasta ahora hemos aprendido a instalar y trabajar con el editor Scite. De alguna manera, si elige desinstalar el editor de su sistema algún día, use el siguiente comando.
$ sudo apt remove scite
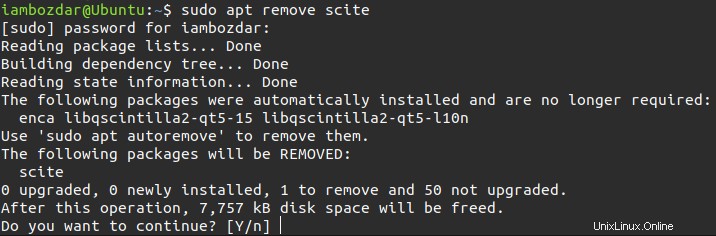
Conclusión
Has observado lo fantástico que puede ser Scite mientras lo usas. Espero que disfrute la instalación y el proceso de trabajo de la aplicación en Ubuntu 20.04 LTS.