Introducción
Ubuntu 20.04 LTS tiene el nombre en código Focal Fossa, donde LTS significa soporte a largo plazo que lo obliga a actualizar y mantener el software durante la vida útil de la versión, que en este caso es de cinco años (hasta abril de 2025).
En esta guía, vamos a demostrar cómo puede descargar e instalar Ubuntu 20.04 LTS en su sistema.
Requisitos mínimos del sistema
- Procesador de doble núcleo de 2 GHz o superior
- Acceso a Internet rápido
- 4 GB de memoria del sistema
- 25 GB de espacio en disco duro
- Puerto USB o unidad de DVD
Pasos para instalar Ubuntu 20.04 en su sistema
Paso 1:Descarga Ubuntu
Descargue la imagen de Ubuntu aquí:https://ubuntu.com/download/desktop 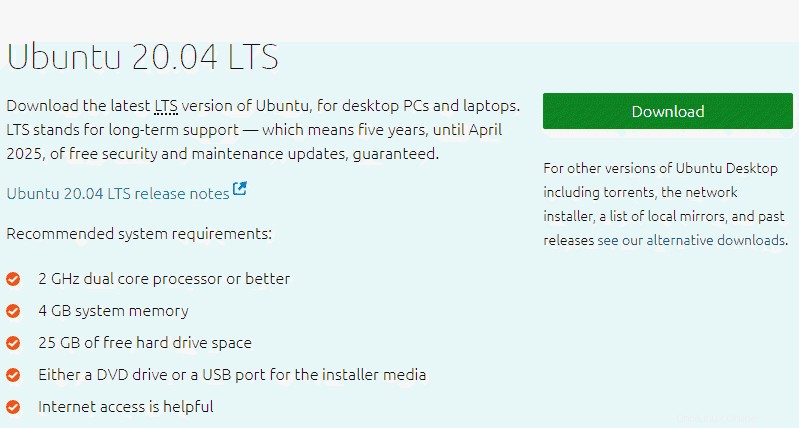
Después de hacer clic en el botón verde de descarga de la versión deseada, tiene el archivo .iso descargado en su sistema.
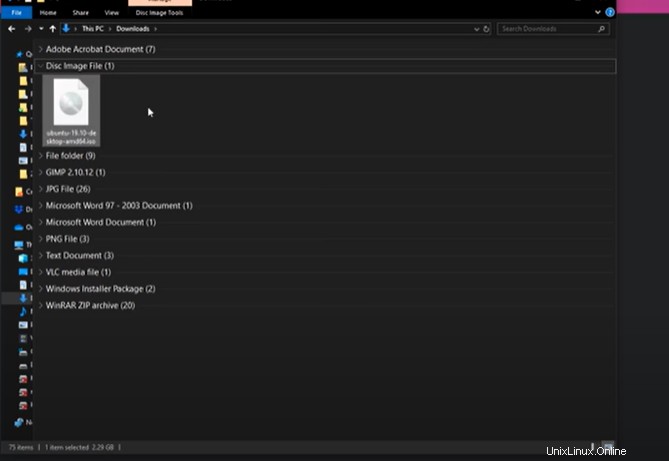
Paso 2:Cree un USB de arranque
Este proceso requiere insertar una memoria USB de 4 GB de almacenamiento o más (asegúrese de que los datos de esta unidad estén respaldados).
Para obtener la imagen ISO en la unidad flash USB, debe descargar un software como la utilidad Rufus. Después de abrir el sitio web de Rufus
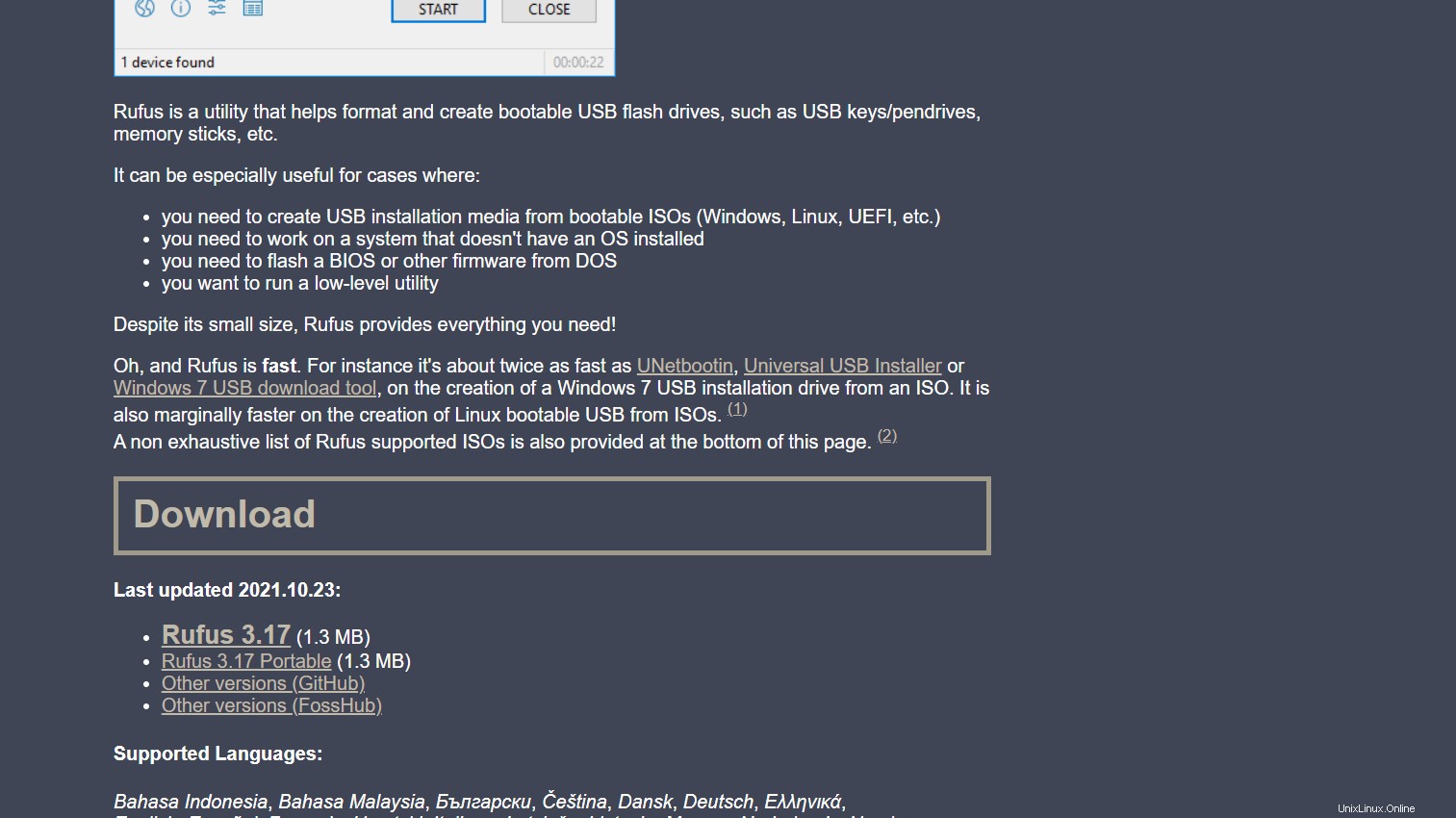
Una vez insertado el USB, permitirá al usuario ejecutar Rufus. El control de la cuenta de Windows le preguntará si permite que la aplicación realice cambios en el dispositivo y el usuario debe hacer clic en Sí. En caso de que aparezca un cuadro de diálogo emergente que le pregunte si desea verificar las actualizaciones en línea o no, debe hacer clic en No.
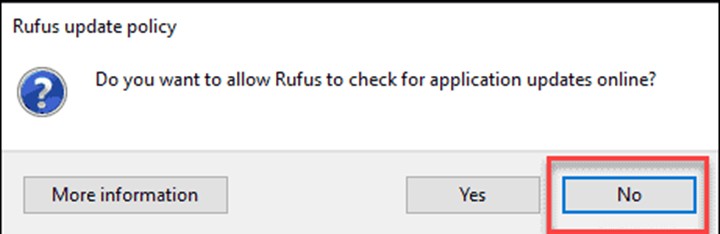
Rufus mostrará el dispositivo en el que se instalará la imagen ISO. En el cuadro desplegable Selección de inicio, haga clic en Disco o imagen ISO y haga clic en el cuadro de selección a la derecha.
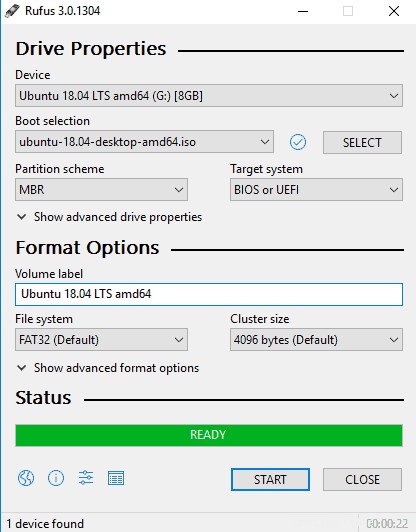
Después de hacer clic en Seleccionar, se abrirá una nueva ventana y podrá seleccionar el archivo o la imagen ISO de Ubuntu que descargó anteriormente.
Otras configuraciones se completan automáticamente, así que haga clic en COMENZAR en la parte inferior.
Paso 3:Inicie Ubuntu desde una unidad flash USB
Ahora, su unidad flash está lista y preparada con Ubuntu, lo que le permite arrancar desde ella.
A continuación, el usuario debe reiniciar el sistema y eliminar cualquier otro dispositivo, como tarjetas de memoria, impresoras, USB adicionales, etc. Después de reiniciar, inserte el USB de Ubuntu para arrancar desde él.
La computadora se inicia automáticamente o permite que el usuario descubra manualmente el inicio USB desde el menú de inicio o BIOS/UEFI. La mayoría de las computadoras de escritorio y portátiles hoy en día tienen un administrador de arranque que le permite al usuario elegir desde qué unidad desea arrancar, ya sea un DVD, USB o el disco duro interno de la computadora.
Para acceder al orden/administrador de inicio manualmente, debe presionar el teclado derecho antes de que aparezca el logotipo de Windows en la pantalla. Los accesos directos más comunes para ingresar al administrador de arranque en orden de popularidad son Esc ,
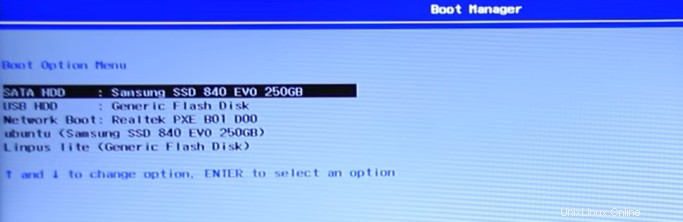
Una vez que el administrador de arranque registre las opciones desde las que arrancar, use las teclas de flecha para elegir su USB desde el que arrancar Ubuntu y presione Intro. Su PC o sistema cargará Ubuntu y lo ejecutará directamente desde el USB, que es una versión funcional en vivo del sistema operativo que se instalará en su sistema.
Paso 4:Instalar Ubuntu
Cuando se carga el USB, aparece una ventana de instalación. Hay dos opciones Probar Ubuntu e Instalar Ubuntu.
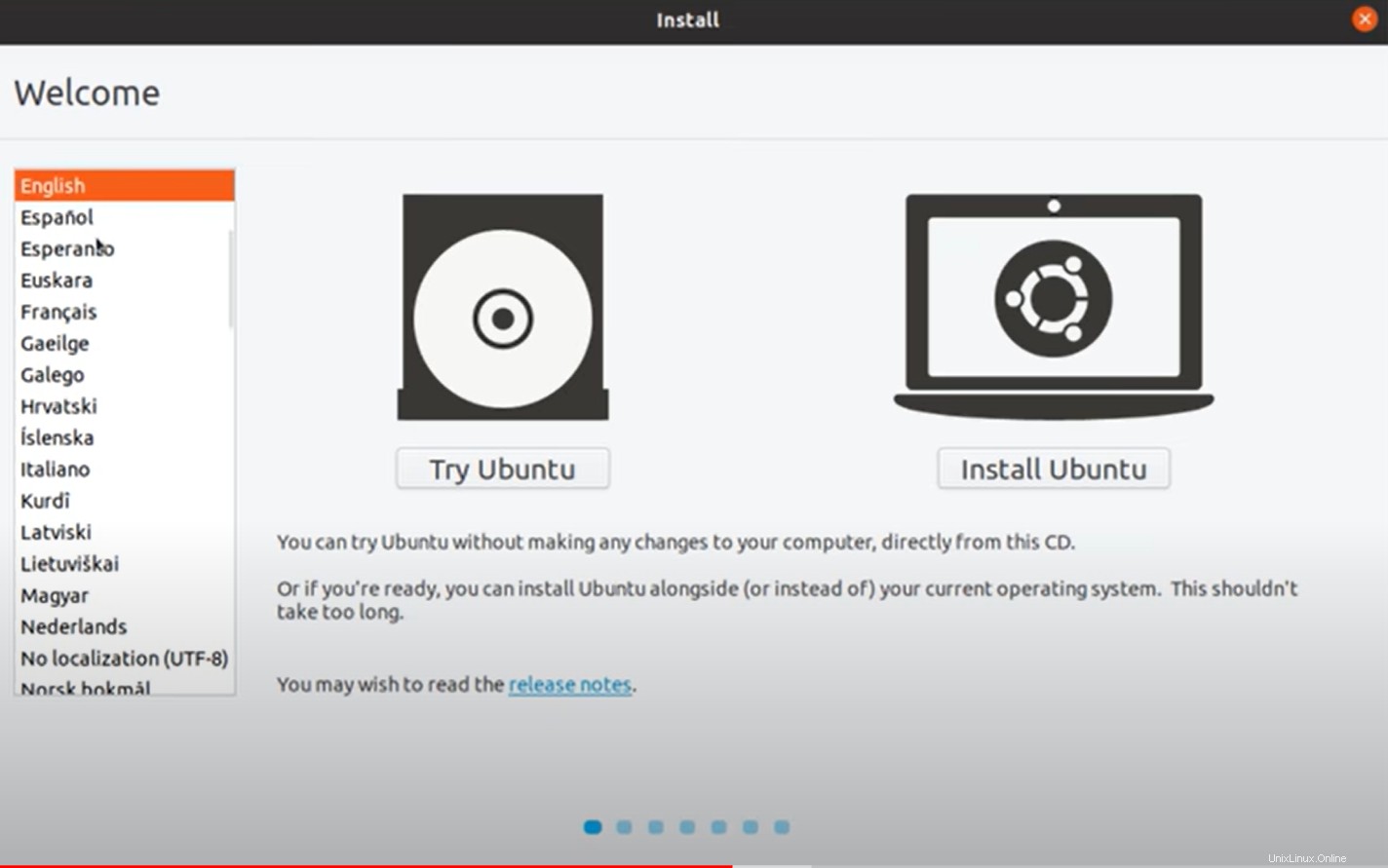
La primera opción inicia al usuario en la sesión en vivo, mientras que Install Ubuntu lo instala directamente en el disco duro.
Después de seleccionar Instalar Ubuntu, puede elegir su diseño de teclado preferido y luego hacer clic en continuar.
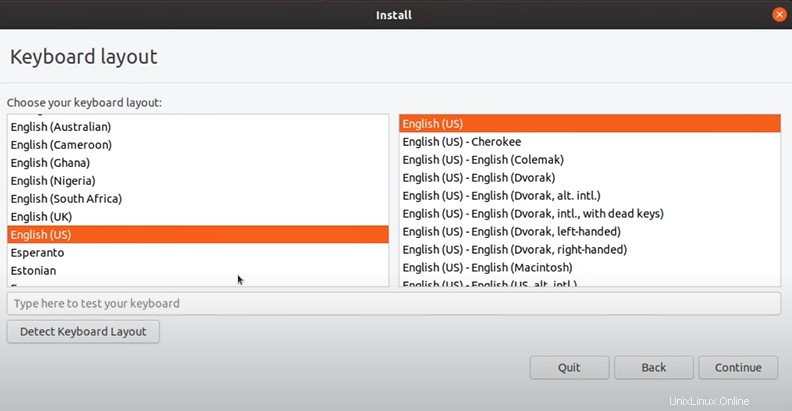
Desde las opciones de personalización, puede elegir qué aplicaciones le gustaría instalar para comenzar. Puede elegir Instalación normal que incluye software de oficina, juegos y reproductores multimedia, mientras que la instalación mínima ahorra espacio en disco.
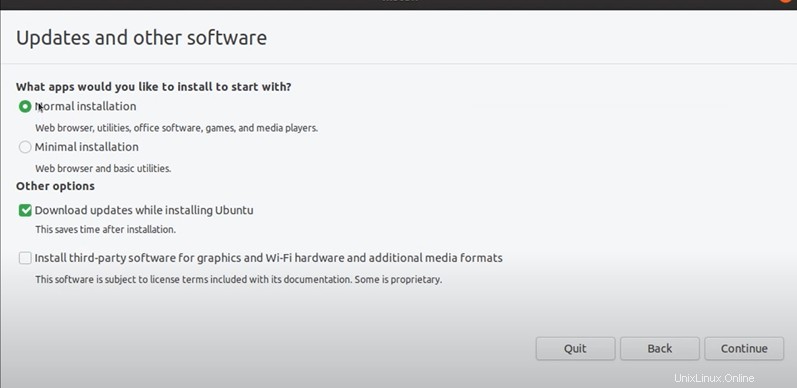
Se le pedirá que confirme otras opciones y el usuario puede elegir según su preferencia. Las opciones son Descargar actualizaciones al instalar Ubuntu e Instalar software de terceros para hardware de gráficos y Wi-Fi y formatos de medios adicionales. Haga clic en continuar.
Aparecerá un diálogo de tipo de instalación, que es un punto de no retorno. Antes de instalar Ubuntu, debe limpiar el disco duro. El arranque dual se puede realizar instalando Ubuntu en el espacio libre de Windows a través de la partición automática del disco.
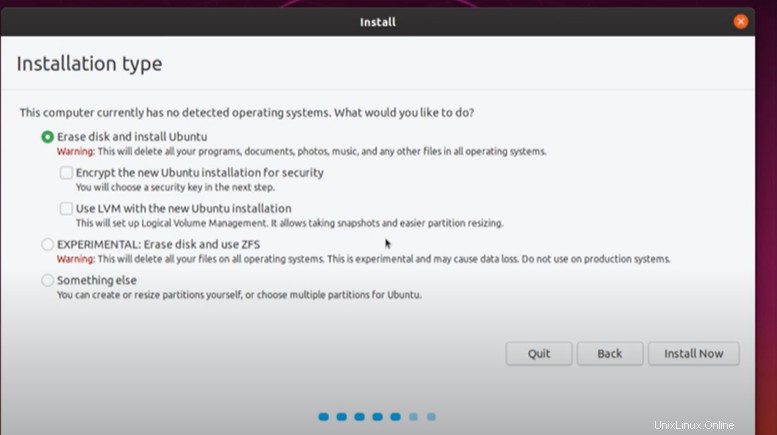
Los usuarios avanzados pueden editar las funciones avanzadas como quieran.
Haga clic en continuar para aplicar los cambios. Los cambios de escritura en el diálogo del disco aparecerán en la pantalla. Para continuar, haga clic en continuar.
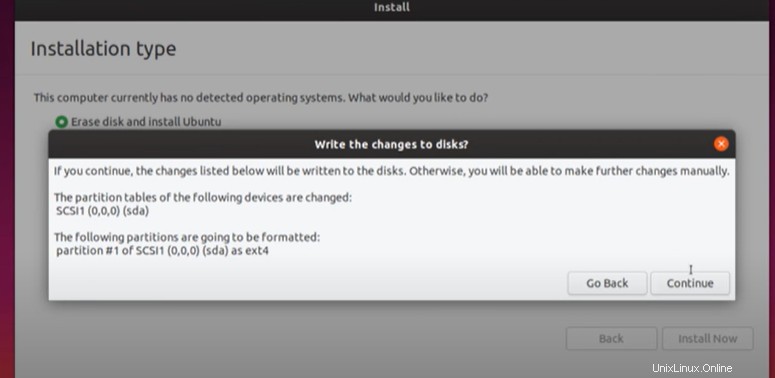
Esto comenzará el proceso de instalación y deberás seleccionar la zona horaria. ingresando a la ciudad más grande más cercana.
Aparecerán las opciones de personalización para la creación de una cuenta de usuario. Debe completar los campos obligatorios, haga clic en Continuar para instalar Ubuntu.
Retire los medios de instalación después de instalar Ubuntu y haga clic en Reiniciar ahora. Esto permitirá que el sistema arranque en la nueva instalación.
Conclusión
Después de seguir los pasos anteriores, Ubuntu 20.04 se instala con éxito en el sistema del usuario.