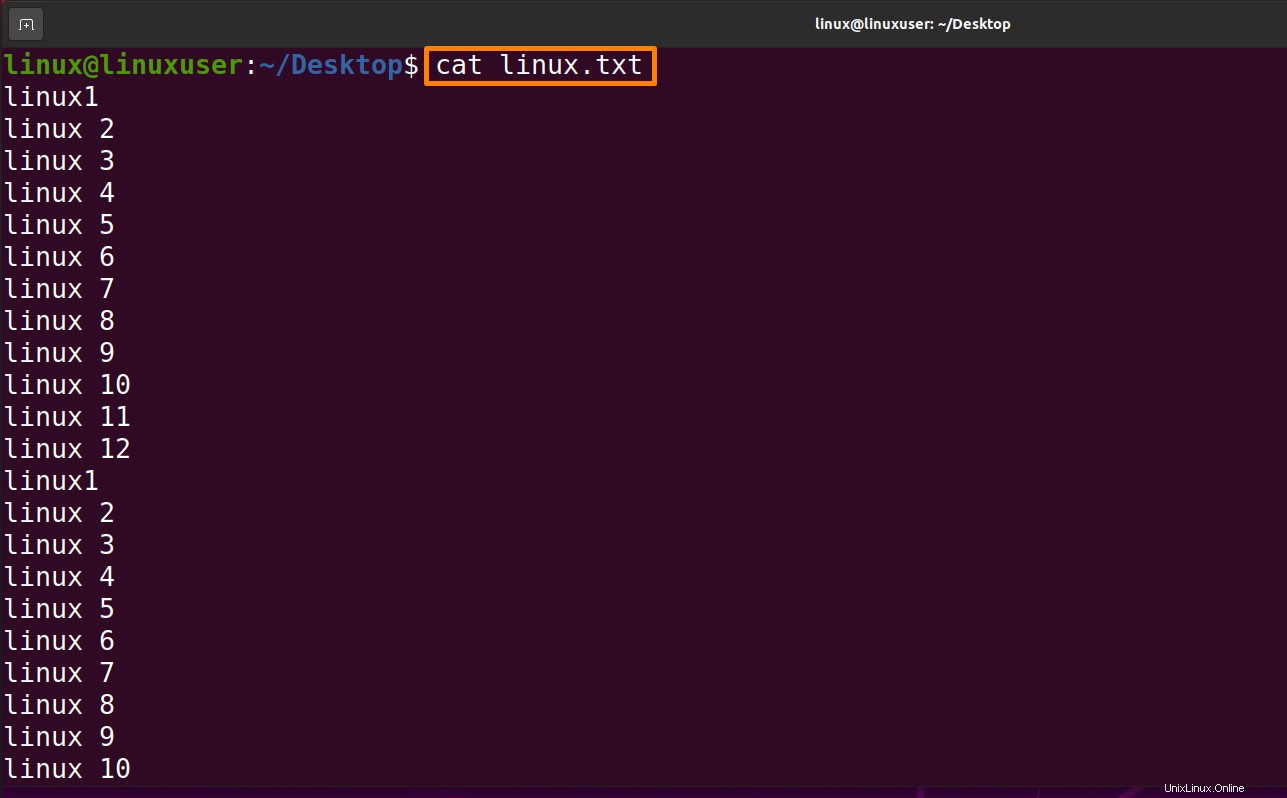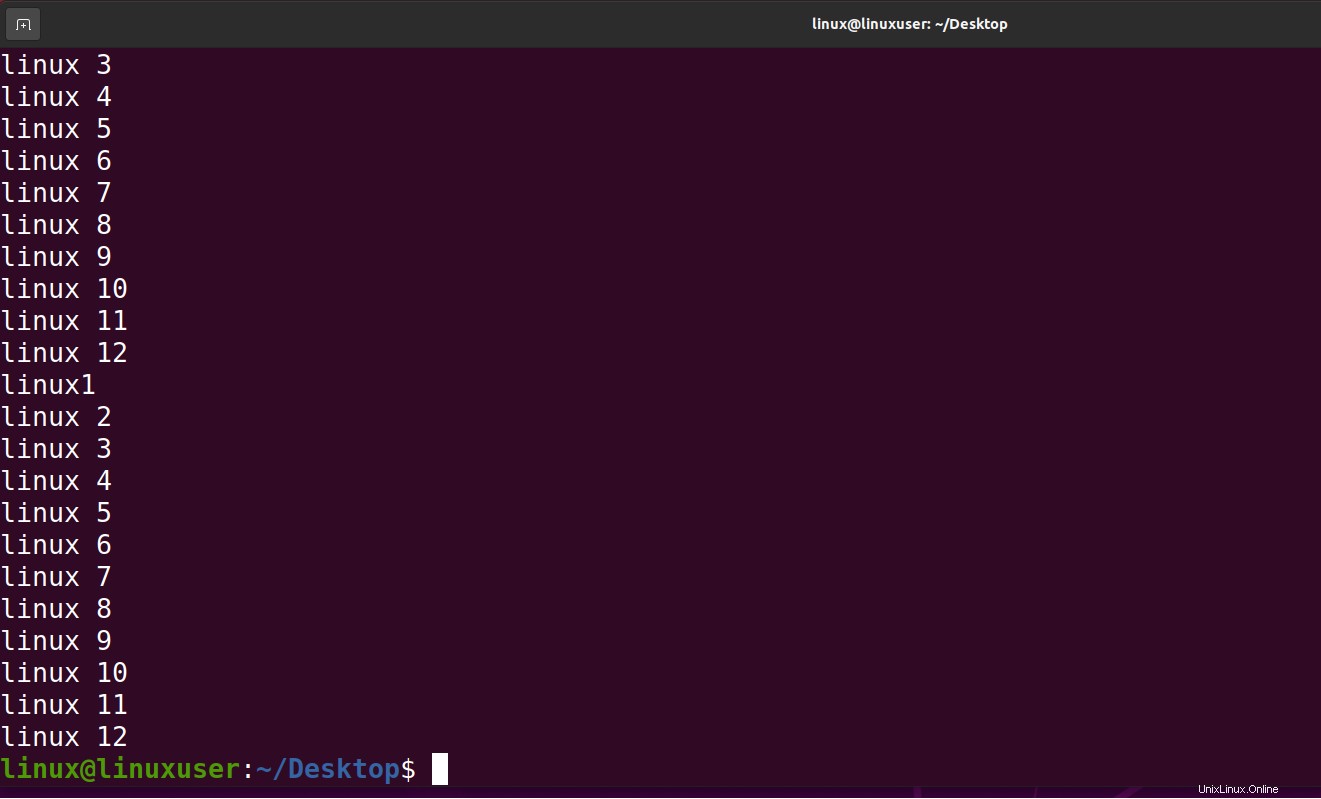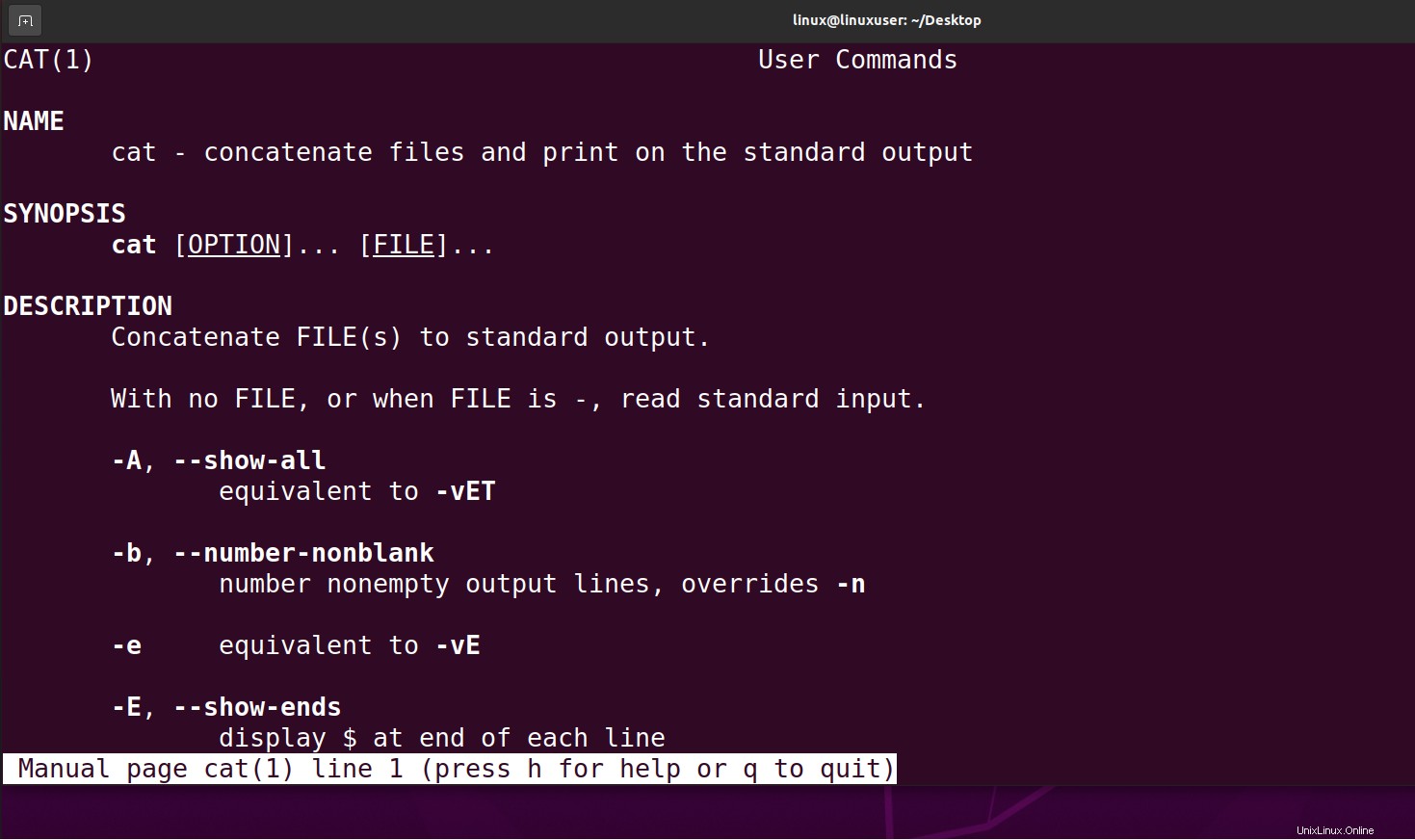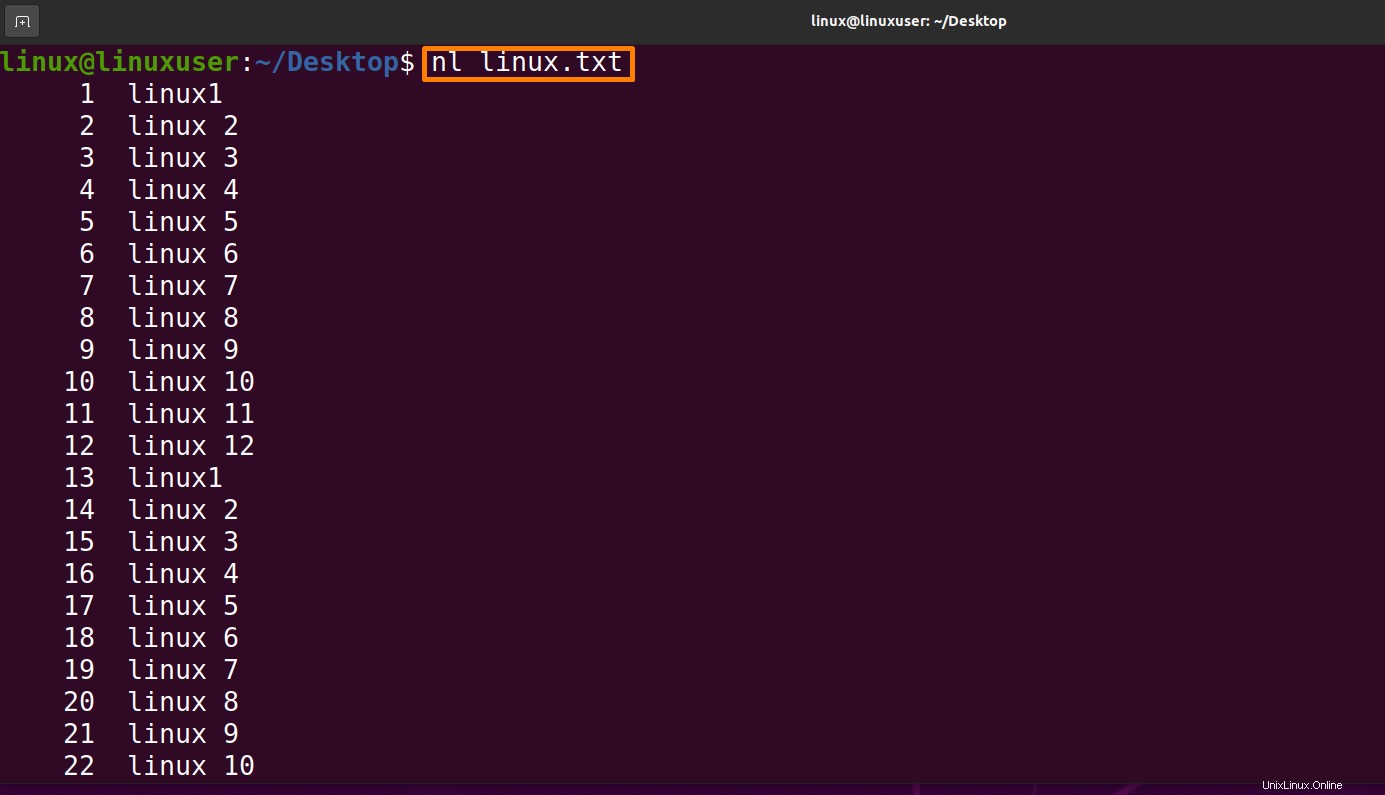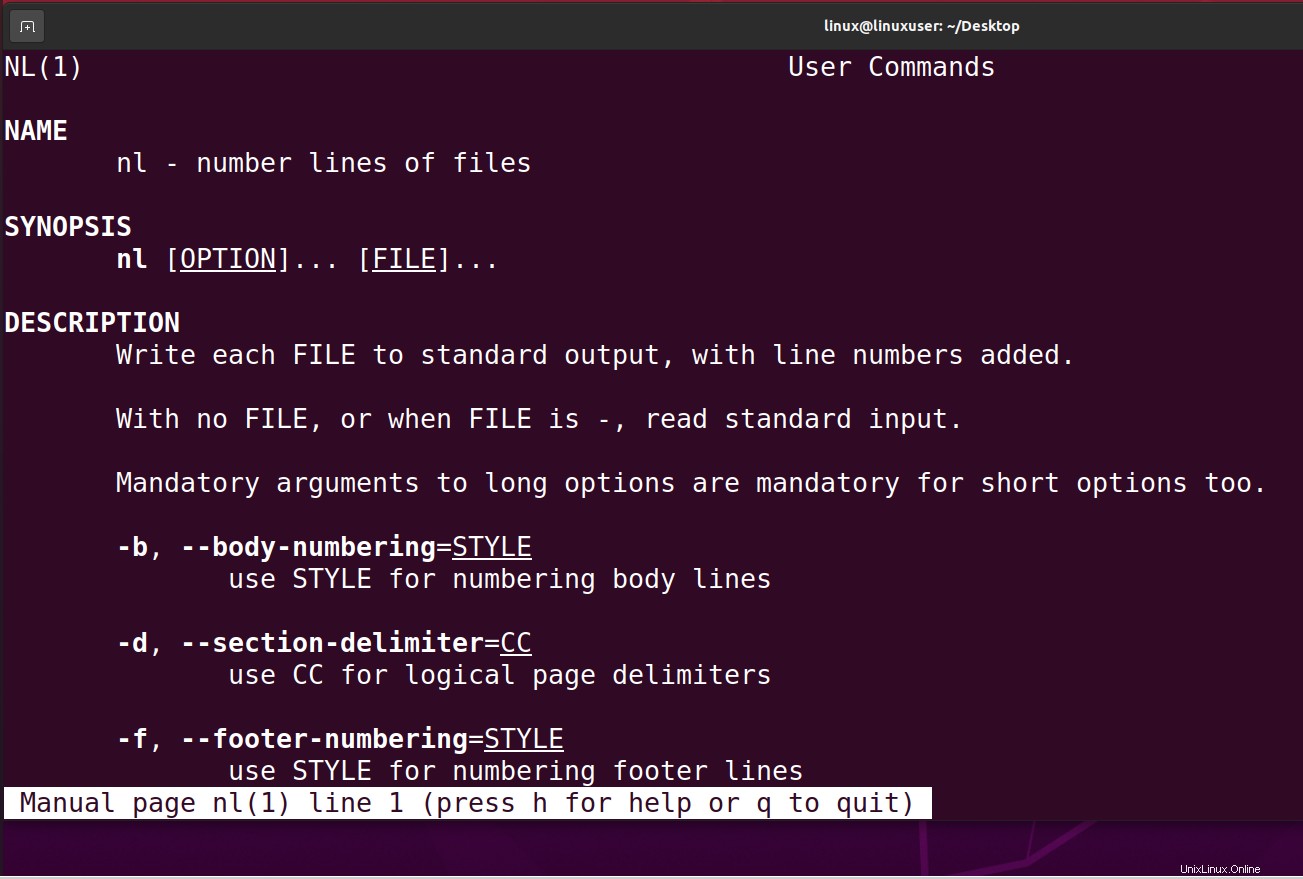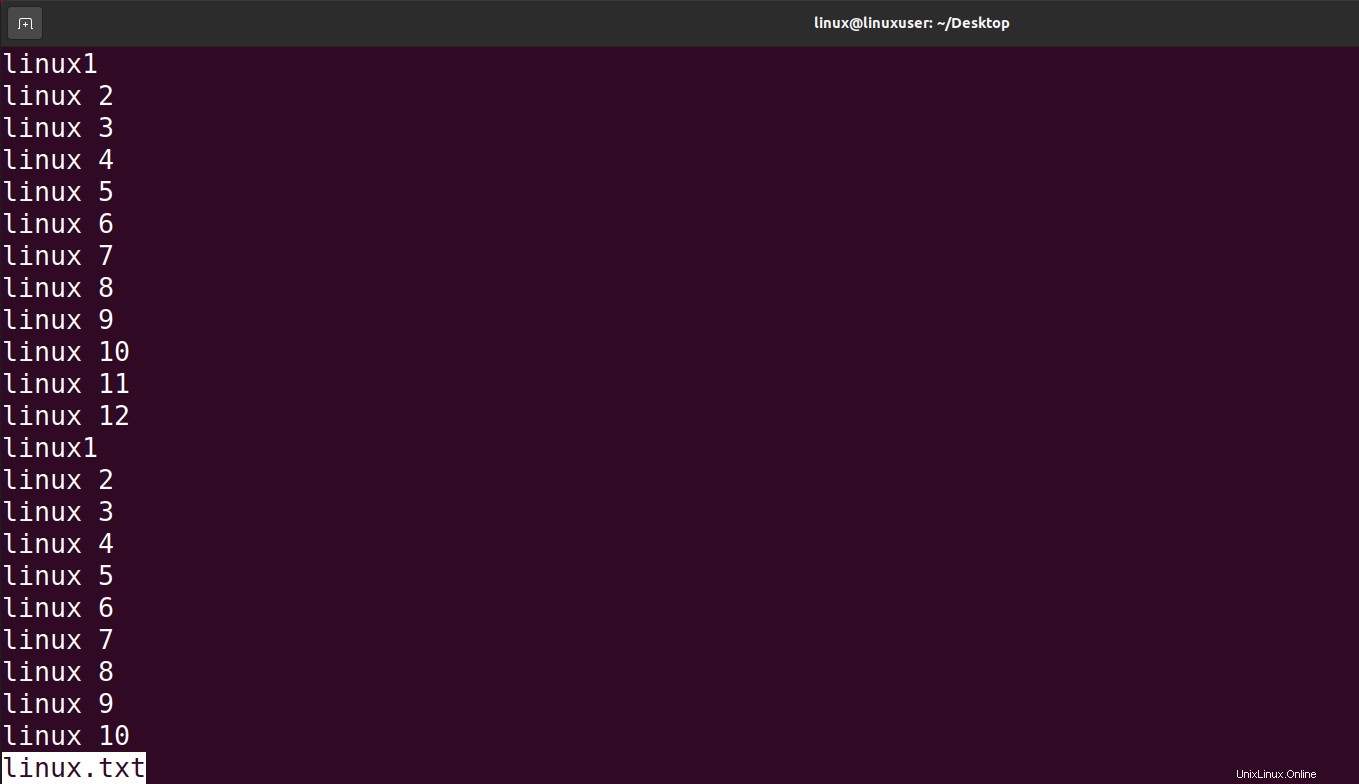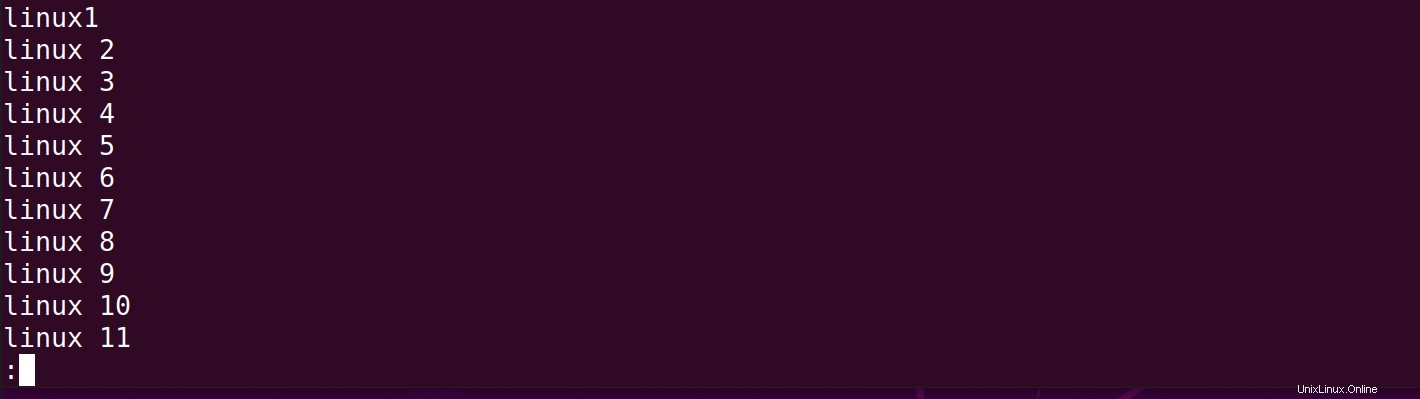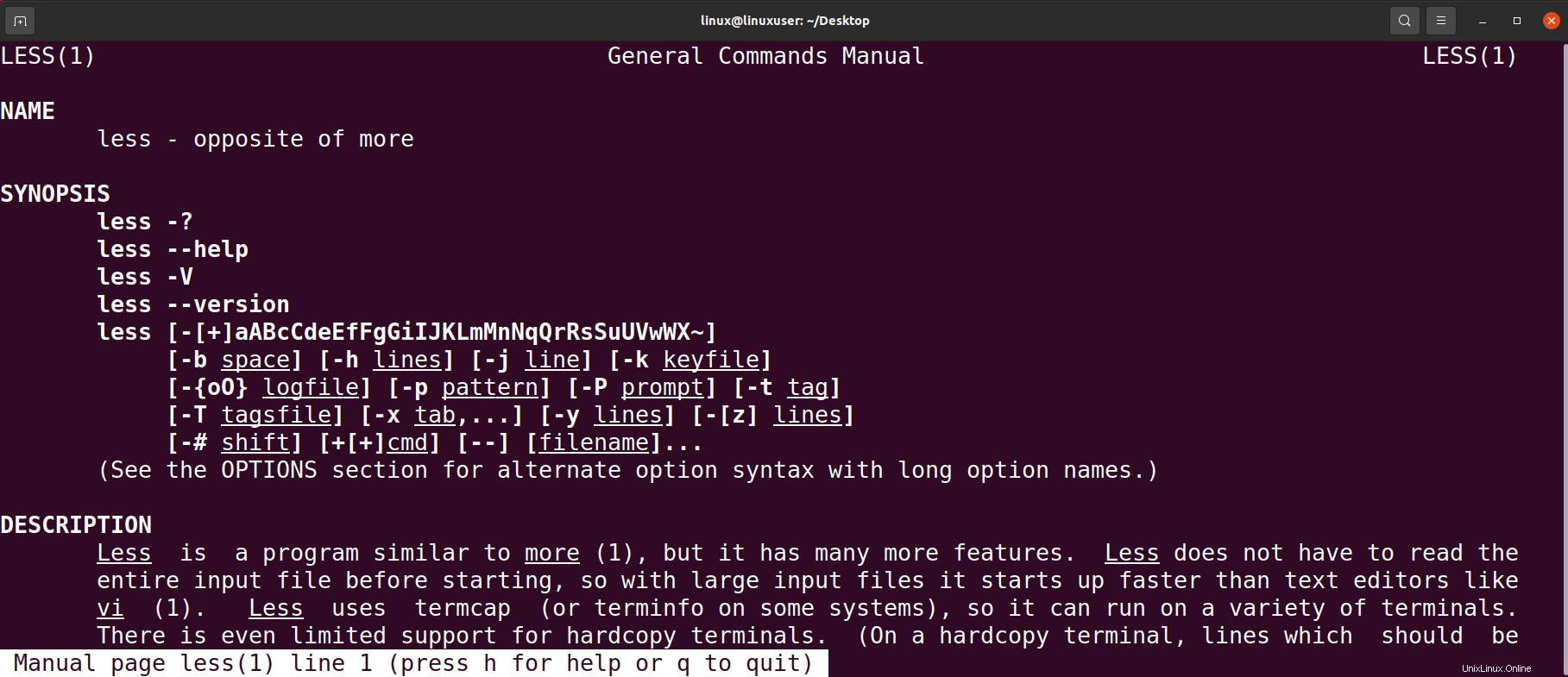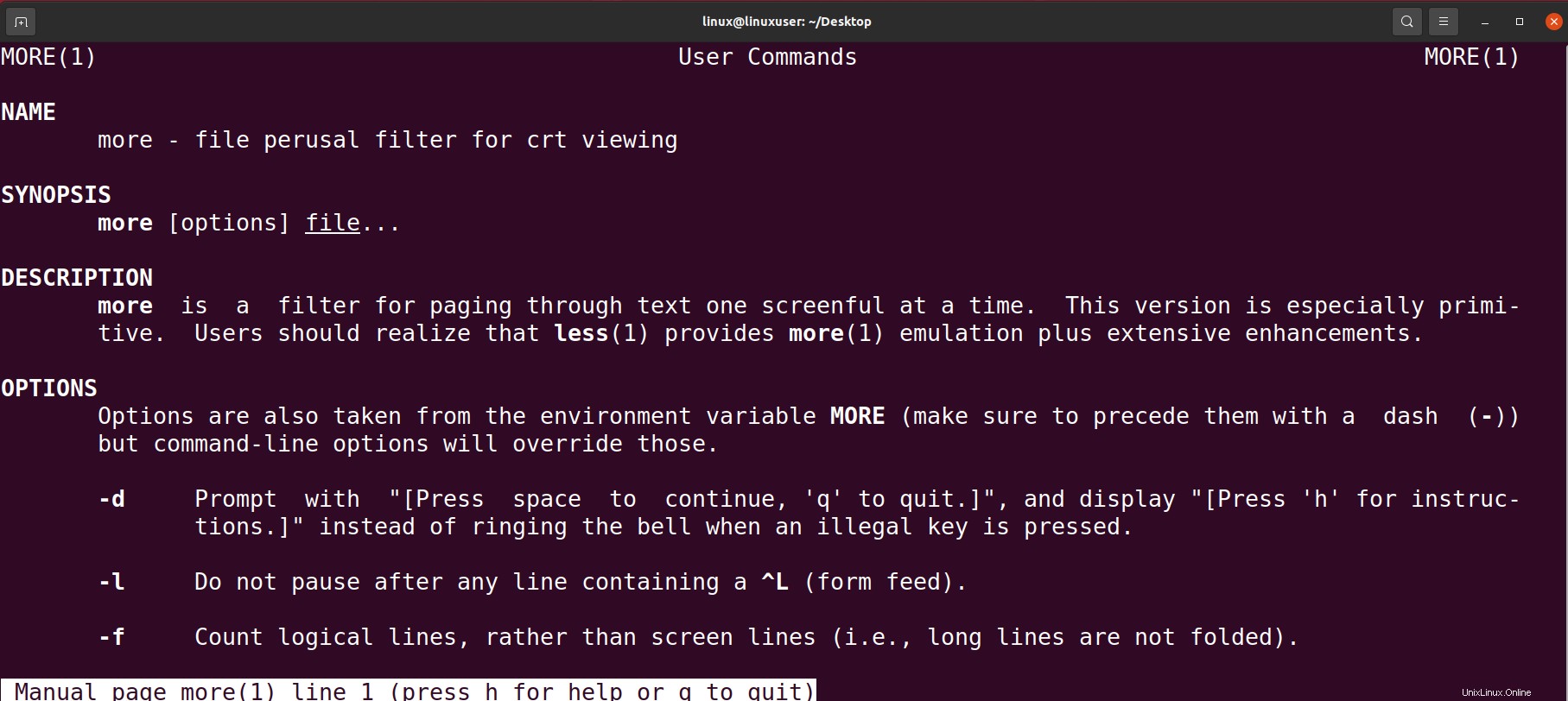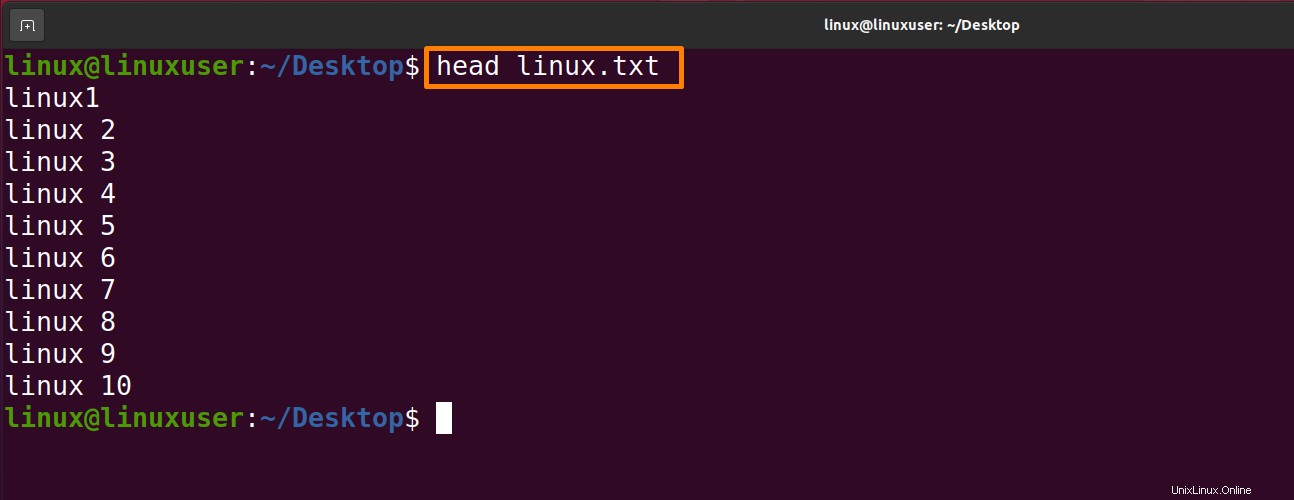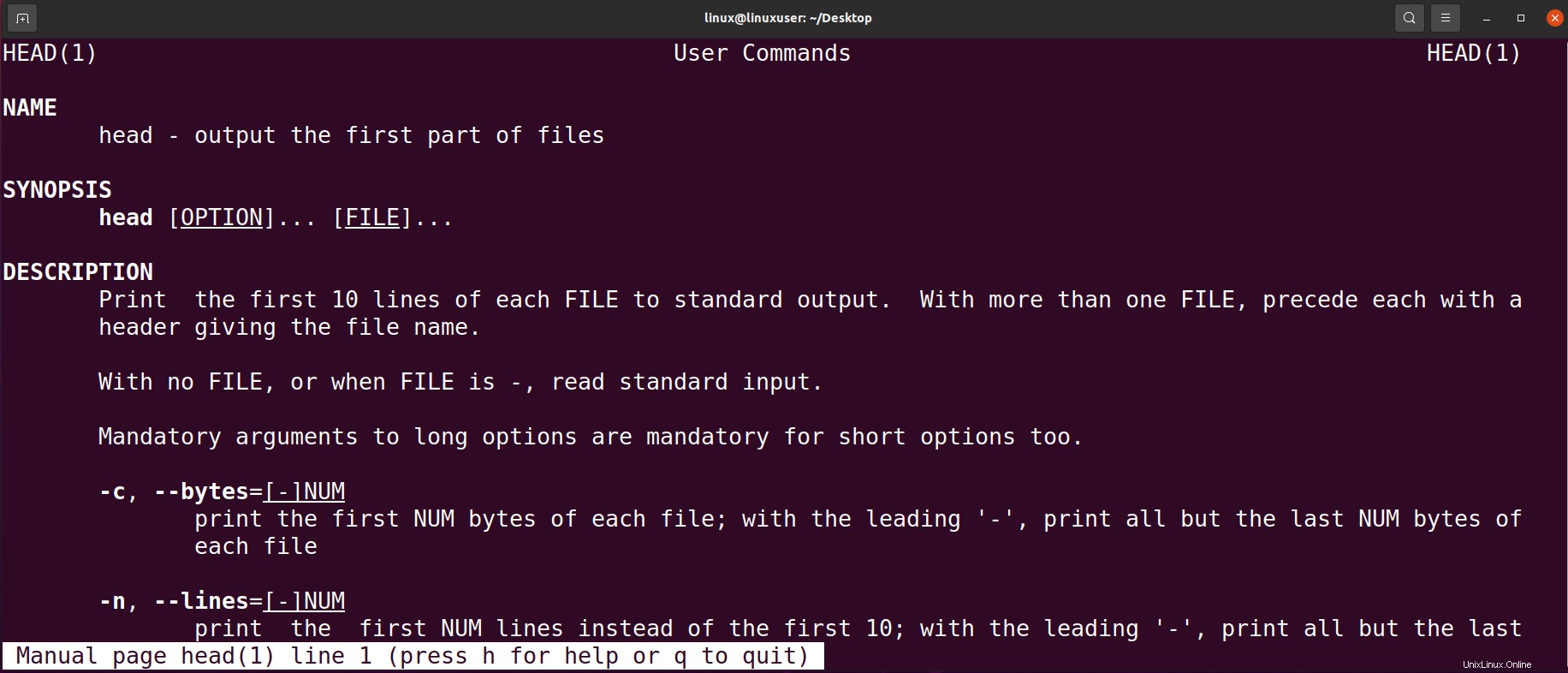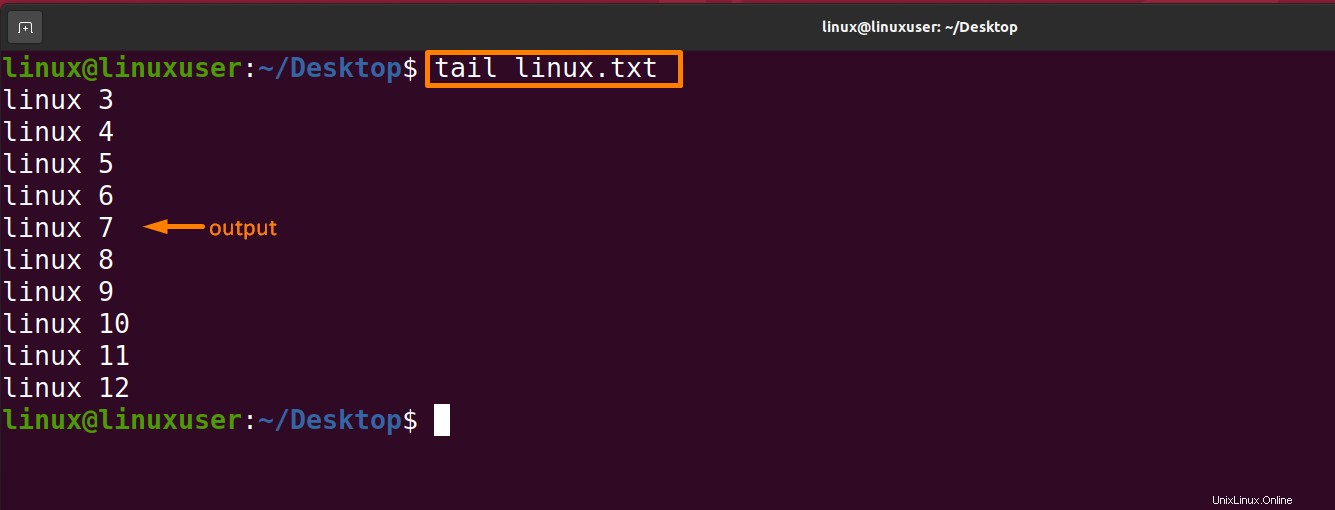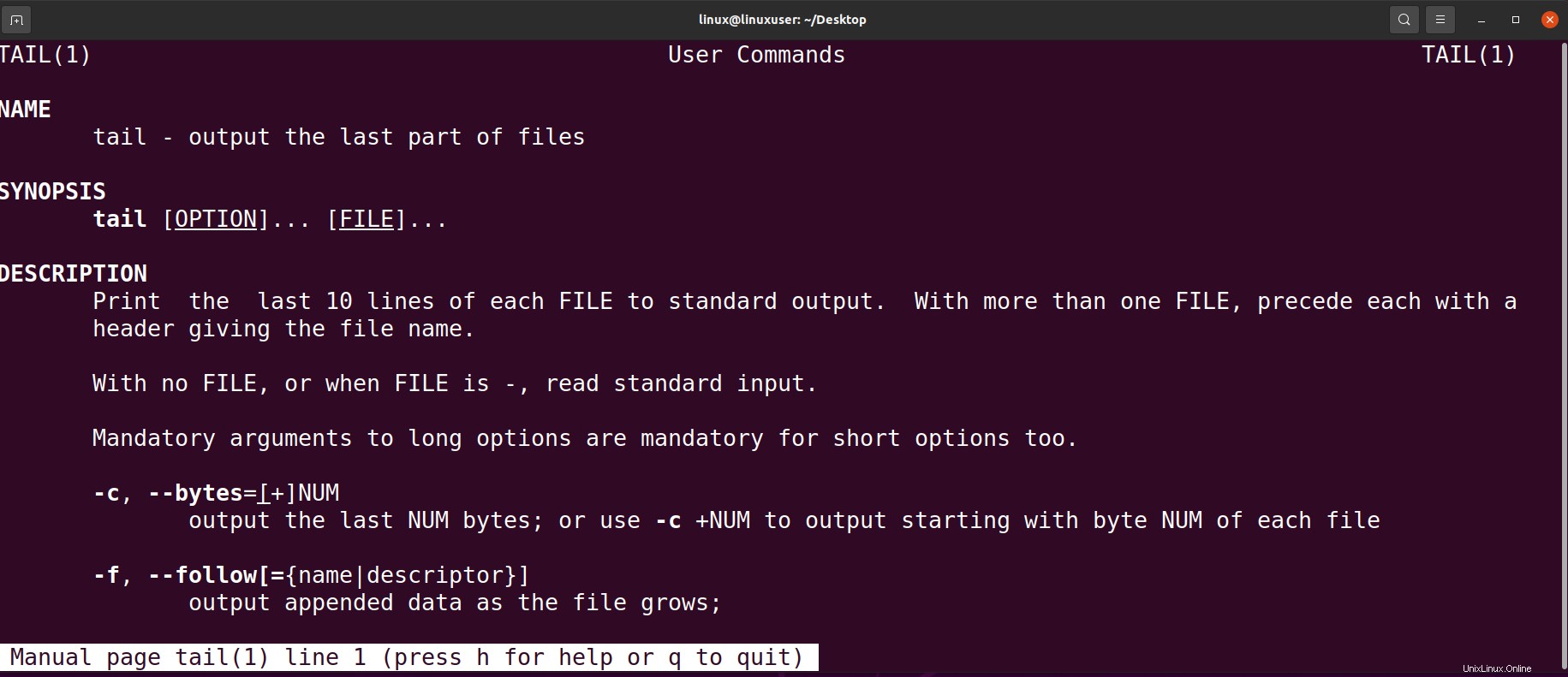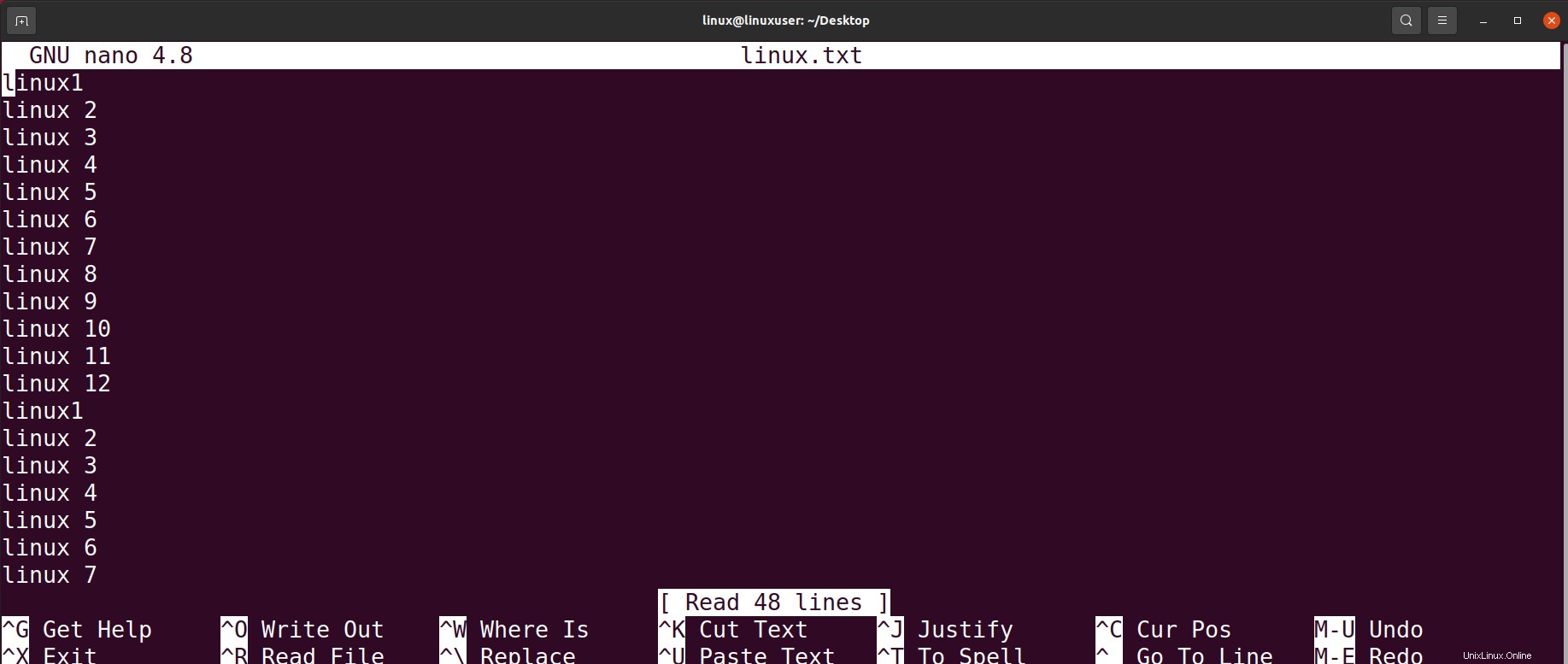Como usuario de Linux, debe lidiar con archivos de texto todo el tiempo, como códigos fuente, archivos de registro, archivos de configuración, etc., para configurar los archivos de texto y para esto, mostramos datos de archivos de texto. En este artículo, discutiremos diferentes enfoques para extraer datos de archivos de texto y mostrarlos usando el sistema operativo Linux Ubuntu 20.04.
Sabrá sobre el archivo de texto, pero en caso de que quiera recordarlo, contiene datos sin formato, sin audios, videos o imágenes, solo datos de texto como sugiere su nombre. Se utilizan para almacenar información. La mayoría de los archivos de texto tienen una extensión ".txt", pero otros archivos de origen que tienen extensiones como ".cpp", ".py" y algunos otros también se incluyen en los archivos de texto.
En este artículo, se discutirán en detalle los métodos para mostrar datos de archivos de texto en la pantalla del terminal de Ubuntu. Siga el artículo para obtener más información sobre la visualización de datos de archivos de texto.
Mostrar datos de un archivo de texto en una terminal de Linux
A continuación se mencionan siete enfoques para mostrar datos de archivos de texto en terminales Linux:
- Mostrar datos de un archivo de texto usando el comando cat
- Mostrar datos de un archivo de texto usando el comando nl
- Mostrar datos de un archivo de texto usando menos comando
- Mostrar datos de un archivo de texto usando más comandos
- Mostrar datos de un archivo de texto usando el comando principal
- Mostrar datos de un archivo de texto usando el comando tail
- Mostrar datos de un archivo de texto usando el comando misc
A continuación, se analiza en detalle cada método.
Mostrar datos de un archivo de texto usando el comando Cat
El gato significa concatenar; está preinstalado en las nuevas versiones de Ubuntu, pero si está utilizando una versión anterior, debe instalarlo. Es un comando de uso común que lee todos los datos de un archivo y muestra su contenido en la pantalla del terminal. Nos permite generar, visualizar y combinar archivos. Cuando usa el comando cat para mostrar el contenido de archivos de texto enormes en la terminal, estropeará su terminal y dificultará la navegación.
Sintaxis:
$ cat [options] filename |
Las opciones ayudarán a formatear el contenido de visualización del archivo.
| Opciones | Explicación |
| -A | Igual a -vET |
| -b | Mostrar todas las líneas de salida no vacías con numeración |
| -e | Igual a -vE |
| -E | Ponga $ al final de cada línea de salida |
| -n | Mostrar todas las líneas de salida con numeración |
| -s | Se suprimen las líneas de salida vacías repetidas. |
| -t | Igual a -vT. |
El comando mencionado a continuación mostrará todo el contenido del archivo “linux.txt” en la pantalla:
$ cat linux.txt |
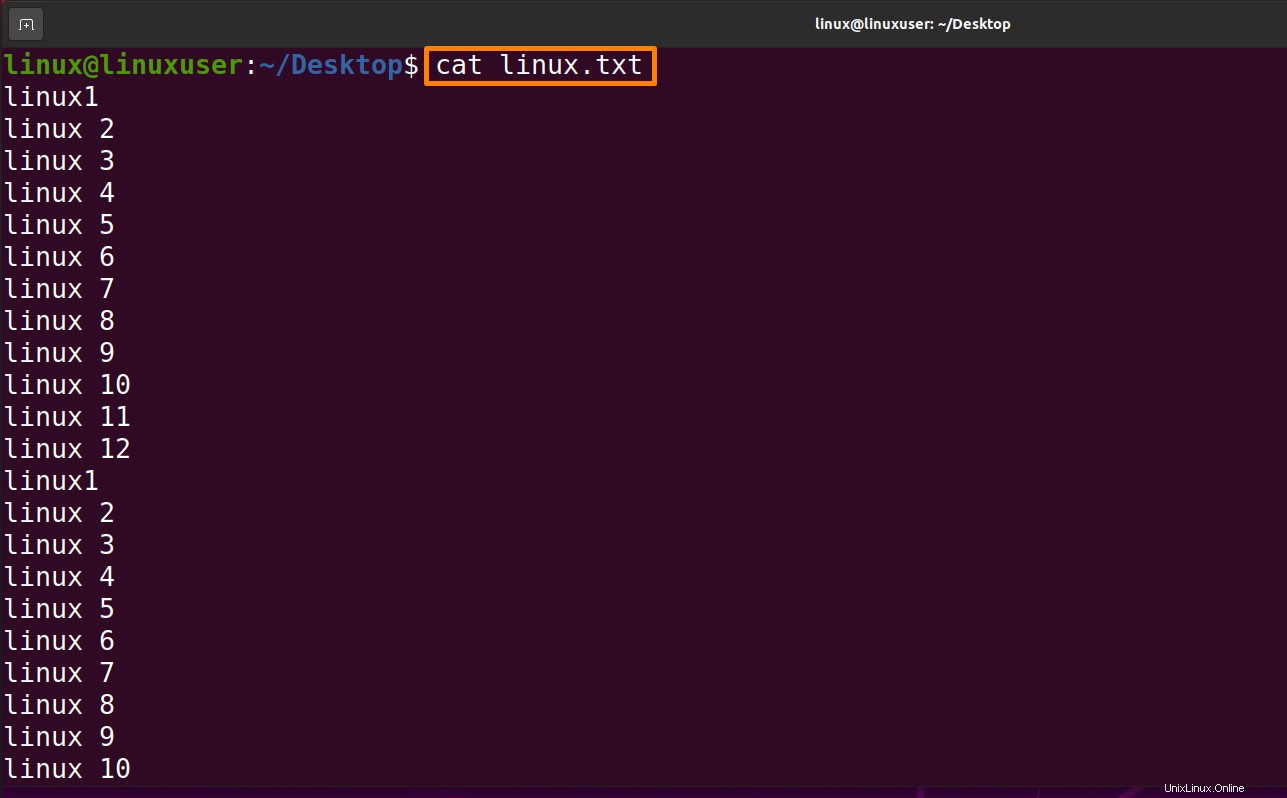
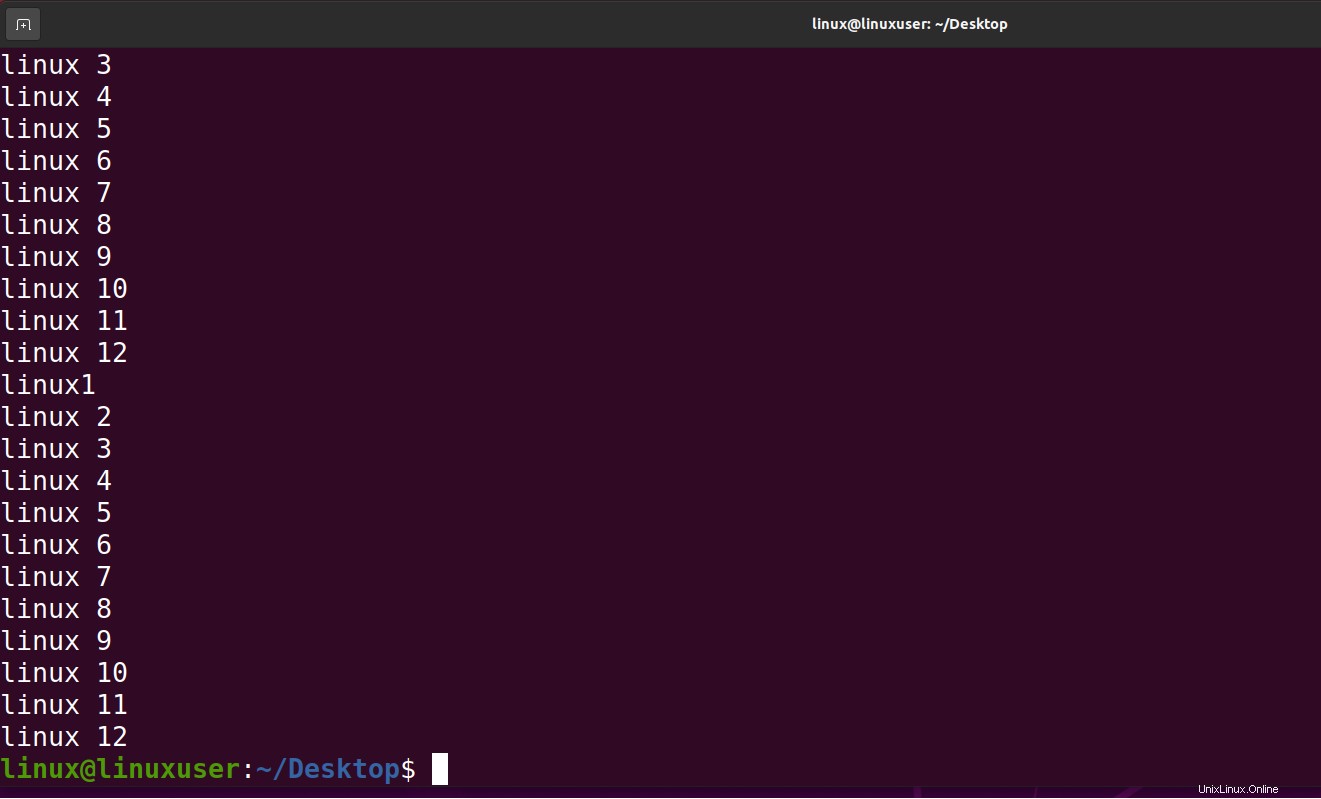
Ejecute el comando mencionado a continuación para obtener más información sobre el comando cat:
$ man cat |

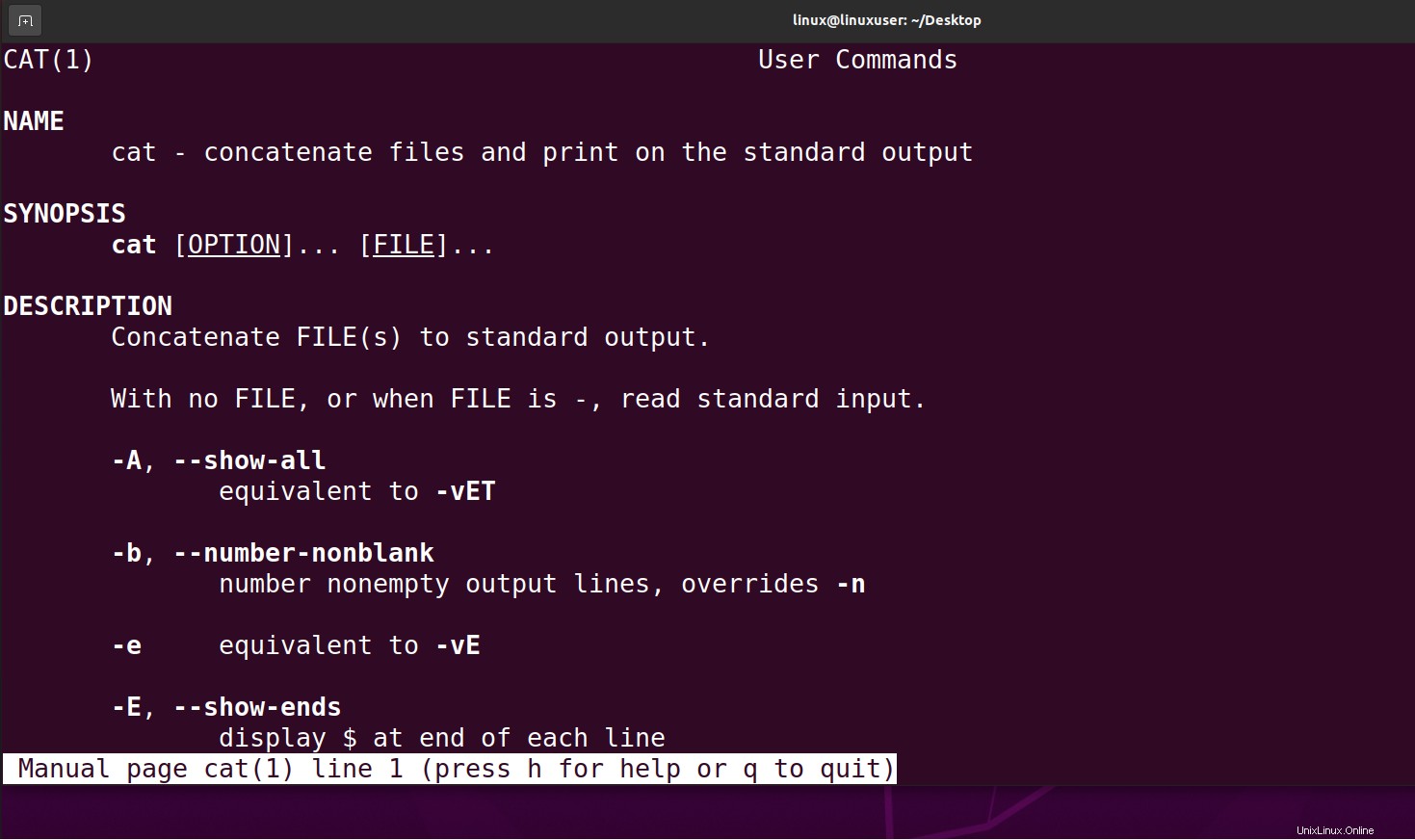
Mostrar datos de un archivo de texto usando el comando nl
El comando nl está preinstalado. Es similar a cat, excepto que el comando nl se usa para numerar líneas que acepta la entrada de un archivo o STDIN y copia cada archivo provisto a STDOUT, agregando números de línea al comienzo de cada línea y mostrándolos en la terminal.
Sintaxis:
$ nl [options] filename |
| Opciones | Explicación |
| -b | Numera las líneas del cuerpo |
| -i | Incrementa el número en cada línea |
| -n | Insertar número de línea con respecto al formato |
| -v | Cambia el número de la primera línea de entrada |
| -s | después de cada número de línea razonable, agrega la CADENA |
El comando mencionado a continuación mostrará todo el contenido del archivo “linux.txt” en la pantalla usando el comando nl:
$ nl linux.txt |
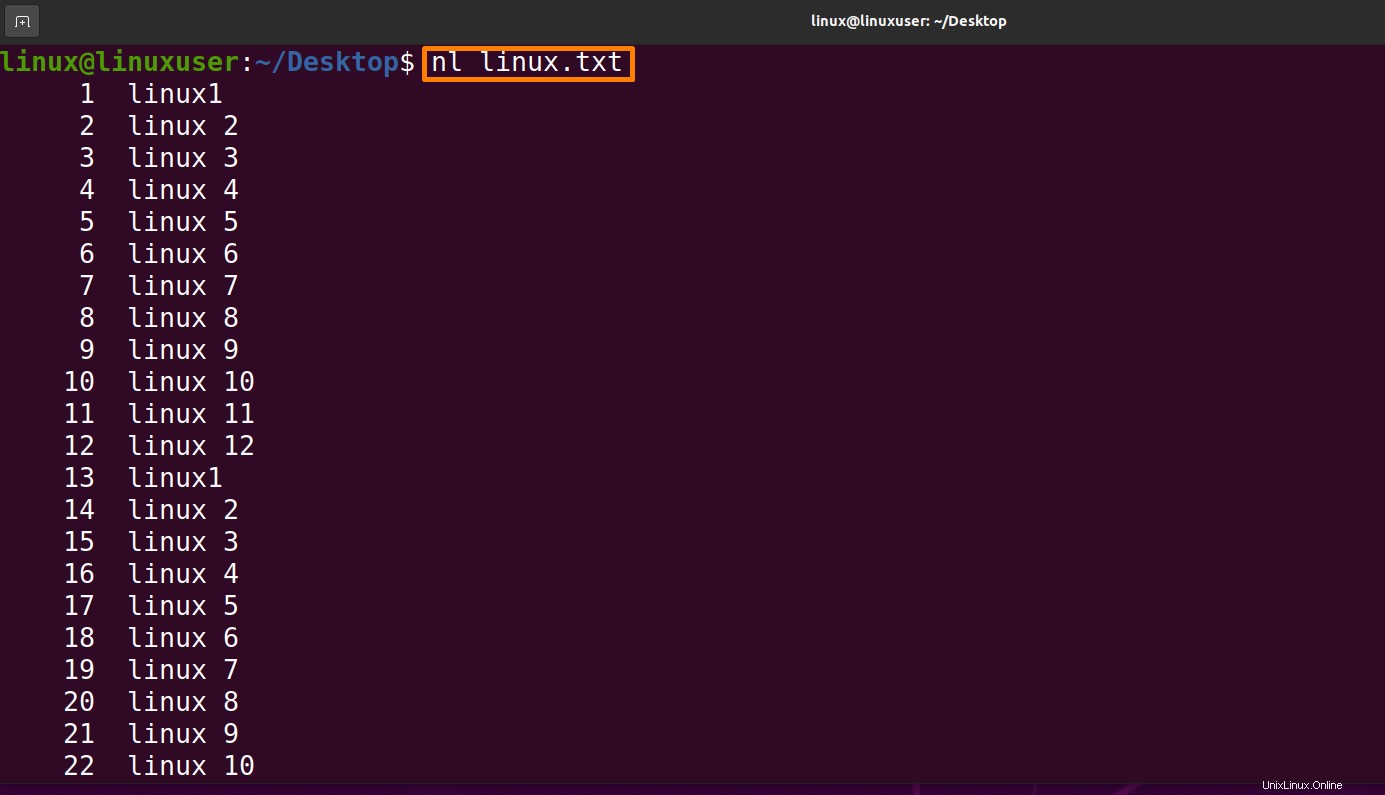

Ejecute el comando mencionado a continuación para saber más sobre el comando nl:
$ man nl |

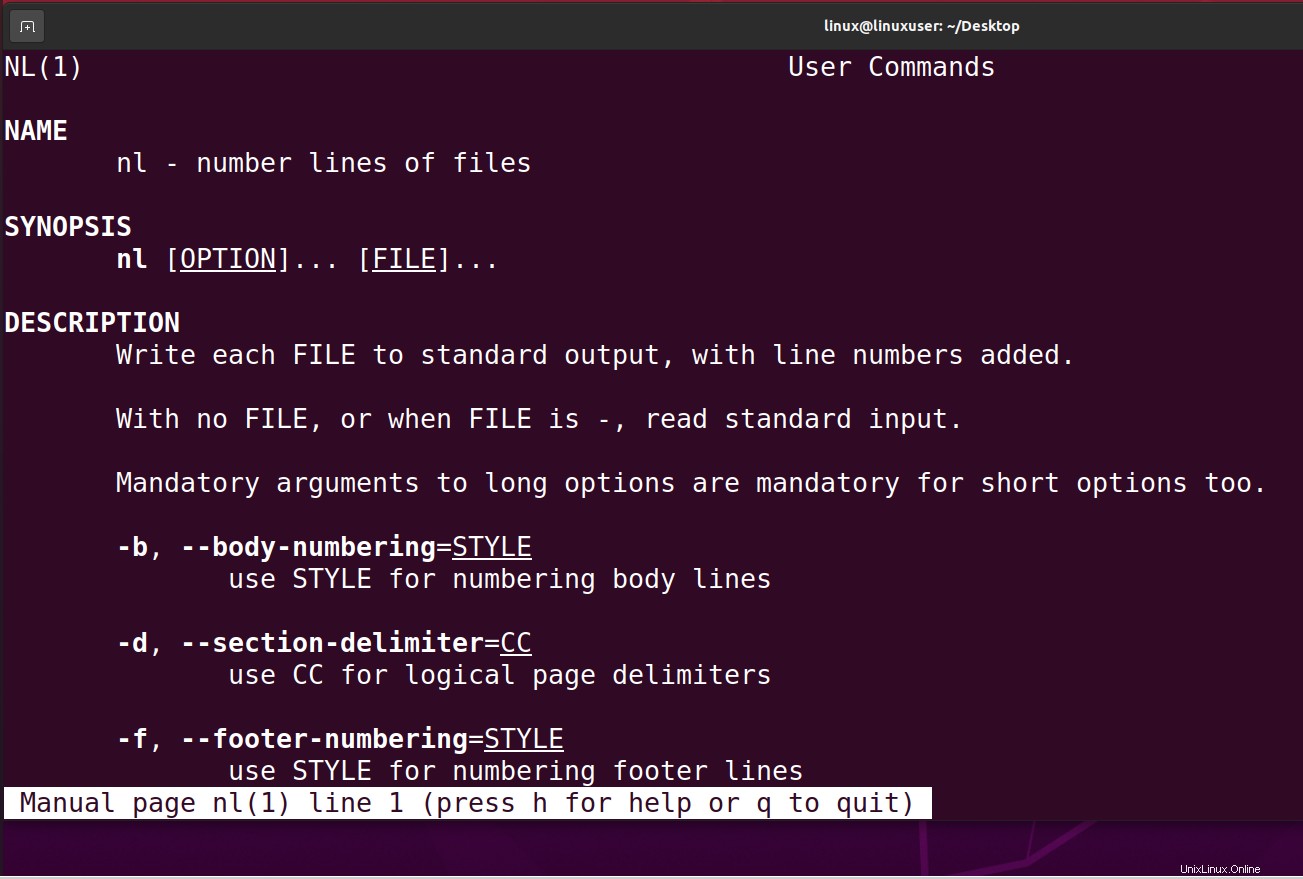
Mostrar datos de un archivo de texto usando menos comando
Less es un comando preinstalado que le permite ver el contenido de un archivo en una sola página a la vez. Puede desplazarse por el archivo de texto presionando la tecla de espacio. Cada página del archivo de texto se indica con dos puntos en la parte inferior de la terminal. Puede salir presionando "q".
Sintaxis:
$ less [options] filename |
Funciona muy bien con archivos más grandes, ya que muestra una página a la vez para que este comando pueda ver fácilmente los archivos más grandes, el comando mencionado a continuación mostrará todo el contenido del archivo "linux.txt" en la pantalla usando menos comando:
$ less linux.txt |
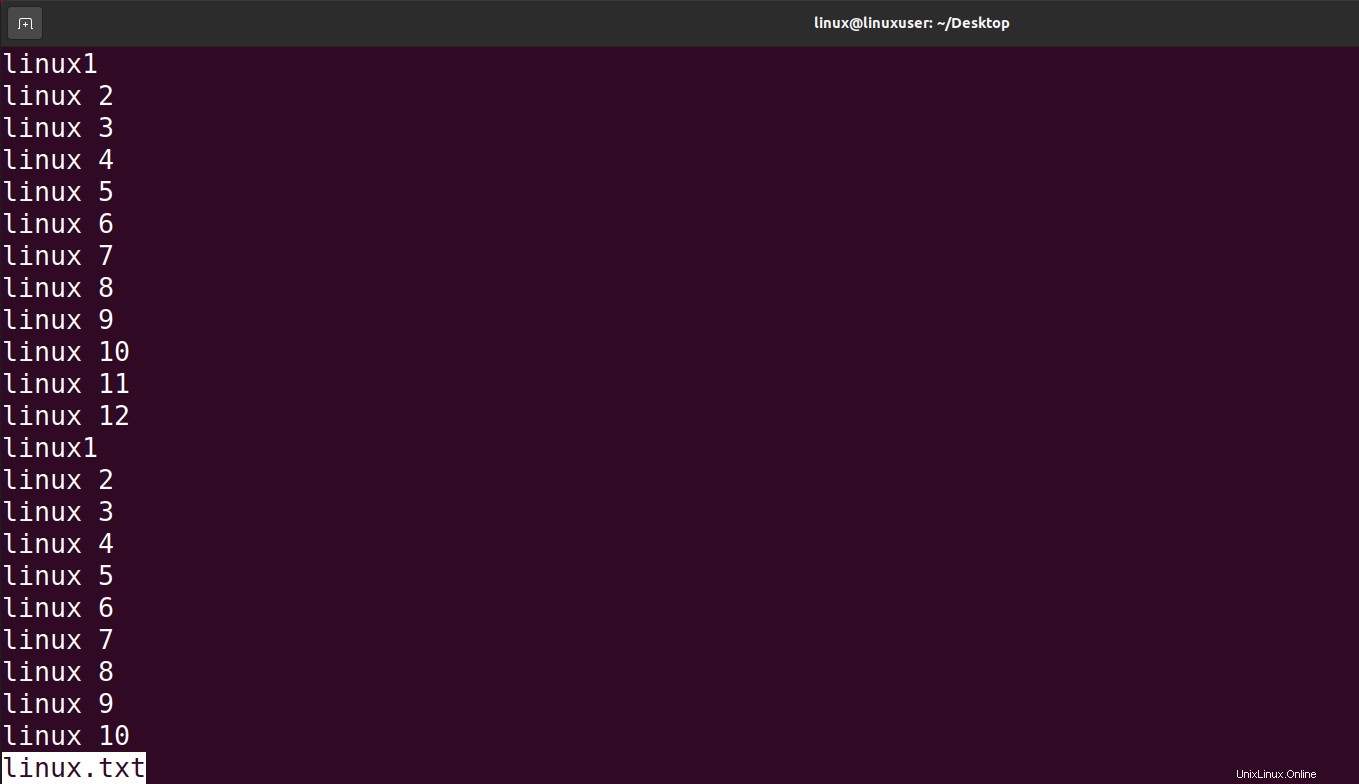
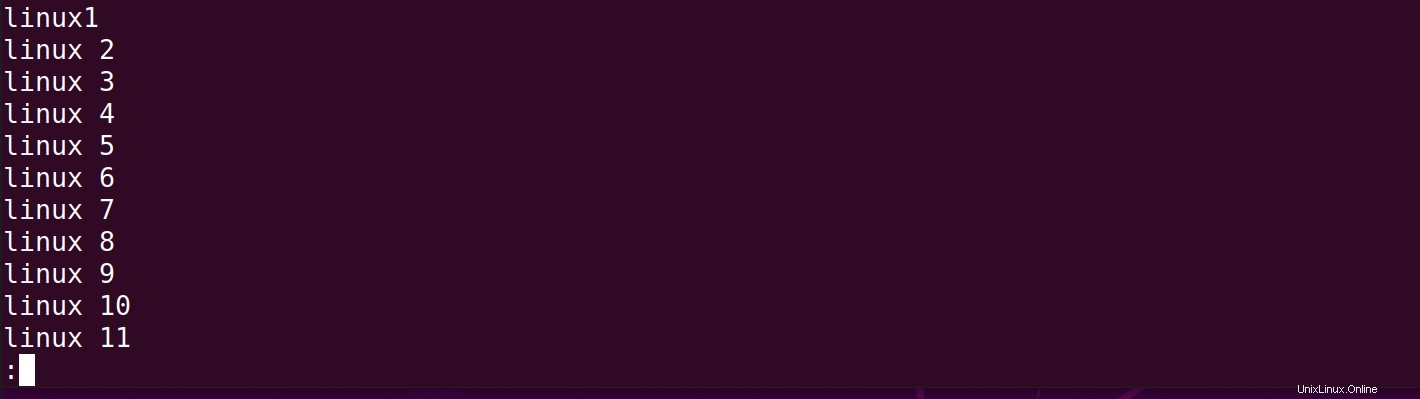
Ejecute el comando mencionado a continuación para saber más sobre el comando less:
$ man less |

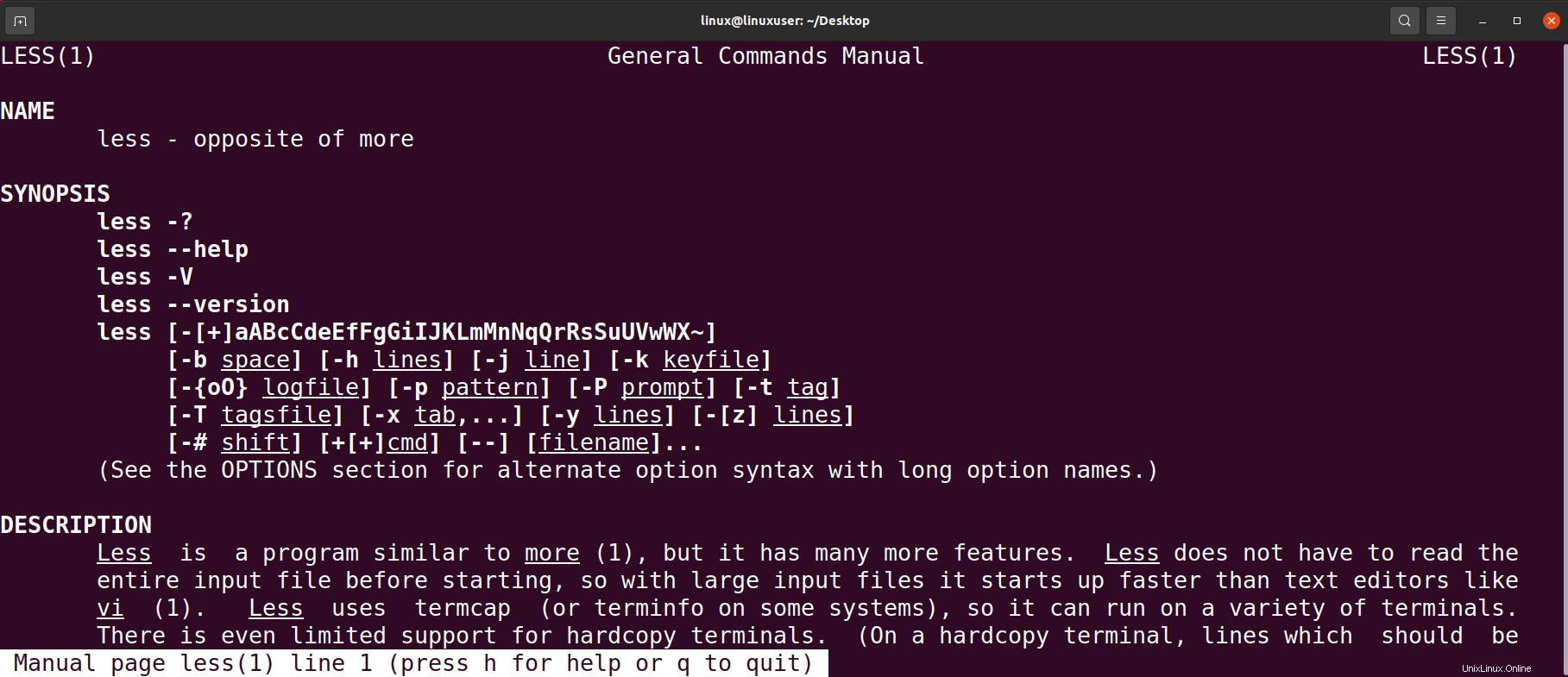
Mostrar datos de un archivo de texto usando más comandos
More es un comando preinstalado que es similar a less excepto que abre el archivo de texto, puede leer página tras página y no habrá resultados visibles en la pantalla cuando salga. Tu terminal quedará impecable.
Sintaxis:
$ more [options] filename |
El comando mencionado a continuación mostrará todo el contenido del archivo “linux.txt” en la pantalla usando más comandos:
$ more linux.txt |

Ejecute el comando mencionado a continuación para obtener más información sobre más comandos:
$ man more |

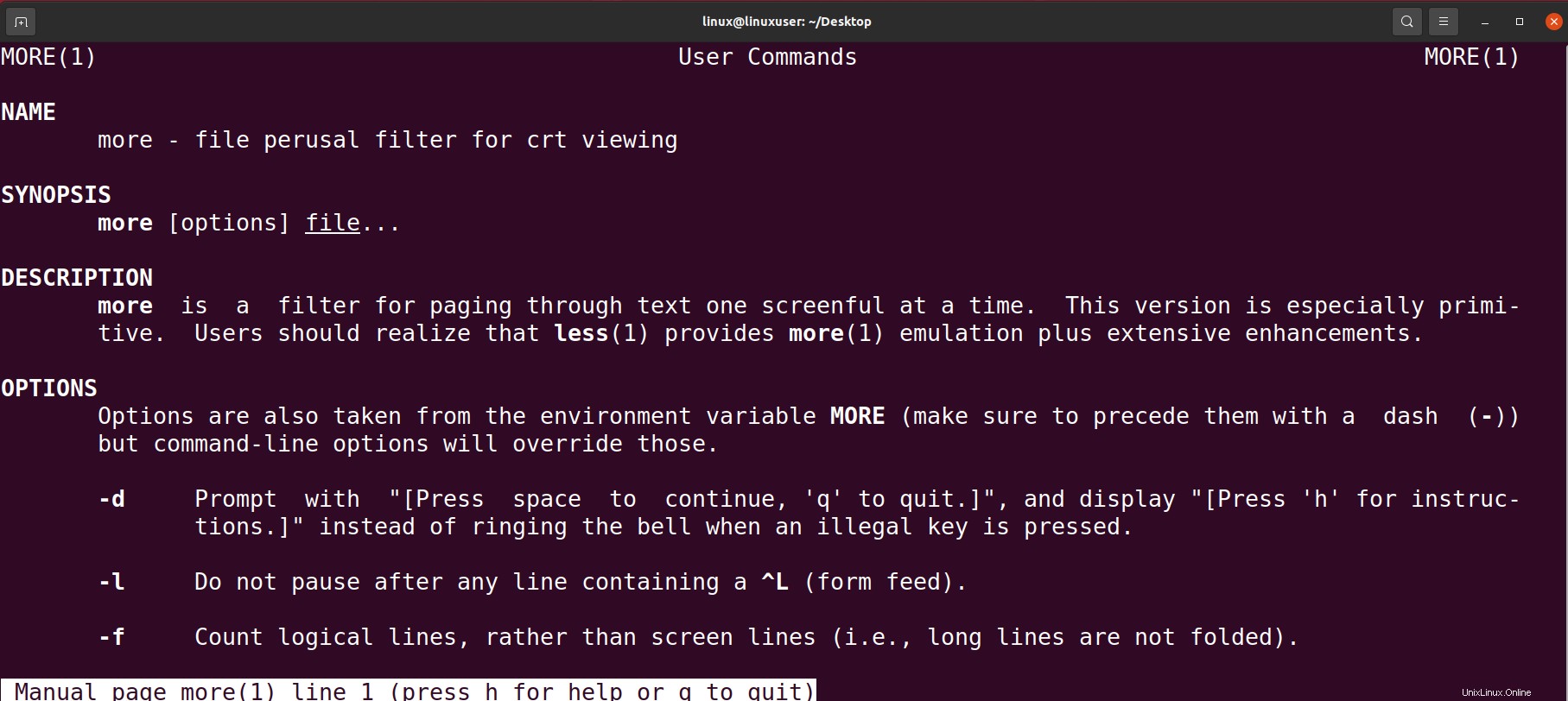
Mostrar datos de un archivo de texto usando el comando head
El comando Head es otro enfoque para ver un archivo de texto; sin embargo, difiere ligeramente. De forma predeterminada, el comando head muestra las "10 líneas principales" de un archivo de texto específico. Al usar diferentes opciones de comando principal, puede cambiar la forma de mostrar el contenido. Viene preinstalado con todas las distribuciones de Linux.
Sintaxis:
$ head [options] filename |
El comando mencionado a continuación mostrará todo el contenido del archivo "linux.txt" en la pantalla usando el comando principal:
$ head linux.txt |
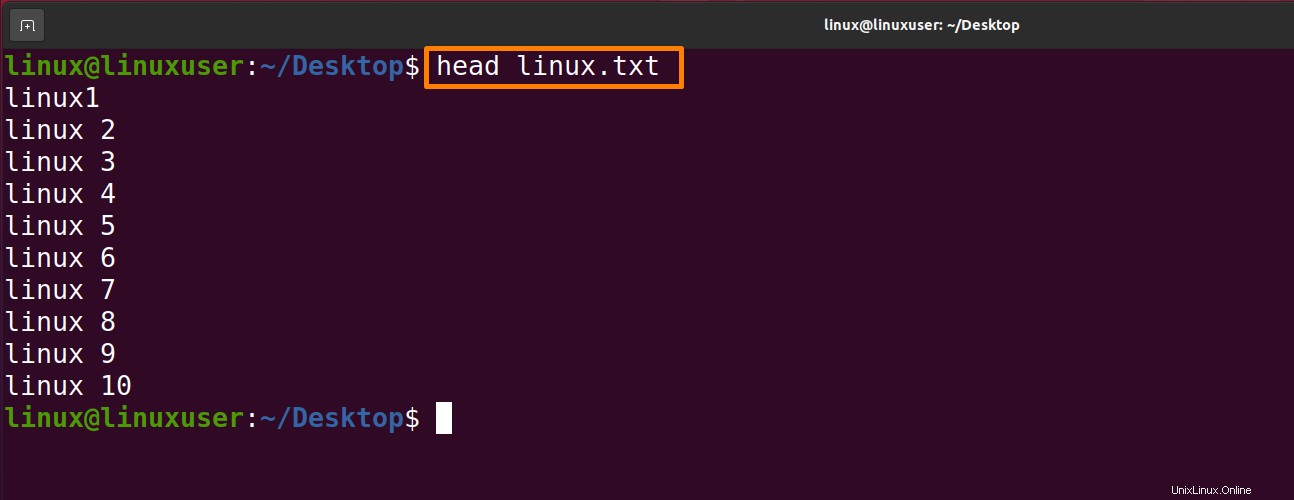
Ejecute el comando mencionado a continuación para saber más sobre el comando principal:
$ man head |

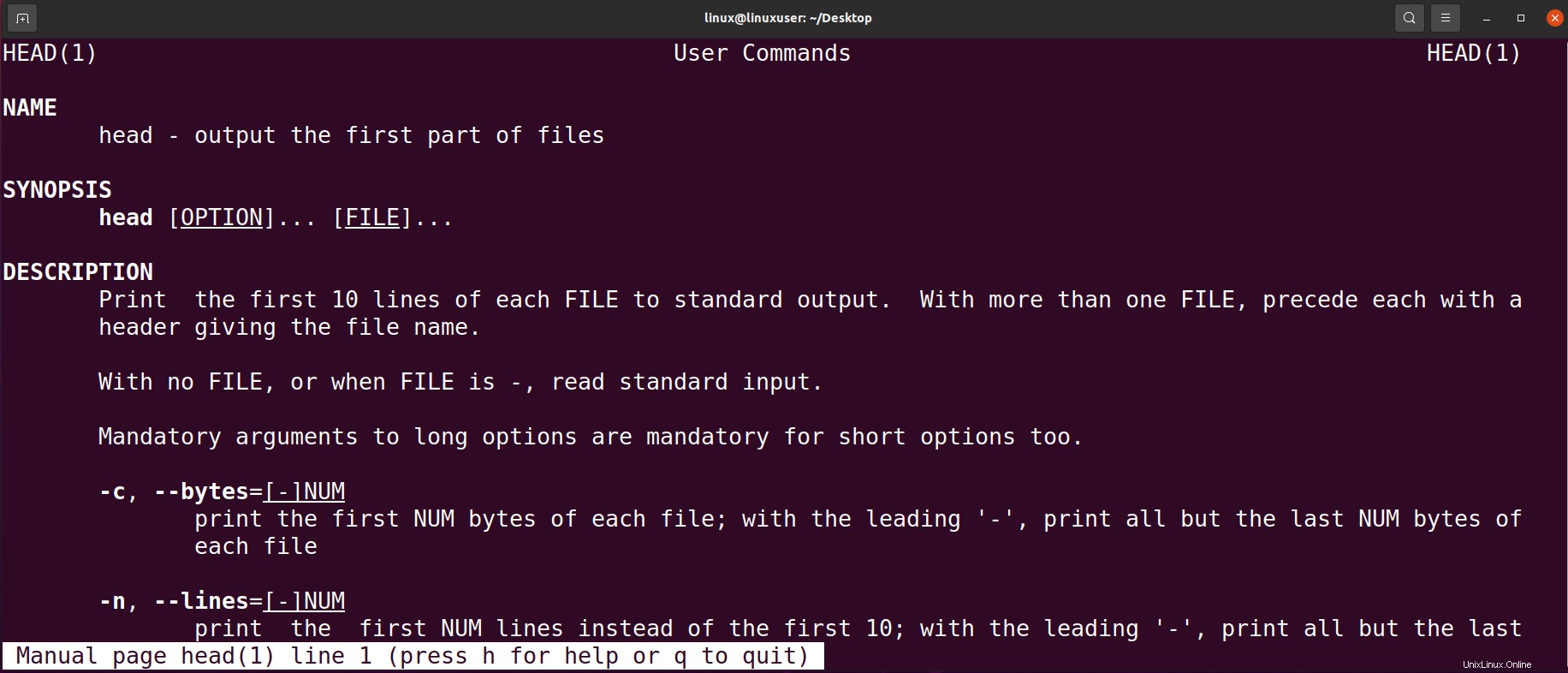
Mostrar datos de un archivo de texto usando el comando tail
El tail es un mando preinstalado, el inverso del mando head. De forma predeterminada, el comando head muestra las "últimas 10 líneas" de un archivo de texto específico. Al usar diferentes opciones de comando principal, puede cambiar la forma de mostrar el contenido.
Sintaxis:
$ tail [options] filename |
El comando mencionado a continuación mostrará todo el contenido del archivo “linux.txt” en la pantalla usando el comando tail:
$ tail linux.txt |
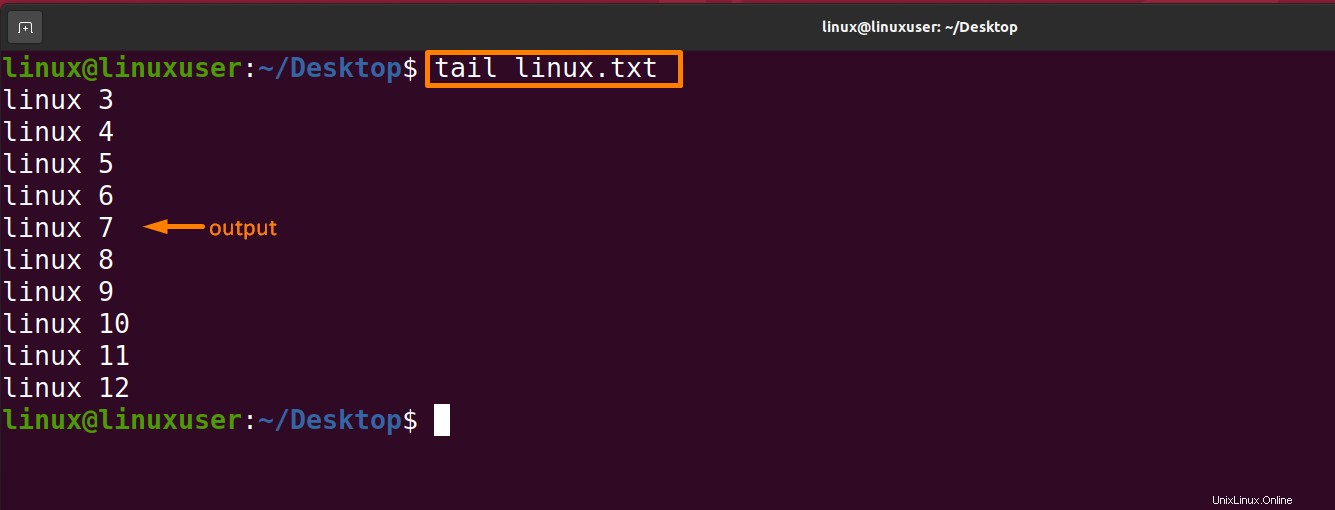
Ejecute el comando mencionado a continuación para obtener más información sobre el comando tail:
$ man tail |

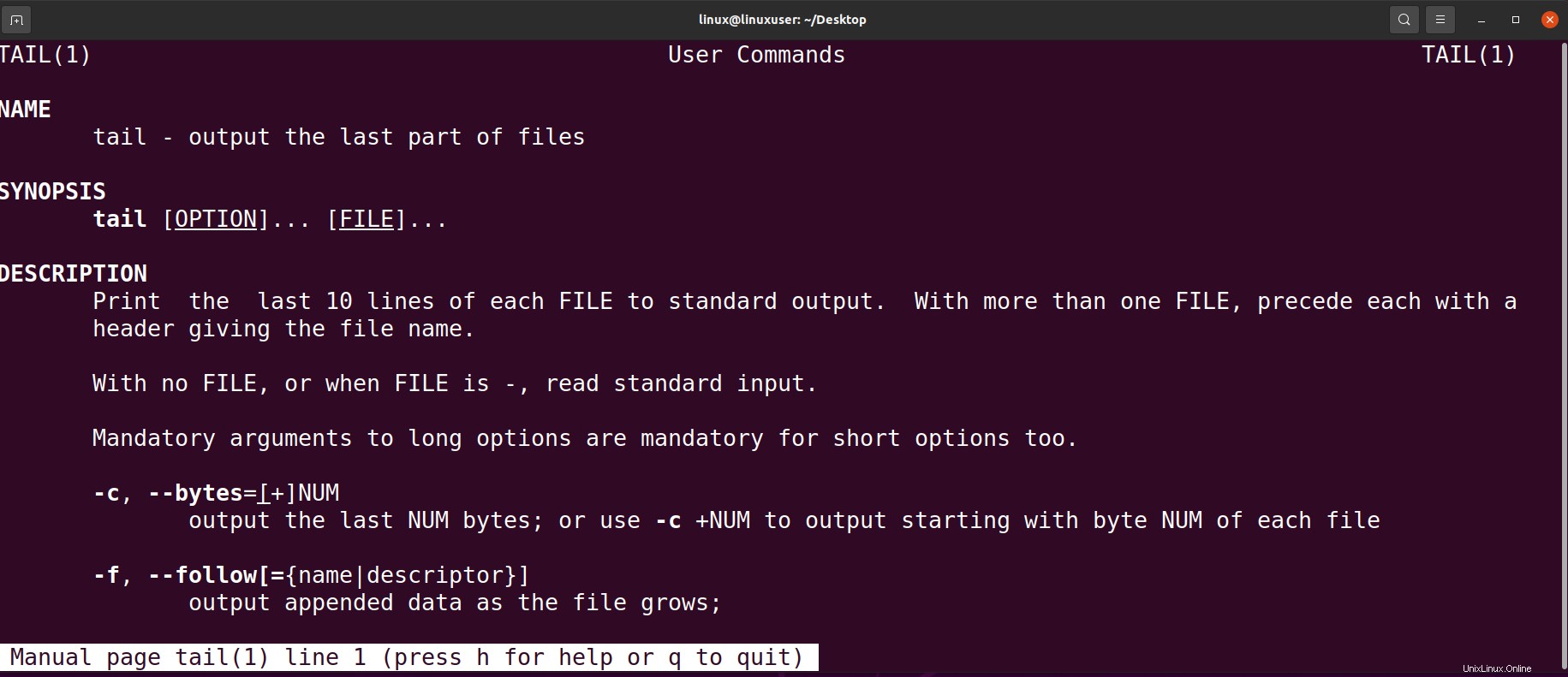
Mostrar datos de un archivo de texto usando el comando misc
Si no tiene ninguno de los comandos mencionados anteriormente, puede mostrar los contextos de un archivo usando un editor de texto como nano. Sin embargo, en lugar de leer el contenido, esto es más como editar el archivo. Está preinstalado en las nuevas versiones de Ubuntu, pero si está utilizando una versión anterior, debe instalarlo.
Sintaxis:
$ nano filename |
El comando mencionado a continuación mostrará todo el contenido del archivo "linux.txt" en la pantalla usando el comando nano, presione CTRL+s para guardar y CTRL+X para salir:
$ nano linux.txt |

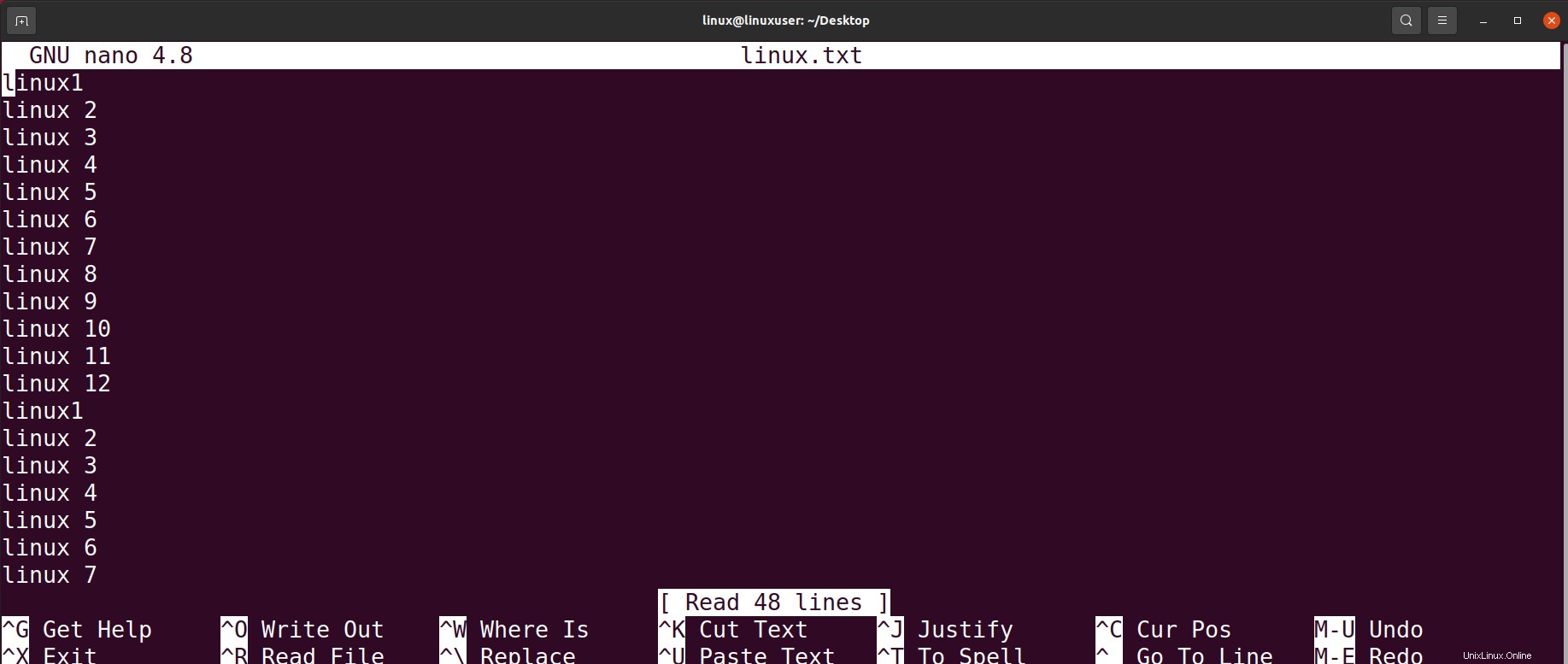
Conclusión
Los archivos de texto son archivos que se utilizan para almacenar información. Necesitamos configurar archivos de texto diariamente, para esto queremos mostrar el contenido de los archivos de texto. En este artículo, discutimos muchas formas de extraer el texto de los archivos de texto y mostrarlos en la terminal, como mostrar datos de un archivo de texto usando cat, nl, less, more, head, tail y misc. Lea el artículo a fondo para conocer cada comando en detalle.