TeamSpeak es una aplicación de comunicación VoIP que permite que varios usuarios se comuniquen entre sí mediante chat de voz o de texto. Su idea principal es permitir que las personas se comuniquen en un canal, similar a otras aplicaciones de conferencias como Zoom, Google Meet, Skype, Slack, Microsoft Teams, etc.
En la publicación de hoy, describiremos cómo instalar el cliente TeamSpeak en Ubuntu usando dos métodos diferentes.
Método #1
En este método, instalaremos el cliente TeamSpeak en Ubuntu utilizando el archivo .run disponible en el sitio web oficial de TeamSpeak.
1. Abra la Terminal y luego ejecute el siguiente comando para descargar el cliente TeamSpeak para Linux:
$ wget https://files.teamspeak-services.com/releases/client/3.5.6/TeamSpeak3-Client-linux_amd64-3.5.6.run
Encontrará el archivo descargado en su directorio de trabajo actual como TeamSpeak3-Client-linux_amd64-3.5.6.run . También puede visitar la página de descargas oficiales de TeamSpeak y descargar el cliente de TeamSpeak para Linux.
2. Ejecute el siguiente comando para que el archivo descargado sea ejecutable:
$ chmod u+x TeamSpeak3-Client-linux_amd64-3.5.6.run
3. Ahora instale el cliente TeamSpeak usando el siguiente comando:
$ ./TeamSpeak3-Client-linux_amd64-3.5.6.run
Después de ejecutar este comando, se le pedirá que vea y acepte los términos de la licencia. Para ver la licencia, presione Return llave. Presiona q para salir de la vista de licencia. Luego, para aceptar los términos de la licencia, presione y . Después de aceptar los términos de la licencia, el cliente TeamSpeak se instalará en su sistema.
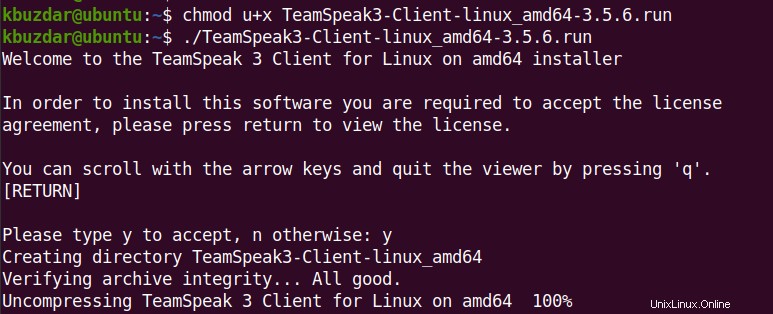
4. Mueva el directorio TeamSpeak a /usr/local directorio usando el siguiente comando:
$ sudo mv ~/TeamSpeak3-Client-linux_amd64 /usr/local
5. Ahora necesitaremos crear el acceso directo de la aplicación TeamSpeak. Ejecute el siguiente comando para crear el archivo de acceso directo:
$ sudo nano ~/.local/share/applications/teamspeak3-client.desktop
Agregue las siguientes líneas en el archivo:
[Desktop Entry]Name=Teamspeak 3 Client GenericName=Teamspeak Comment=TeamSpeak Exec=/usr/local/TeamSpeak3-Client-linux_amd64/ts3client_runscript.sh Terminal => X-MultipleArgs=false Type=Application Icon=/usr/local/TeamSpeak3-Client-linux_amd64/styles/default/logo-128x128.png StartupWMClass=TeamSpeak 3 StartupNotify=true
Guarde y cierre el archivo.
6. También puede agregar un acceso directo de escritorio para la aplicación TeamSpeak ejecutando el siguiente comando:
$ cp ~/.local/share/applications/teamspeak3-client.desktop ~/Desktop 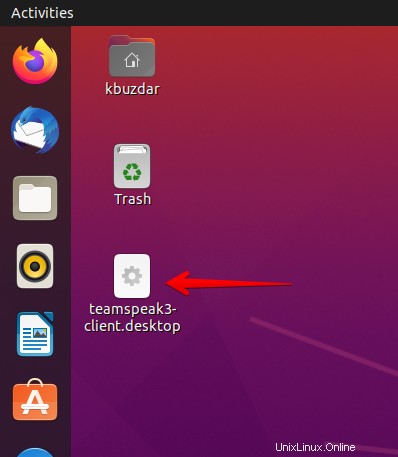
Método #2
En este método, instalaremos el cliente de TeamSpeak en Ubuntu a través del repositorio de TeamSpeak.
Agregue el repositorio de TeamSpeak a través del siguiente comando:
$ sudo add-apt-repository ppa:beardoverflow/ts3client
Ingrese la contraseña de sudo.
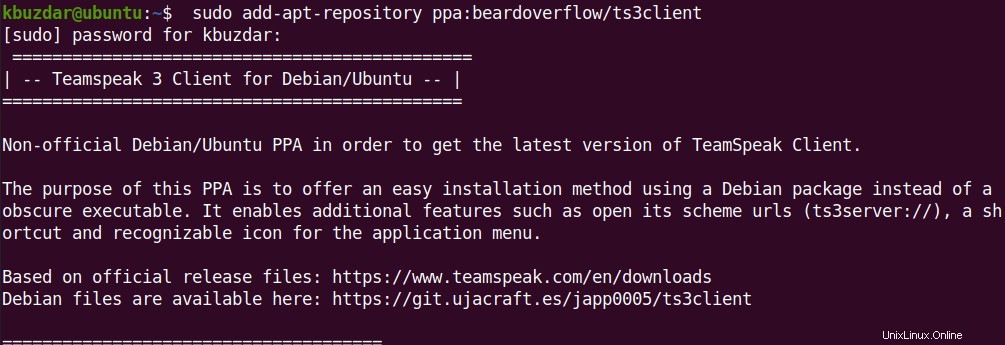
Luego se le pedirá que presione Enter clave si desea continuar agregando el repositorio.
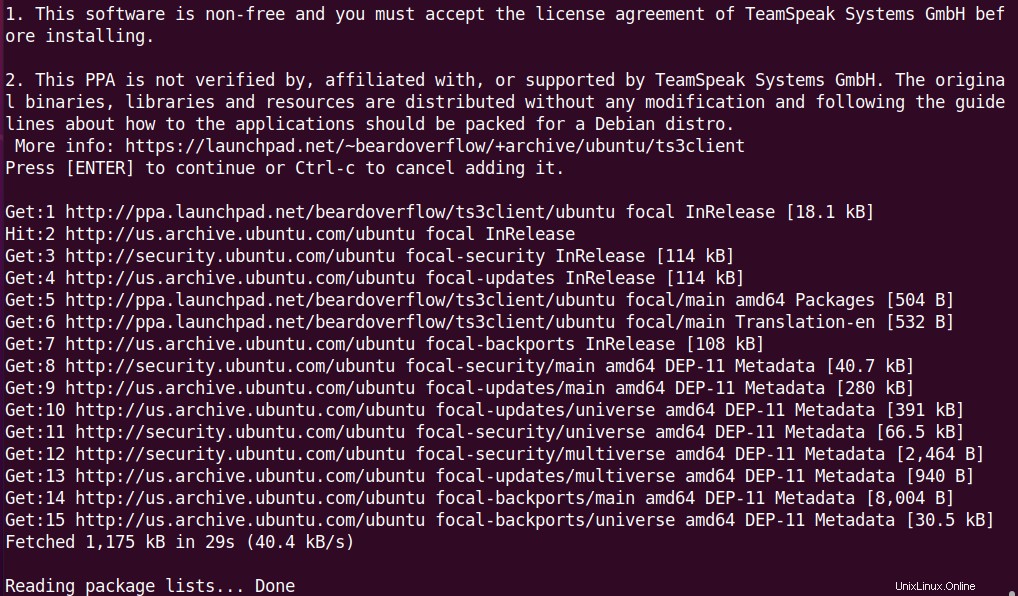
Después de agregar el repositorio de TeamSpeak, actualice la base de datos del repositorio del sistema mediante el siguiente comando:
$ sudo apt update
Ahora ejecute el siguiente comando para instalar el cliente TeamSpeak en su sistema:
$ sudo apt install ts3client
Esto debería instalar el cliente TeamSpeak en su sistema.
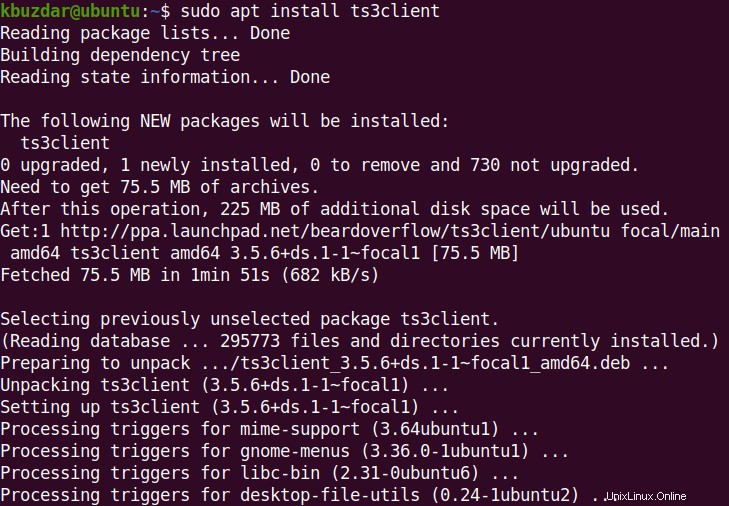
Después de instalar el cliente TeamSpeak, puede iniciar su icono desde la lista de aplicaciones instaladas. Presiona la súper tecla y escribe teamspeak en el cuadro de búsqueda. Luego haga clic en el icono de TeamSpeak para iniciarlo.
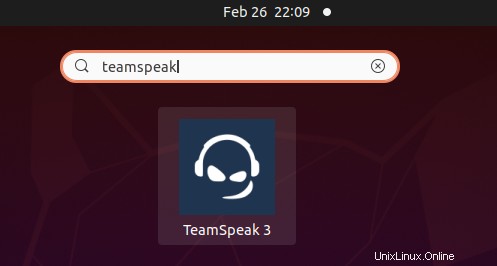
Desinstalar TeamSpeak
Si en caso de querer desinstalar TeamSpeak, puede hacerlo de la siguiente manera:
Si instaló TeamSpeak a través del archivo .run (primer método), puede desinstalarlo eliminando /usr/local/TeamSpeak3-Client-linux_amd64 directorio.
Si ha instalado TeamSpeak a través del repositorio (segundo método), puede desinstalarlo mediante el siguiente comando:
$ sudo apt remove ts3client
Así es como puede instalar el cliente TeamSpeak en el sistema operativo Ubuntu. Hemos descrito aquí dos métodos diferentes para la instalación del cliente TeamSpeak. También puede desinstalar el cliente TeamSpeak si ya no lo necesita en su sistema.