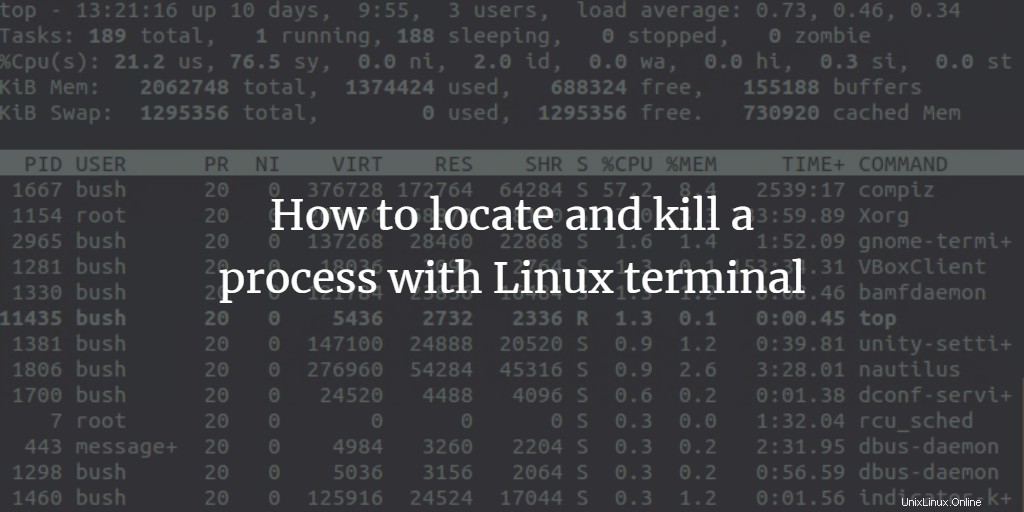
Cada programa que se ejecuta al final del servidor puede generar uno o más procesos. Un solo servidor puede tener varios usuarios que ejecutan muchos comandos que harán procesos. Estos procesos pueden ejecutarse tanto en primer plano como en segundo plano. Si un programa se está ejecutando en primer plano, puede ocupar la terminal donde se inició inicialmente el programa, y otras aplicaciones ni siquiera se pueden iniciar hasta que otros procesos aún se estén ejecutando en primer plano. Mientras que otros procesos también pueden ejecutarse en segundo plano, en este caso, la terminal en la que comenzamos a iniciar nuestro programa puede agregar más comandos nuevos mientras el programa aún se está ejecutando. Los demonios también son un tipo de proceso que continúa ejecutándose continuamente. Escuchan solicitudes en puertos particulares. Por lo general, se inicializan al iniciar el sistema y solo esperan en segundo plano y se mantienen en un estado inactivo hasta que se necesita su servicio.
A veces, mientras funciona, nuestro sistema deja de responder, un proceso también puede ocupar mucho espacio en el sistema e incluso puede detenerse. Por lo tanto, necesitamos encontrar y eliminar dicho proceso en Linux para continuar. Hay muchas formas de matar un proceso en Linux que se discutirán en este tutorial. Estos comandos pueden eliminar un proceso a la fuerza.
He usado Ubuntu mientras implementaba este artículo. Sin embargo, los comandos pueden funcionar en cualquier distribución de Linux.
Localización de un proceso de Linux
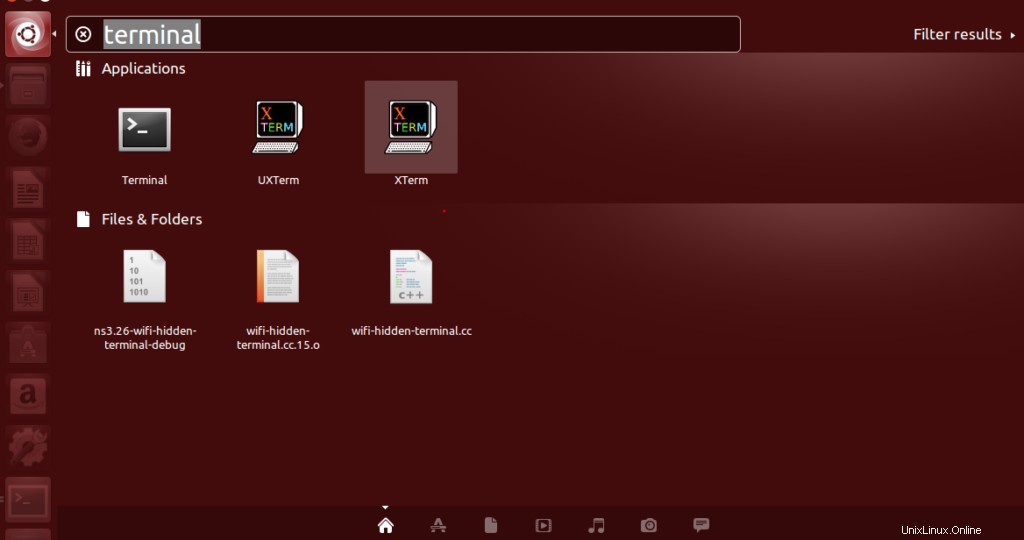
Paso 2 :Ahora haga clic en la Terminal y espere a que se abra la terminal.
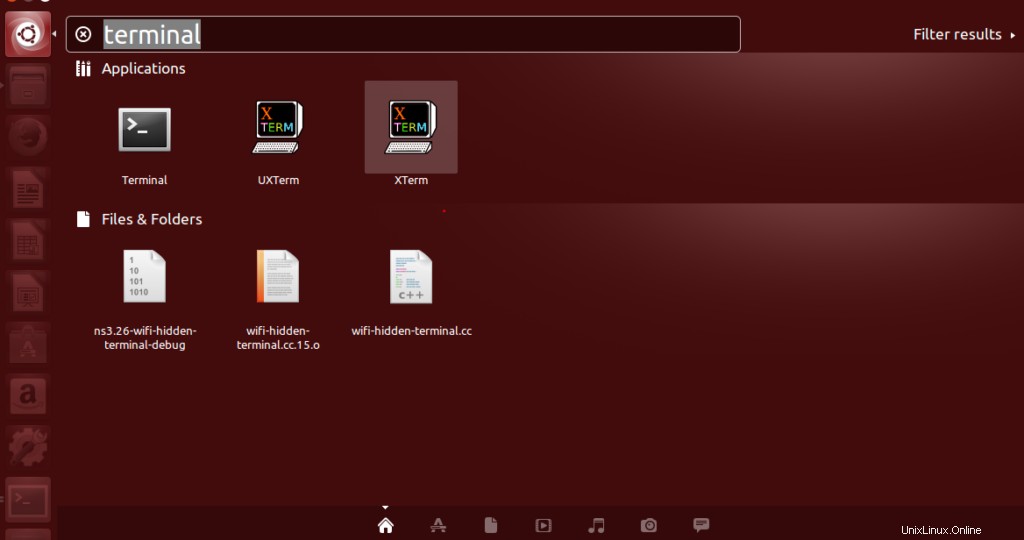

Paso 3 :Una vez abierta la terminal, tendrás una pantalla como esta:
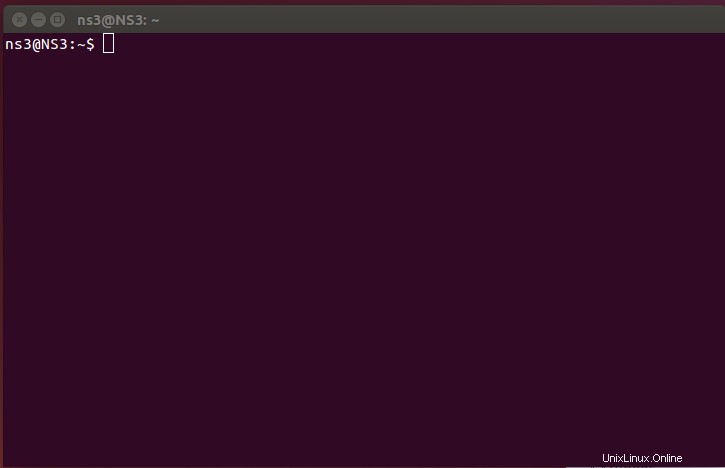
Las dos claves importantes aquí en los próximos pasos son las siguientes:
- PID – Es el ID del Proceso. Cada proceso individual tiene un número específico de 5 dígitos asignado al proceso en sí. Los números se pueden repetir cuando alcanzan un límite máximo, pero siempre son únicos para un proceso en un sistema.
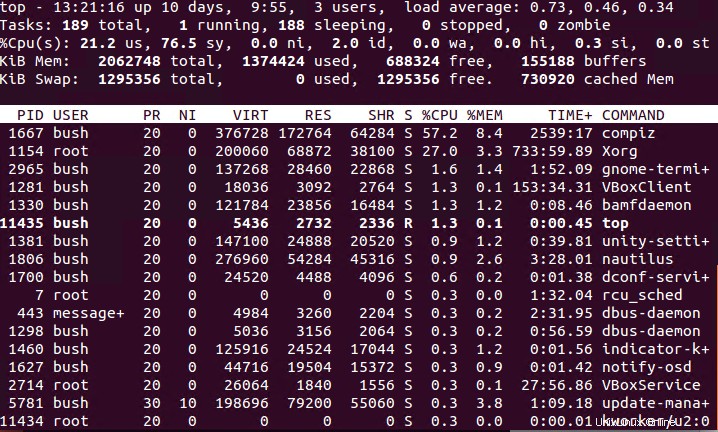
top es en sí mismo una aplicación. Se puede usar para mostrar la lista de todos los procesos y tiene un nuevo diseño cuando se está ejecutando. Aquí está el ejemplo de ello,
- h – Se utiliza para mostrar una ayuda ventana. La ventana de ayuda tiene todos los comandos, brindan información que es bastante útil.
- espacio – Al pulsar el espacio conseguiremos actualizar la tabla de procesos inmediatamente. No se nos hará esperar ningún intervalo de tiempo.
- f – para agregar archivos para mostrar en el diseño o eliminar para eliminar ciertos campos en particular para evitar que se muestren.
- q – se usa para salir de la parte superior aplicación y también se utiliza para la ventana adicionalmente abierta
- l – se utiliza para cambiar la visualización del promedio de carga y la información de tiempo de actividad.
- m – se utiliza para cambiar la visualización de la información de la memoria.
- P (Mayús + p):se utiliza para ordenar los procesos según el uso de la CPU.
- s – se utiliza para cambiar el retraso entre actualizaciones.

Aparecerá la lista de todos los procesos actualmente en ejecución. Este proceso muestra todos los procesos en ejecución que tienen sus PID asociados. “identificadores de proceso”. Puede revisar más a fondo esta lista para averiguar el nombre del proceso que también coincide con el programa que realmente desea eliminar. Los programas que se ejecutan más recientemente se muestran al final de la lista que desea eliminar de la lista. Para nuestro ejemplo, hemos utilizado Firefox como un proceso de nuestro interés para ser asesinado.

Una vez que haya terminado, presione "q ” para salir de esta ventana.
Matar el proceso por ID
Una vez que obtengamos el PID, podemos usar el comando kill para matar un proceso a partir de la información que recuperamos del comando ps –A.

Si queremos eliminar un proceso específico, vemos su PID correspondiente y luego lo usamos para eliminar ese proceso en ejecución. P.ej. queremos eliminar el proceso "firefox", por lo que primero encontramos su PID.
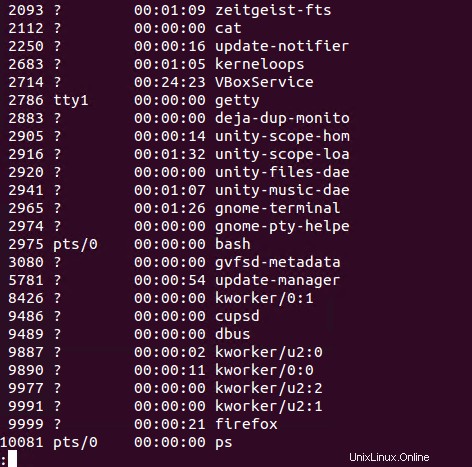

Entonces, aquí el PID de Firefox es 9999. Usamos “sudo kill PID ” para matar el proceso de Firefox.

¿Cómo verificar si el proceso ha sido eliminado o no?
Luego verificamos todos los procesos en ejecución una vez que matamos el de nuestro interés, usando “ps –A | comando menos”. El resultado muestra que no tenemos ningún proceso de Firefox (PID:9999) en la lista.
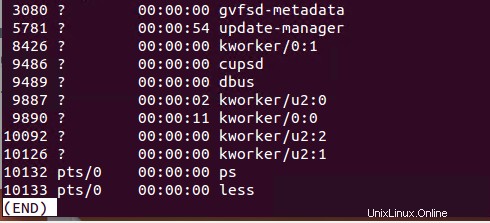
Matar el proceso por su nombre
Matar un programa usando el nombre de su proceso solo funciona para todos los archivos ejecutables (es decir, todos los programas ejecutables) que deben estar abiertos en el momento de la ejecución. Todos esos programas que se ejecutan en segundo plano no se pueden eliminar con el nombre del proceso.
Ahora mataremos el proceso de nuestro interés usando el nombre de ese proceso. Si queremos eliminar un proceso específico, vemos su PID correspondiente y luego lo usamos para eliminar ese proceso en ejecución. P.ej. queremos eliminar el proceso de "Firefox", por lo que primero encontramos su PID. 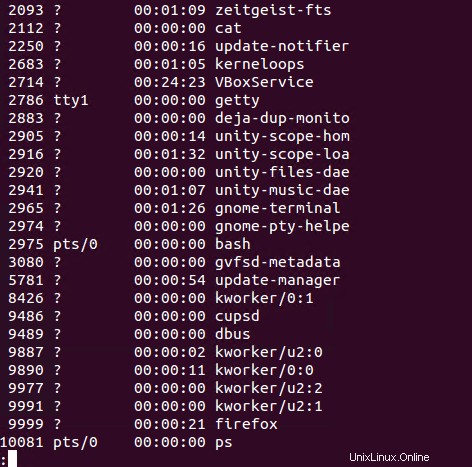

Entonces, aquí el nombre del proceso es firefox y usamos “pkill firefox Comando para matar este proceso.

¿Cómo verificar si el proceso ha sido eliminado o no?
Luego verificamos todos los procesos en ejecución una vez que matamos el de nuestro interés, usando “ps –A | comando menos”. El resultado muestra que no tenemos ningún proceso de Firefox en la lista.
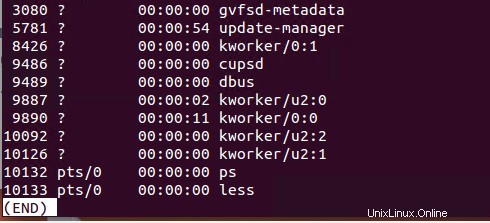
Conclusión
Gracias por leer este artículo. Hemos visto cómo podemos ubicar y luego eliminar un proceso utilizando su ID o nombre de proceso.