Si es un nuevo usuario administrador de Ubuntu, es posible que desee saber cómo cambiar la contraseña en el servidor Ubuntu Linux a través de bash shell o la línea de comandos. Después de todo, es una buena práctica de seguridad cambiar las contraseñas de cualquier usuario, especialmente el superusuario, que puede realizar todas las operaciones confidenciales en Ubuntu. Solo un superusuario o root puede cambiar la contraseña de cualquier cuenta de usuario. Otros usuarios solo pueden cambiar sus propias contraseñas.
Las contraseñas de los usuarios se cambian en Ubuntu usando el comando passwd.
En este artículo, explicaremos cómo un usuario root puede cambiar su propia contraseña en un servidor Ubuntu.
Hemos ejecutado los comandos y procedimientos mencionados en este artículo en un sistema Ubuntu 18.04 LTS.
¿Necesita ayuda para crear una contraseña segura? Entonces eche un vistazo aquí: 7 métodos para generar una contraseña segura en Ubuntu
Paso 1:Abra la línea de comandos de Ubuntu
Necesitamos usar la línea de comando de Ubuntu, la Terminal, para cambiar la contraseña de sudo. Abra la Terminal a través del tablero del sistema o el atajo Ctrl+Alt+T.
Paso 2:Inicie sesión como usuario root
Solo un usuario root puede cambiar su propia contraseña. Por lo tanto, primero debe iniciar sesión como root. Introduzca el siguiente comando para hacerlo:
@ sudo -i
El sistema le pedirá que ingrese la contraseña de sudo actual. Ingrese la contraseña y presione Enter.
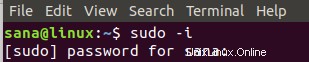
Ahora iniciará sesión como usuario root; puede ver esa indicación en el símbolo del sistema.
Paso 3:cambie la contraseña de sudo mediante el comando passwd
Ahora que ha iniciado sesión como raíz, puede cambiar la contraseña del usuario actual (raíz) utilizando el comando contraseña de la siguiente manera:
$ passwd
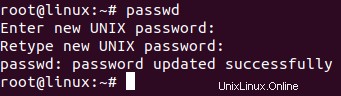
Cuando ingrese el comando passwd, el sistema le pedirá que ingrese la nueva contraseña raíz de UNIX. Cuando ingrese la nueva contraseña y presione Intro, el sistema le pedirá que vuelva a escribir la nueva contraseña raíz de UNIX. Después de hacerlo, el sistema confirmará que la contraseña se actualizó correctamente.
Ahora, cada vez que necesite iniciar sesión como root o realizar cualquier operación de instalación y configuración que requiera autorización de root, utilizará esta nueva contraseña.
Paso 4:Salga del inicio de sesión raíz y luego de la Terminal
Cuando haya terminado de cambiar la contraseña, puede cerrar la sesión del indicador raíz ingresando el siguiente comando.
$ exit
Una vez que haya cerrado la sesión, escriba el comando de salida nuevamente para salir de la aplicación Terminal.
Una alternativa
Una alternativa simple es ingresar el siguiente comando que le permite iniciar sesión como root e ingresar el comando de cambio de contraseña para root, en un solo comando:
$ sudo passwd root
Cuando ingrese el comando anterior, el sistema le pedirá que ingrese la nueva contraseña raíz de UNIX. Cuando ingrese la nueva contraseña y presione Intro, el sistema le pedirá que vuelva a escribir la nueva contraseña raíz de UNIX. Después de hacerlo, el sistema confirmará que la contraseña se actualizó correctamente.
Con la ayuda de este artículo, puede cambiar la contraseña de sudo y proteger su sistema de cualquier actividad maliciosa una y otra vez.