La aplicación Blender 3D es un conjunto de herramientas popular, gratuito y de código abierto para crear y editar gráficos de computadora en 3D. Estos incluyen películas animadas de alta definición, efectos visuales, modelos 3D y aplicaciones 3D interactivas como videojuegos.
Este artículo describe cómo instalar y ejecutar la aplicación Blender en su Ubuntu a través de:
- El sitio web oficial de Blender (instalación basada en interfaz de usuario)
- Administrador de software de Ubuntu (instalación basada en interfaz de usuario)
- A través de Snap y del repositorio PPA (instalación basada en la línea de comandos)
Hemos ejecutado los comandos y procedimientos mencionados en este artículo en el sistema Ubuntu 18.04 LTS.
Método 1:desde el sitio web oficial de Blender
El sitio web oficial de Blender proporciona archivos tar.bz2 descargables para las últimas versiones estables y beta de Blender, en el siguiente enlace:
https://www.blender.org/download/
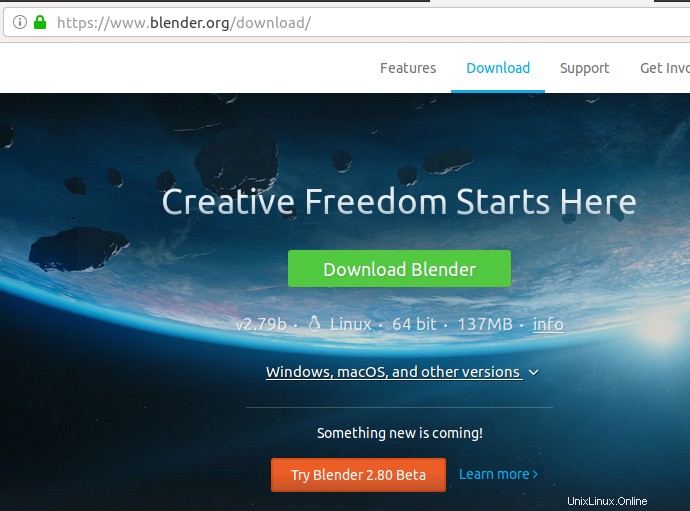
Haga clic en el enlace Descargar Blender o seleccione una versión específica del enlace "Windows, macOS y otras versiones". También puede ser más aventurero y probar una versión beta si hay alguna disponible en este sitio web.
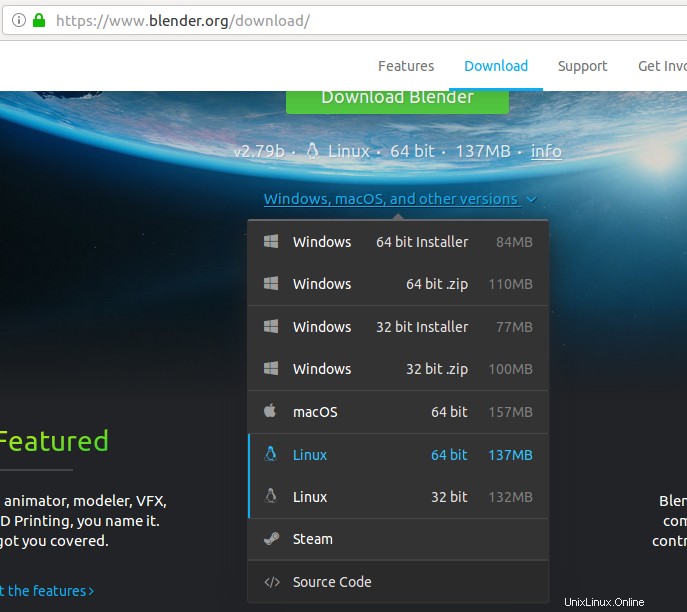
Cuando haya seleccionado una versión de Blender haciendo clic en ella, aparecerá el siguiente cuadro de diálogo:
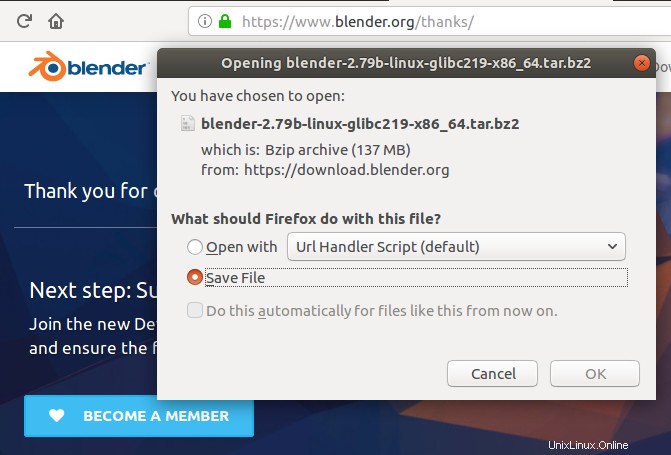
Seleccione la opción Guardar archivo y haga clic en Aceptar para descargar el archivo tar.bz2 en su sistema. El archivo tiene alrededor de 135 MB y puede tardar un poco en descargarse, según la velocidad de Internet.
A continuación, abra la ubicación donde guardó el archivo; es principalmente su carpeta de Descargas por defecto.
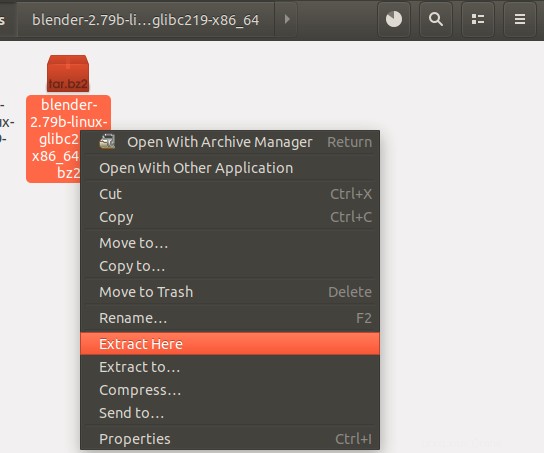
Haga clic derecho en el archivo Blender tar.bz2 y seleccione Extraer aquí de las opciones. Cuando los archivos se extraigan en una carpeta con el mismo nombre, abra la carpeta e intente ubicar el archivo ejecutable "blender".
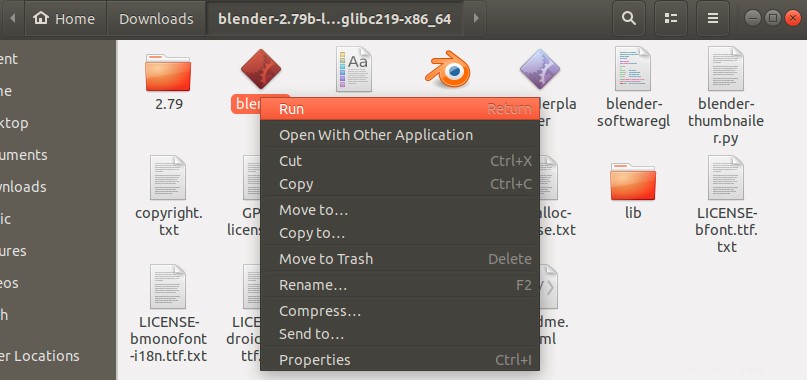
Haga clic derecho en el archivo 'blender' y luego seleccione Ejecutar de las opciones. Esto abrirá la aplicación Blender de la siguiente manera:
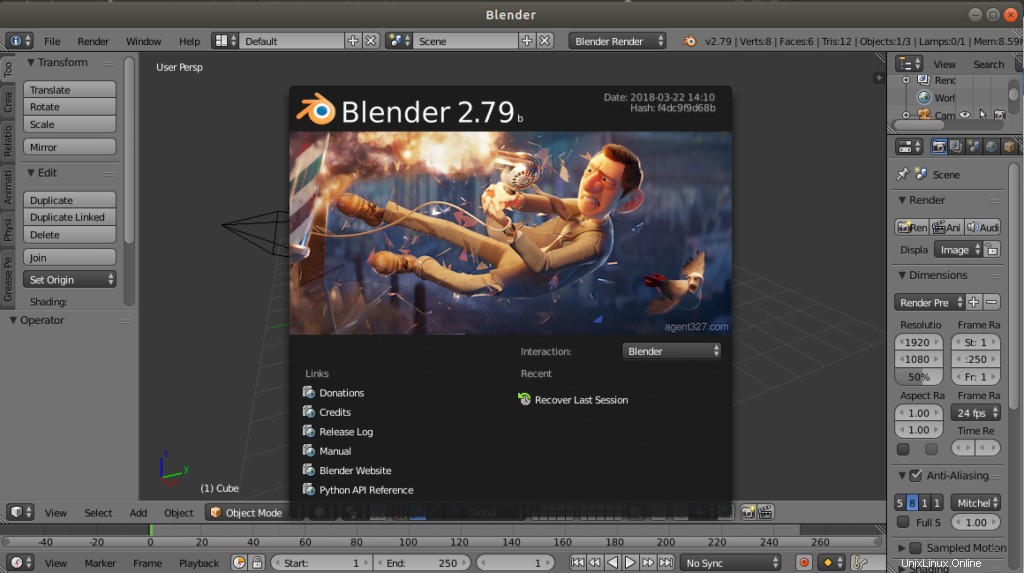
Cada vez que desee acceder/iniciar la aplicación, puede ejecutar el archivo de Blender desde la misma ubicación.
Si alguna vez desea eliminar la aplicación de su sistema, instalada a través de este método, simplemente puede eliminar la carpeta que extrajo del archivo tar.gz2.
Método 2:Instale Blender 3D a través del Administrador de software de Ubuntu
Para una persona que no quiere abrir mucho la línea de comandos, instalar el software presente en el repositorio de Ubuntu a través de la interfaz de usuario es muy simple. En la barra de herramientas de actividades del escritorio de Ubuntu, haga clic en el icono del software de Ubuntu.
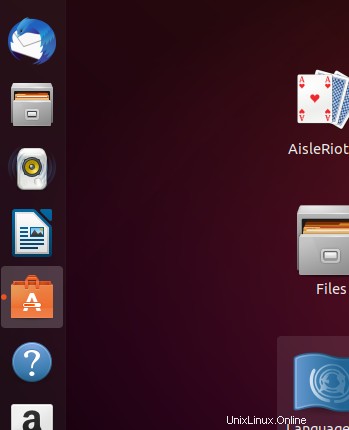
En la siguiente vista, haga clic en el icono de búsqueda e ingrese Blender en la barra de búsqueda. Los resultados de la búsqueda enumerarán las entradas de Blender de la siguiente manera:
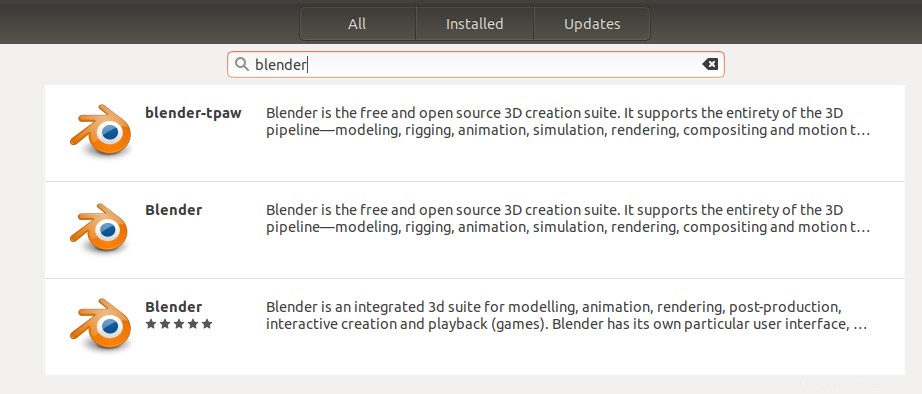
Todos estos lanzamientos son de diferentes desarrolladores. Puede hacer clic en cualquier entrada para ver quién es el desarrollador. Preferiremos el que está disponible en la tienda Snap.
Haga clic en el paquete de Blender que se adapte a sus requisitos, desde los resultados de búsqueda. Aparecerá el siguiente cuadro de diálogo:
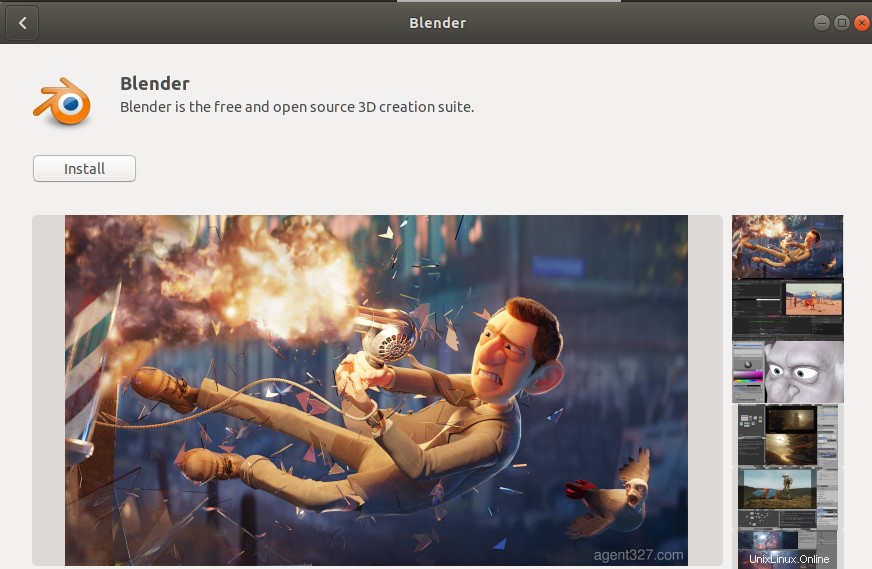
Haga clic en el botón Instalar para comenzar el proceso de instalación. Se mostrará el siguiente cuadro de diálogo de autenticación para que proporcione sus detalles de autenticación, ya que solo un usuario autorizado puede instalar software en Ubuntu.
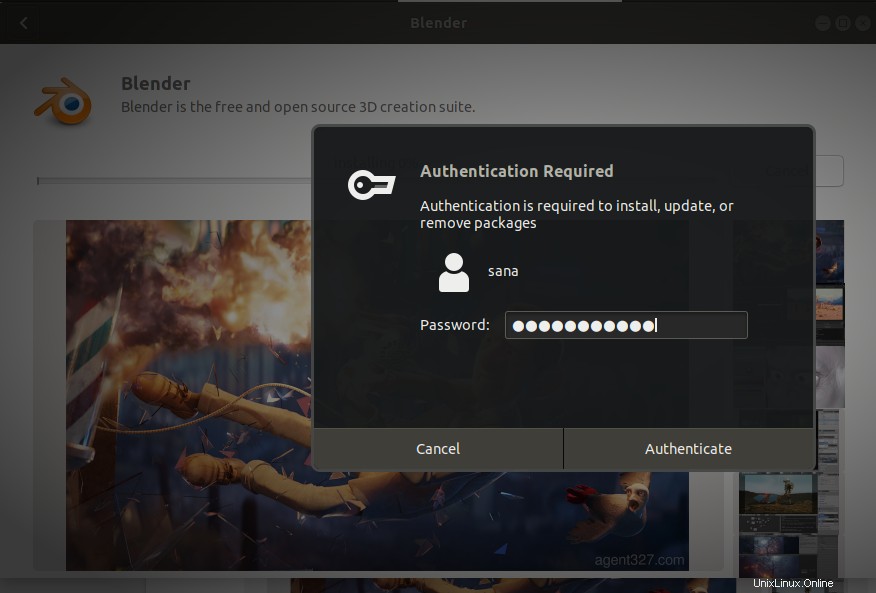
Ingrese su contraseña y haga clic en el botón Autenticar. Después de eso, comenzará el proceso de instalación, mostrando una barra de progreso de la siguiente manera.
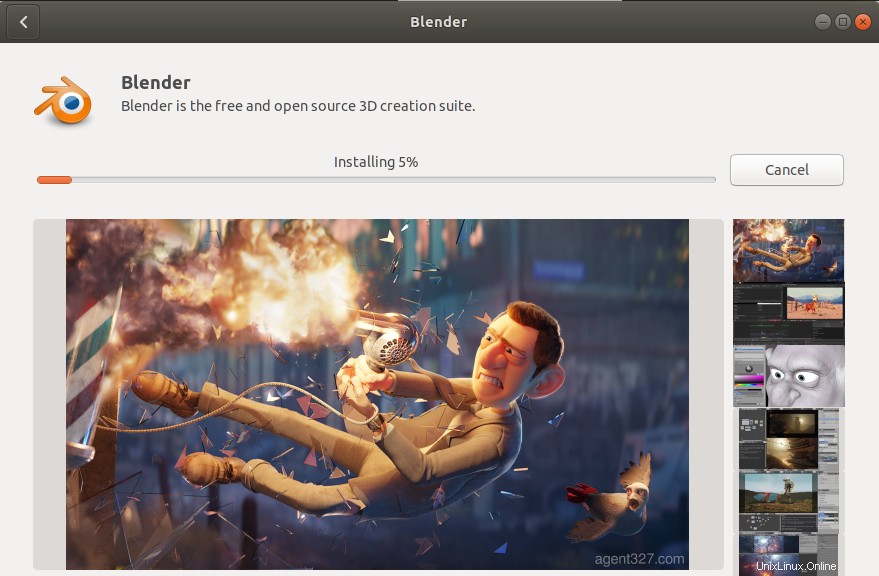
Blender se instalará en su sistema y recibirá el siguiente mensaje después de una instalación exitosa:
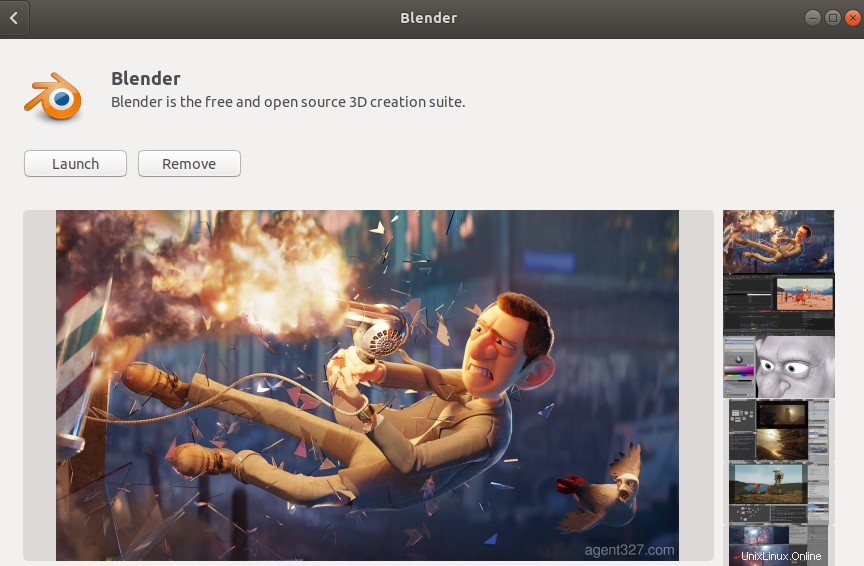
A través del cuadro de diálogo anterior, puede elegir iniciar Blender directamente e incluso eliminarlo inmediatamente por cualquier motivo.
Iniciar Blender
Puede iniciar Blender a través de la interfaz de usuario en cualquier momento que desee ingresando palabras clave relevantes en Ubuntu Dash o acceder directamente desde la lista de aplicaciones.
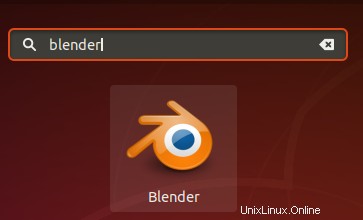
Eliminar Blender
Puede desinstalar Blender a través del administrador de software de Ubuntu buscándolo primero a través del botón Buscar y luego haciendo clic en el botón Eliminar de la siguiente vista:
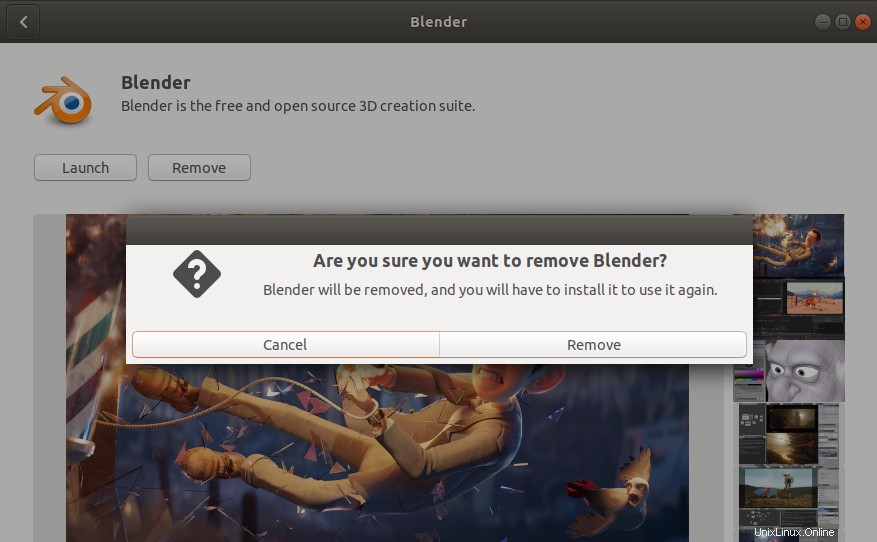
Un cuadro de diálogo le preguntará si está seguro de eliminar el software de su sistema. Ingrese el botón Eliminar para desinstalar Blender. Aparecerá un cuadro de diálogo de autenticación para que proporcione los detalles de autenticación para un usuario sudo, ya que solo un usuario autorizado puede instalar software en Ubuntu. Ingrese su contraseña y haga clic en el botón Autenticar. Después de eso, comenzará el proceso de desinstalación, eliminando Blender de su sistema.
Método 3:Instalar Blender en la línea de comando
Abra su línea de comando de Ubuntu, la Terminal, ya sea a través del Tablero o presionando el atajo Ctrl+Alt+T. Luego puede instalar Blender a través de la tienda Snap o a través del repositorio PPA de Thomas Schiex.
Instalar Blender con Snap
Si no tiene instalada la utilidad Snap en su sistema, puede instalarla ejecutando el siguiente comando:
$ sudo apt-get install snapd xdg-open-snapd
El sistema le pedirá su contraseña ya que solo un usuario autorizado puede agregar, actualizar, eliminar y configurar software en Ubuntu.
Luego ingrese el siguiente comando para instalar Blender a través de Snap:
$ sudo snap install blender --classic

Esto instalará la última versión de Blender disponible en la tienda Snap.
En caso de que desee eliminar Blender instalado a través de este método, puede hacerlo a través del siguiente comando:
$ sudo snap remove blender
Instalar Blender a través del repositorio PPA de Thomas Schiex
Abra la Terminal e ingrese el siguiente comando para agregar el repositorio de Thomas Schiex a su Ubuntu.
$ sudo add-apt-repository ppa:thomas-schiex/blender
Este repositorio mantiene la última versión disponible y la más confiable de Blender.
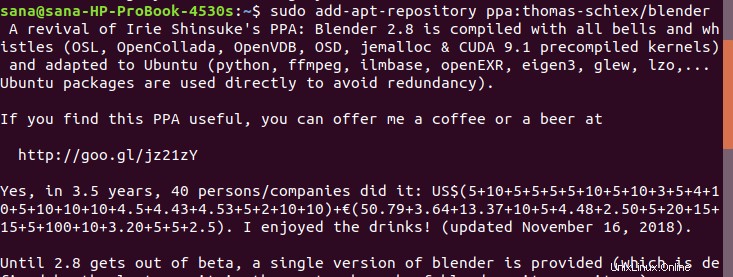
Luego ingrese el siguiente comando para actualizar el índice del repositorio de software de su sistema con el de Internet para que pueda instalar la última versión del software.
$ sudo apt-get update
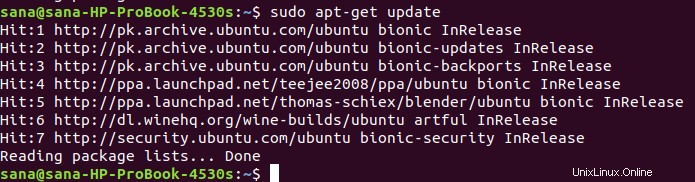
Ahora ingrese el siguiente comando apt-get para instalar la última versión de Blender:
$ sudo apt-get install blender
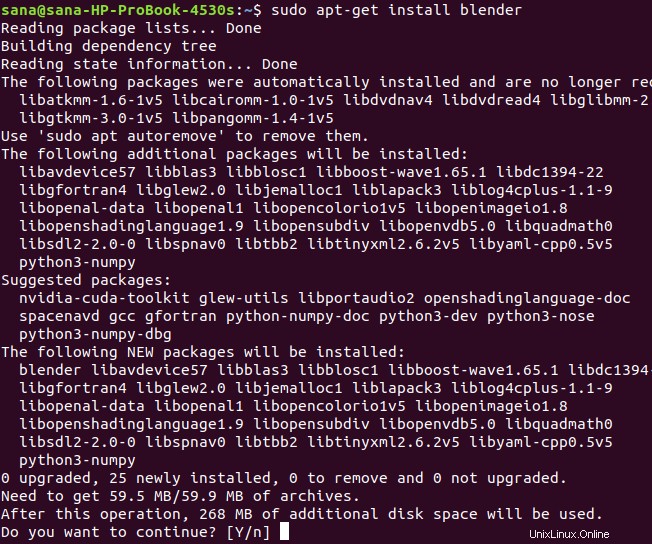
El sistema le indicará con un Y/n para confirmar el comienzo del procedimiento de instalación. Ingrese Y y luego presione Enter. El proceso de instalación comenzará y puede demorar algún tiempo dependiendo de la velocidad de Internet. Blender se instalará en su sistema.
Eliminar paquete
Para desinstalar Blender de su sistema, ingrese el siguiente comando como sudo:
$ sudo apt-get remove blender
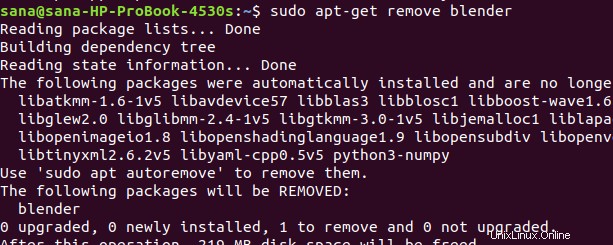
El sistema le indicará una opción S/n para comenzar el procedimiento de desinstalación. Ingrese Y y presione Enter para comenzar. Blender se eliminará de su sistema.
Si desea eliminar el repositorio PPA de Thomas Schiex de su sistema, puede hacerlo abriendo la utilidad Software y actualizaciones desde su Tablero de Ubuntu.
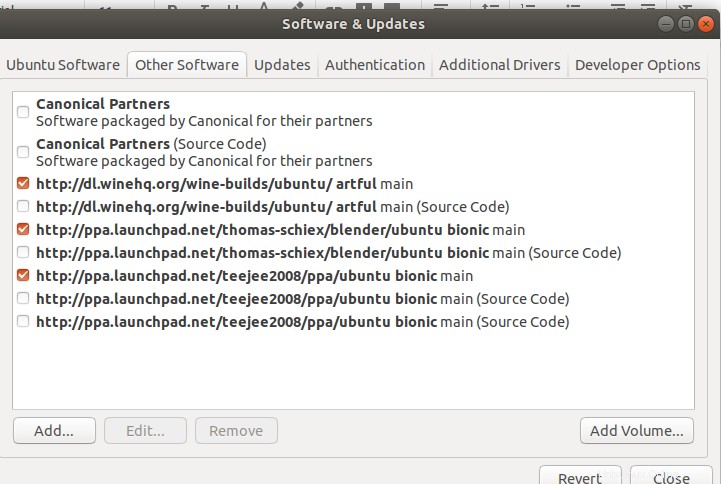
Seleccione el PPA requerido que desea eliminar y luego haga clic en el botón Eliminar.
Elija cualquiera de los métodos que más le convenga de los que hemos presentado en este artículo. Luego, puede trabajar de manera confiable con este conjunto de herramientas para crear y editar películas animadas, efectos visuales, modelos 3D, videojuegos y mucho más.