Minecraft es un juego sobre colocar bloques y emprender aventuras. Está ambientado en mundos infinitamente generados de amplio terreno abierto:montañas heladas, pantanos pantanosos, vastos pastos y mucho más, ¡llenos de secretos, maravillas y peligros! En este artículo, explicaremos cómo instalar Minecraft a través del paquete oficial .deb disponible en el sitio web de Mojang.
Hemos ejecutado los comandos y procedimientos mencionados en este artículo en un sistema Ubuntu 18.04 LTS.
Instalar Minecraft en Ubuntu
Usaremos la línea de comandos de Ubuntu, la Terminal, para descargar e instalar el paquete .deb de Minecraft.
Abra la aplicación Terminal ya sea a través de la barra de búsqueda del Lanzador de aplicaciones del sistema o usando el atajo Ctrl+Alt+T.
Luego, ingresa el siguiente comando para descargar el archivo Minecraft.deb del sitio web de Mojang:
$ wget -o ~/Minecraft.deb https://launcher.mojang.com/download/Minecraft.deb

El paquete se descargará en la carpeta actual; en mi caso, la carpeta /home del usuario actual.
La forma más factible de instalar software desde el paquete .deb es a través de la herramienta gdebi. Si no tiene gdebi instalado en su sistema, puede instalarlo mediante el siguiente comando como sudo:
$ sudo apt install gdebi-core
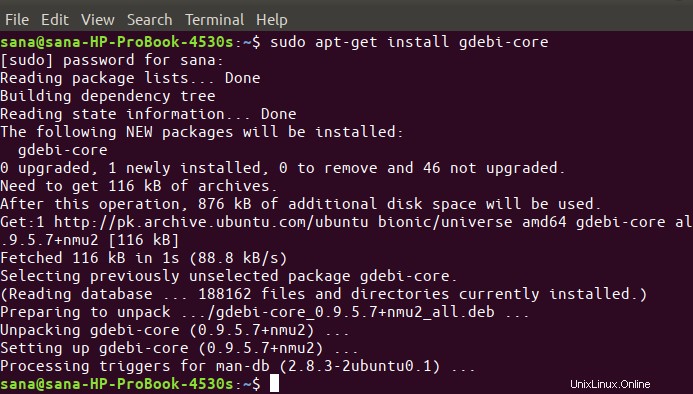
Tenga en cuenta que solo un usuario autorizado (sudo) puede agregar, eliminar y configurar software en Ubuntu. Ingrese la contraseña para sudo, después de lo cual comenzará el procedimiento de instalación y gdebi se instalará en su sistema.
Cuando enumeré el contenido de mi carpeta de inicio, pude ver dos paquetes de Minecraft.deb. Si esto también le sucede a usted, le recomendamos ejecutar el comando gdebi en ambos y ver cuál funciona para usted.

Ejecute el comando gdebi de la siguiente manera para instalar el paquete .deb de Minecraft:
$ sudo gdebi ~/Minecraft.deb.1
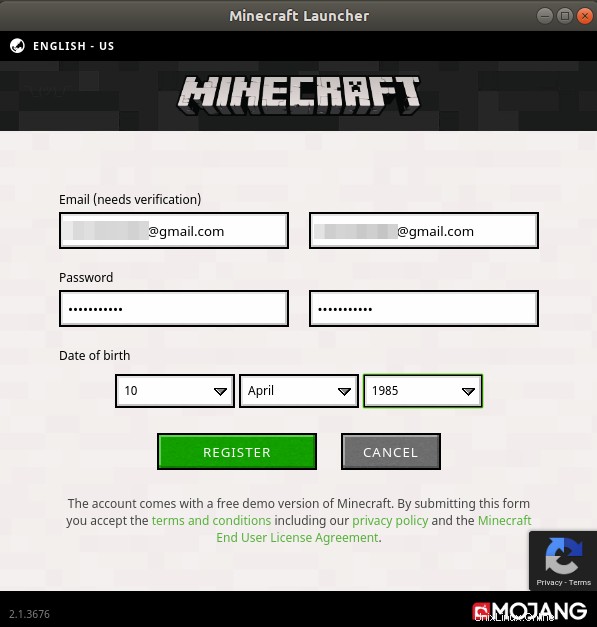
El sistema puede solicitarle una opción y/n para continuar con la instalación. Ingrese Y y Minecraft Launcher se instalará en su sistema.
Ejecutar Minecraft
Puede iniciar el juego de Minecraft a través de Minecraft Launcher. Se puede acceder a este iniciador a través de la barra de búsqueda del iniciador de aplicaciones o directamente desde la lista de aplicaciones.
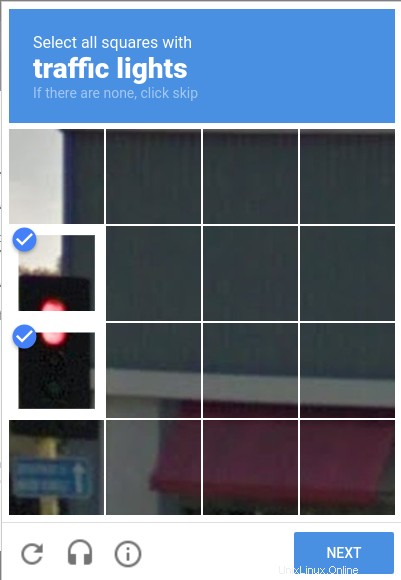
También puede iniciar este lanzador a través de la línea de comando ingresando el siguiente comando:
$ minecraft-launcher
Cuando abra el lanzador por primera vez, aparecerá la siguiente ventana:
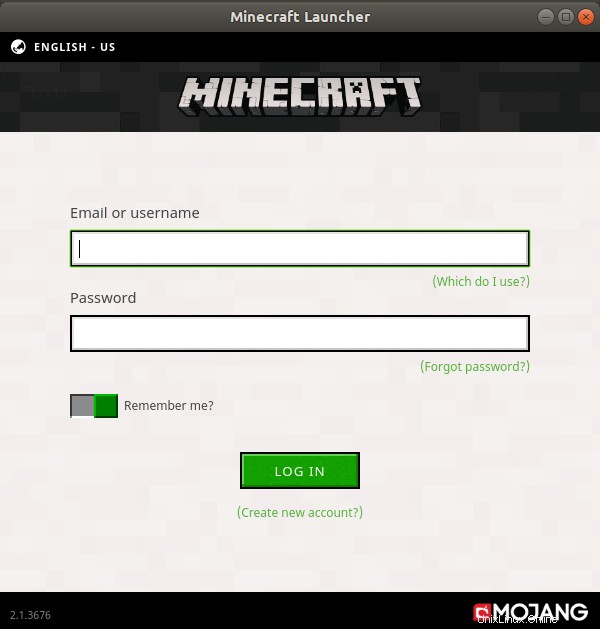
Si ya tiene una cuenta en Mojang, inicie sesión a través de esta ventana. De lo contrario, haga clic en el enlace Crear nueva cuenta en la parte inferior del botón Iniciar sesión. Se abrirá una ventana de registro para que se registre en una nueva cuenta. Ingrese los detalles requeridos y luego haga clic en Registrarse en la ventana de la siguiente manera:
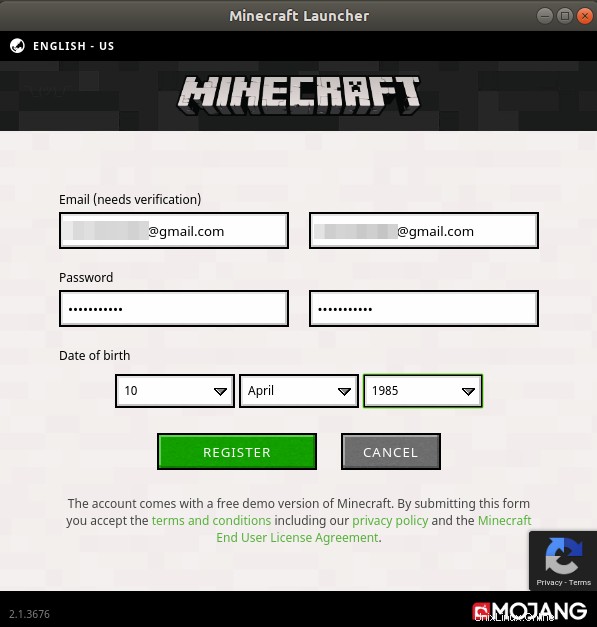
Aparecerá el siguiente tipo de vista para que verifiques que eres una persona real y no un robot.
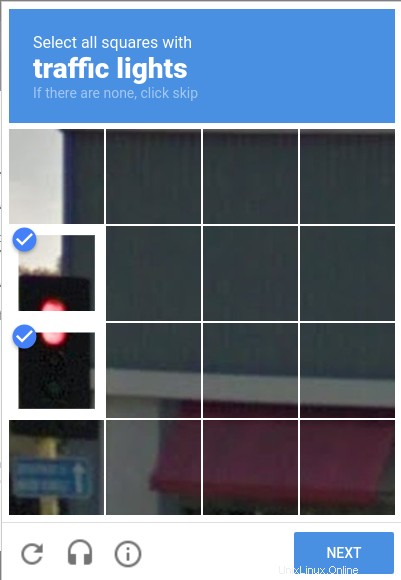
Realice las selecciones necesarias y haga clic en el botón Siguiente. Se abrirá la siguiente ventana notificándote que Mojang te ha enviado un correo electrónico desde donde puedes verificar tu cuenta.
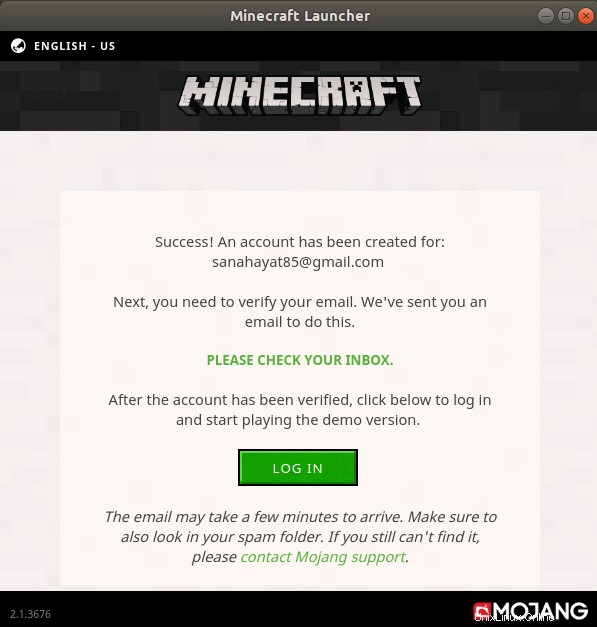
Cuando haya verificado el correo electrónico de su cuenta, puede regresar e iniciar sesión en Minecraft Launcher.
En un inicio de sesión exitoso, se le presentará la siguiente vista:
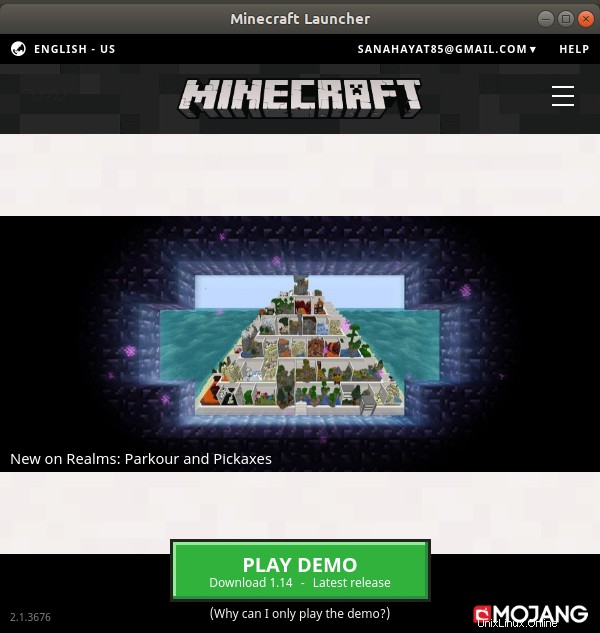
Solo tengo la opción de jugar una demostración ya que aún no he comprado el juego. Cuando hago clic en este botón, se descargará una versión demo del juego en mi sistema.
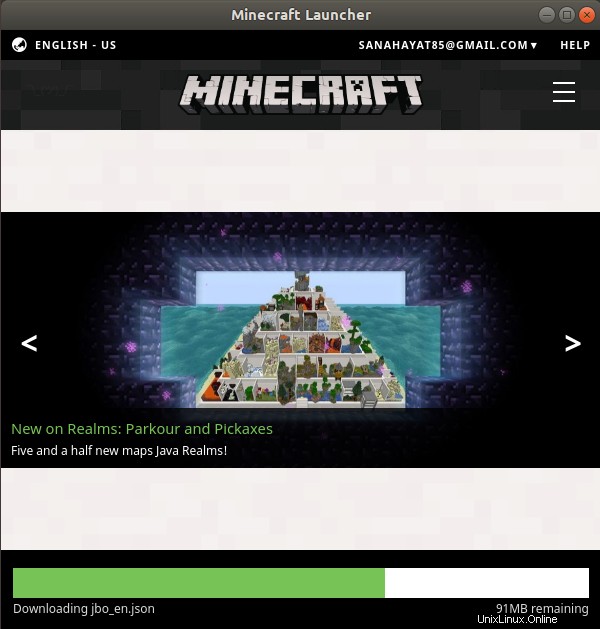
Una vez descargada la demostración, puede iniciarla haciendo clic en el botón Play Demo World desde la siguiente vista:
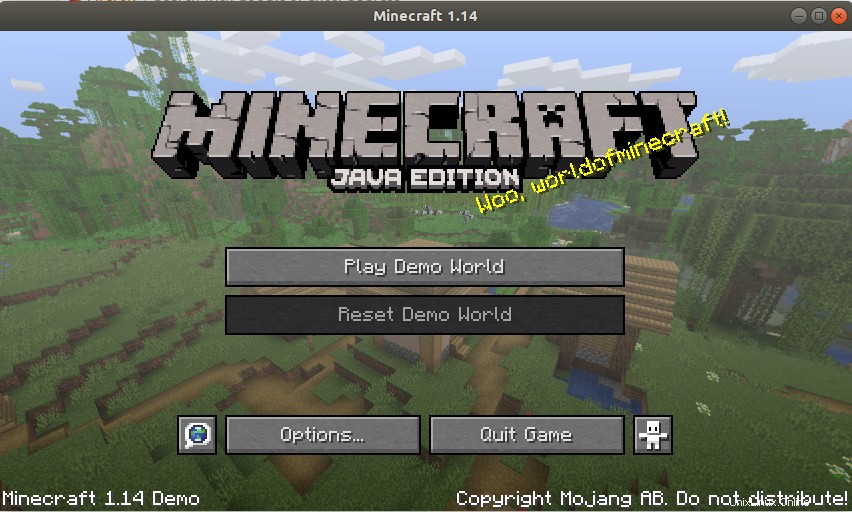
Puedes comprar el juego realizando el pago a través del sitio web oficial y disfrutar de la versión completa de Minecraft.
Eliminar Minecraft
Puedes eliminar completamente Minecraft de tu sistema junto con todas las configuraciones que hayas realizado, a través del siguiente comando:
$ sudo apt-get --purge remove minecraft launcher
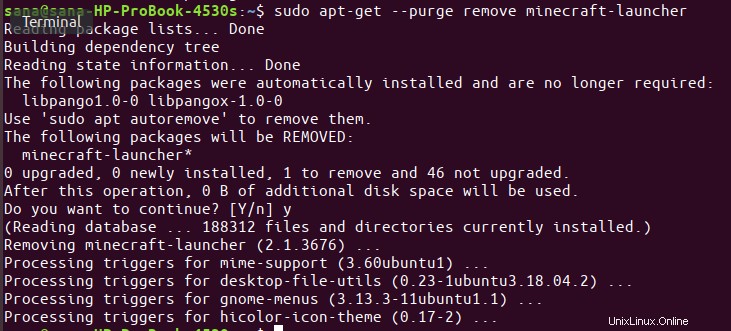
Se le presentará con una opción s/n. Ingrese y y Minecraft Launcher, y el juego descargado se eliminará de su sistema.
Se trataba de descargar Minecraft Launcher en tu Ubuntu y usarlo para descargar y jugar Minecraft. ¡Disfruta de tu experiencia de juego en Ubuntu!