Rsync (sincronización remota) es una herramienta de sincronización útil para copiar y sincronizar archivos y directorios en sistemas Linux locales y remotos. Puede sincronizar archivos entre dos directorios en la misma computadora, entre los directorios en dos sistemas en la misma red y entre dos directorios en el sistema remoto.
En este artículo, describiré algunos casos de uso comunes para rsync en Linux.
Instalación de Rsync en Ubuntu
Rsync está preinstalado con algunas de las distribuciones de Linux. Si no está preinstalado, puede instalarlo usando el siguiente comando:
sudo apt install rsync
Uso de Rsync
La sintaxis básica de rsync es:
# rsync [opciones] [origen] [destino]
En opciones , puede especificar una variedad de parámetros.
Copiar archivos localmente
Para copiar todos los archivos de un directorio de origen al directorio de destino, ingrese el siguiente comando:
rsync /home/tin/Documents/*.odc /home/tin/Desktop/data
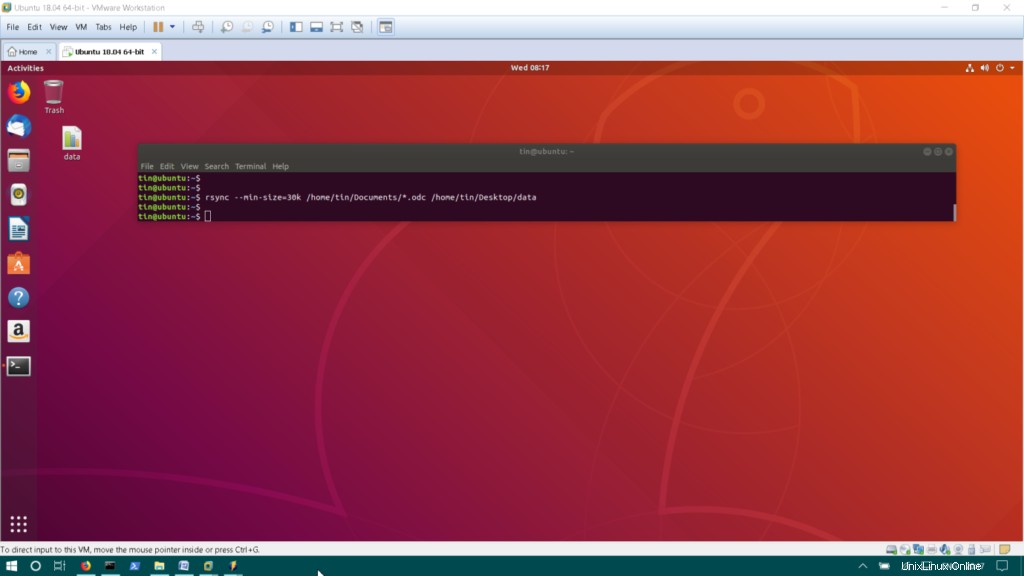
Después de ejecutar el comando anterior, todos los .odc archivos en el directorio de origen /home/tin/Documents se copiará en el directorio de destino /home/tin/Desktop/data .
Copiar archivos de un sistema local a un sistema remoto
Rsync puede copiar archivos a través de la red, todo lo que necesita es el inicio de sesión SSH del servidor o escritorio remoto.
Ejemplo:
rsync -e ssh /var/www/ [email protected]:/var/www/
Este comando copia el contenido de la carpeta local /var/www a la carpeta /var/www del sistema en la IP 192.168.0.100. Utiliza el usuario 'root' para iniciar sesión en el sistema remoto.
Copiar archivos según el tamaño
También puede especificar el tamaño máximo del archivo que se puede copiar usando rsync. Digamos, en este caso, estoy especificando el tamaño máximo a 0.2K. Los archivos con un tamaño superior a este no se copiarán en /home/tin/Desktop/data.
rsync --max-size=0.2k /home/tin/Documents/*.odc /home/tin/Desktop/data
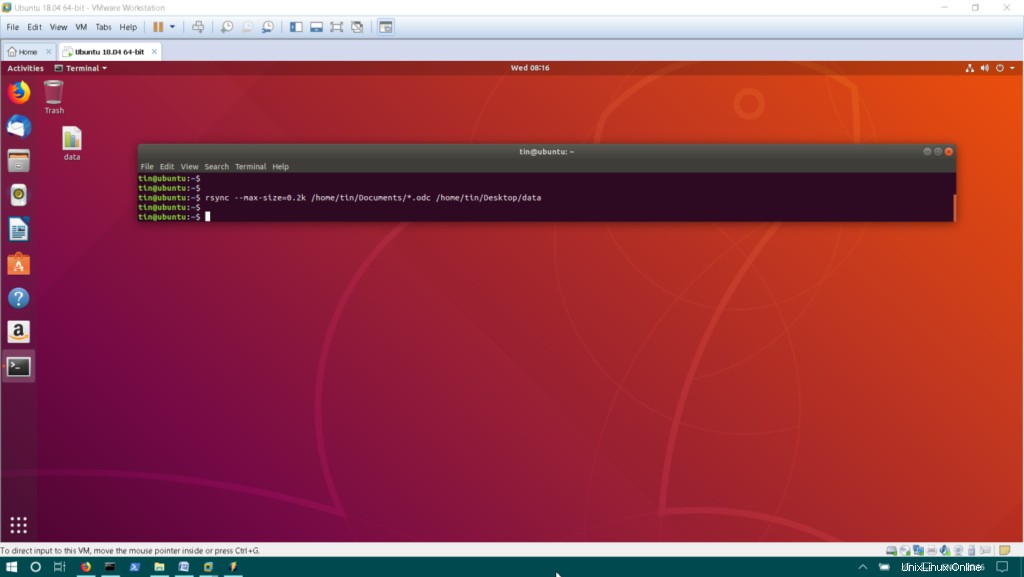
Tamaño mínimo
Del mismo modo, también puede especificar el tamaño mínimo que se puede copiar usando rsync.
En este ejemplo, estoy especificando el tamaño mínimo de 30K. Los archivos con un tamaño inferior a 30K no se copiarán con rsync.
rsync --min-size=30k /home/tin/Documents/*.odc /home/tin/Desktop/data
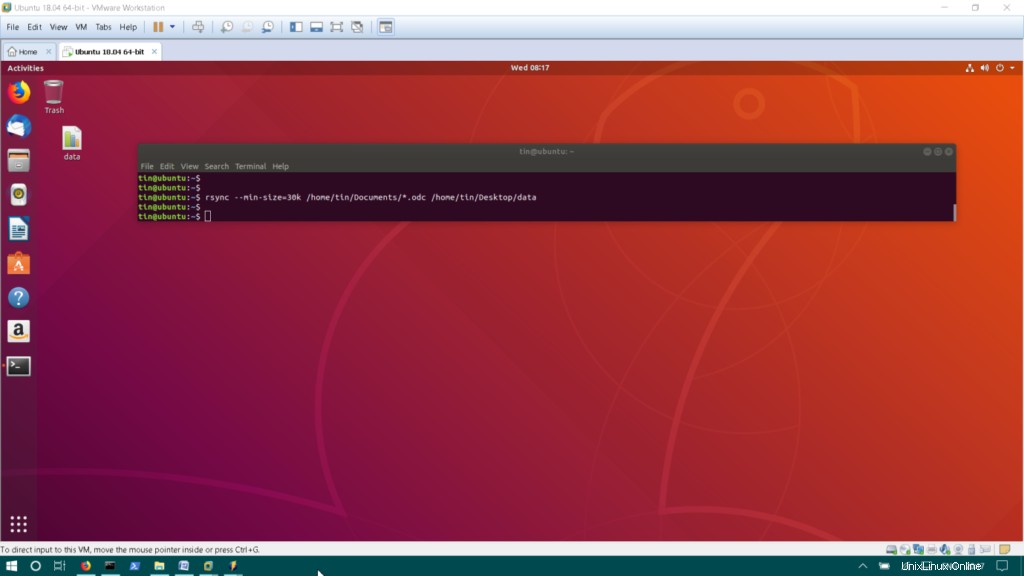
Ver progreso
También puede ver el progreso mientras copia archivos usando rsync. Añadir –progreso en el comando rsync en sintaxis como se muestra a continuación:
rsync --min-size=20k --progress /home/tin/Documents/*.odc /home/tin/Desktop/data
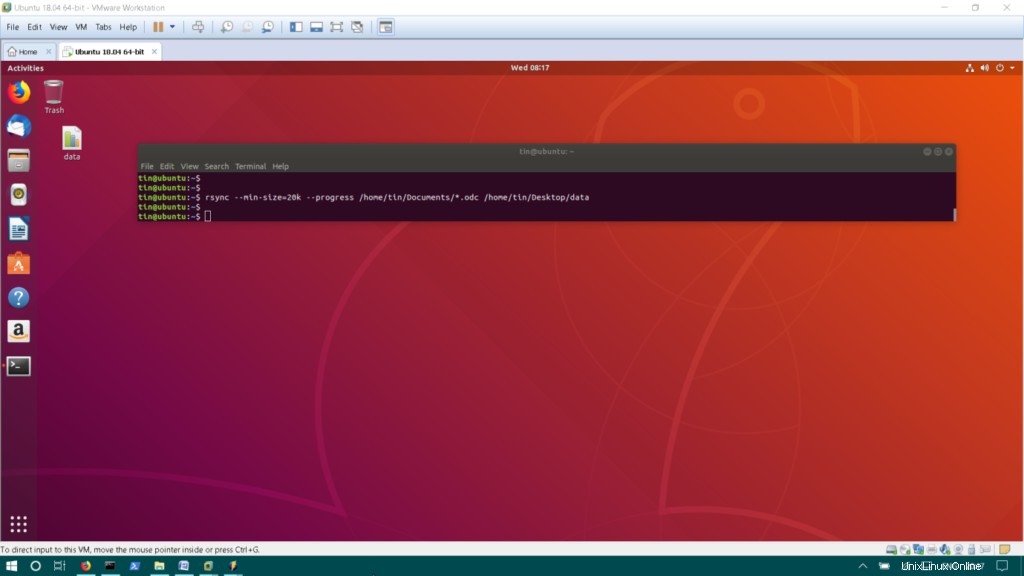
Copiar una carpeta completa con rsync
Al igual que los archivos, también puede copiar la carpeta completa y los archivos que contiene usando el comando rsync.
Agregue el siguiente comando en la terminal:
rsync --recursive /home/tin/Documents/ /home/tin/Desktop/documents
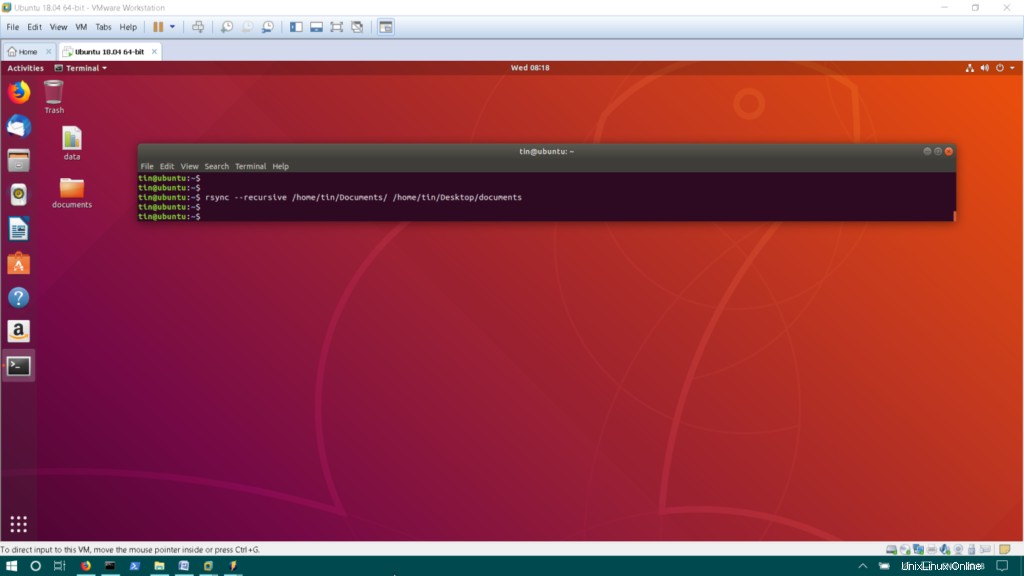
Excluir archivos
También puede excluir ciertos archivos mientras copia el archivo y la carpeta usando rsync.
rsync -r --exclude="*.odc" /home/tin/Documents/ /home/tin/Desktop/documents
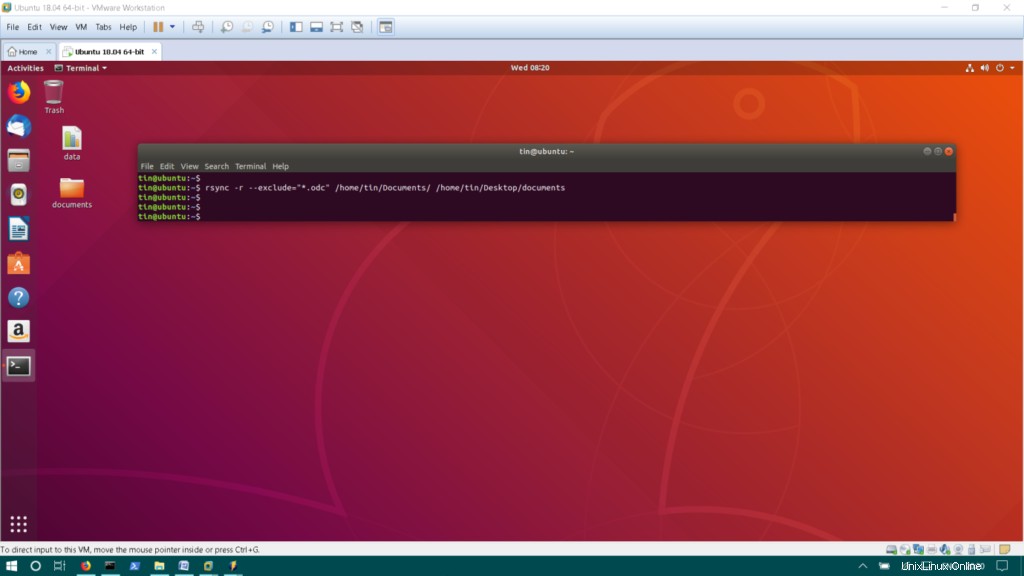
Al ingresar el siguiente comando, todos los archivos se copiarán del origen al destino, excepto los archivos .odc.
Eso es todo, los usos básicos de la utilidad rsync. Puede usar rsync para copiar y sincronizar archivos entre diferentes directorios en su sistema operativo Linux.