Plex es un servidor de transmisión de medios que le permite organizar toda su biblioteca digital, incluidos videos, música, fotos, y puede transmitirlos a su dispositivo en cualquier momento y desde cualquier lugar. Puede acceder fácilmente a sus archivos multimedia desde cualquier computadora, dispositivo de transmisión de navegador web y teléfono inteligente sin necesidad de moverlos a todos estos dispositivos.
Plex es en realidad un sistema de reproducción de medios cliente-servidor que ha existido por un tiempo. Puede convertir cualquier sistema común en un poderoso servidor de medios al que puede acceder de forma remota. Configurar un servidor de medios puede parecer difícil, pero Plex lo hace bastante fácil y simple. Se puede instalar en varios sistemas operativos, incluidos Windows, Linux, MacOS, FreeBSD y varios sistemas NAS. La configuración de un servidor de medios Plex requiere dos componentes principales:el servidor de medios Plex y una aplicación cliente que se ejecuta en cualquier dispositivo compatible descrito anteriormente. Tenga en cuenta que necesitará una IP estática en su sistema en el que está configurando un servidor de transmisión de medios.
En este artículo, veremos cómo instalar el servidor multimedia Plex en Ubuntu 18.04 LTS.
Descargar servidor multimedia Plex
Para descargar el servidor de medios Plex, primero deberá registrarse para obtener una cuenta gratuita en plex.tv. Después de registrarse, vaya a la página de descargas de Plex. Elija el sistema operativo correcto de la lista de plataformas disponibles como Windows, Linux, MACOS, etc. y luego descargue el último servidor de medios Plex. Alternativamente, si tiene un enlace de descarga del servidor de medios, puede usar wget para descargarlo. Use el siguiente comando para descargar el servidor de medios Plex usando wget:
$ wget [URL]
Instalar servidor multimedia Plex
Una vez completada la descarga, navegue hasta el directorio de descarga usando cd comando.
Inicie la Terminal presionando Ctrl+Alt+T teclas, luego escriba el siguiente comando:
$ cd ~/Downloads
Como estoy usando Ubuntu, descargué .deb paquete. En Linux, dpkg se usa para instalar cualquier paquete deb. Ejecute el siguiente comando como sudo para instalar el paquete deb del servidor multimedia Plex.
$ sudo dpkg –i filename.deb
Reemplace el nombre del archivo con el nombre del paquete descargado.
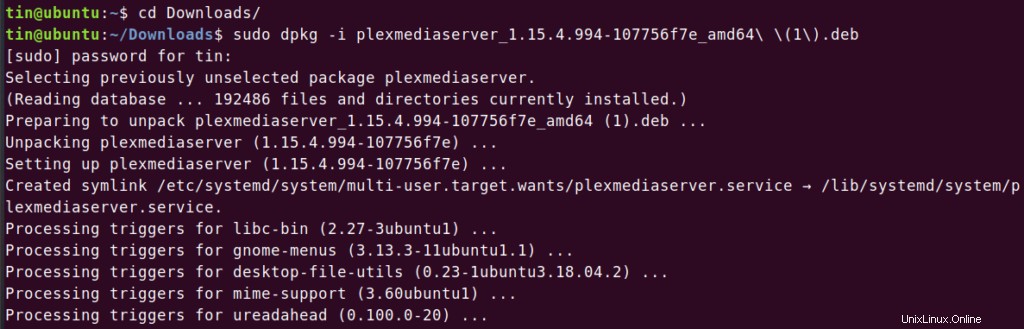
Habilite e inicie el servidor de medios Plex
Una vez que el servidor de medios Plex esté instalado, deberá habilitarlo e iniciarlo.
Para habilitar el servidor de medios Plex, ejecute el siguiente comando como sudo:
$ sudo systemctl enable plexmediaserver.service

Para iniciar el servidor de medios Plex, ejecute el siguiente comando como sudo:
$ sudo systemctl start plexmediaserver.service

Una vez que se haya iniciado el servicio del servidor de medios Plex, verifique su estado ejecutando el siguiente comando como sudo:
$ sudo systemctl status plexmediaserver.service
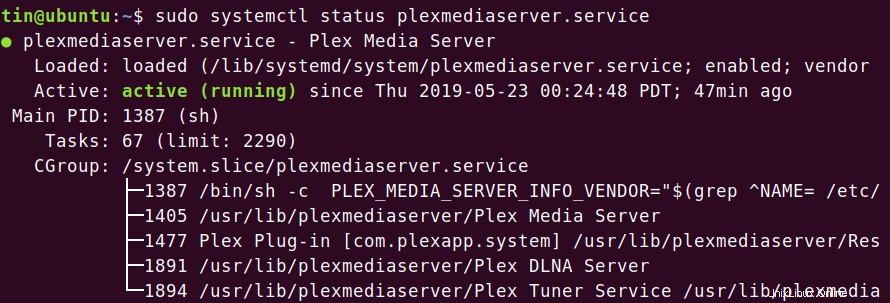
Puede ver que plexmediaserver.service se ha iniciado y se está ejecutando.
Configuración del servidor multimedia Plex
Cuando el servidor de medios Plex esté instalado, deberá configurarlo.
Abra el navegador y escriba la dirección en el siguiente formato para acceder a la página de configuración del servidor de medios Plex.
http://[option]:32400/web
En el campo [opción], puede escribir desde una de estas opciones:host local, 127.0.0.1, nombre de host o la dirección IP de su servidor de medios Plex.
Te redirigirá a la siguiente pantalla. Inicia sesión con tu cuenta. Puede utilizar Google Facebook o correo electrónico para iniciar sesión.
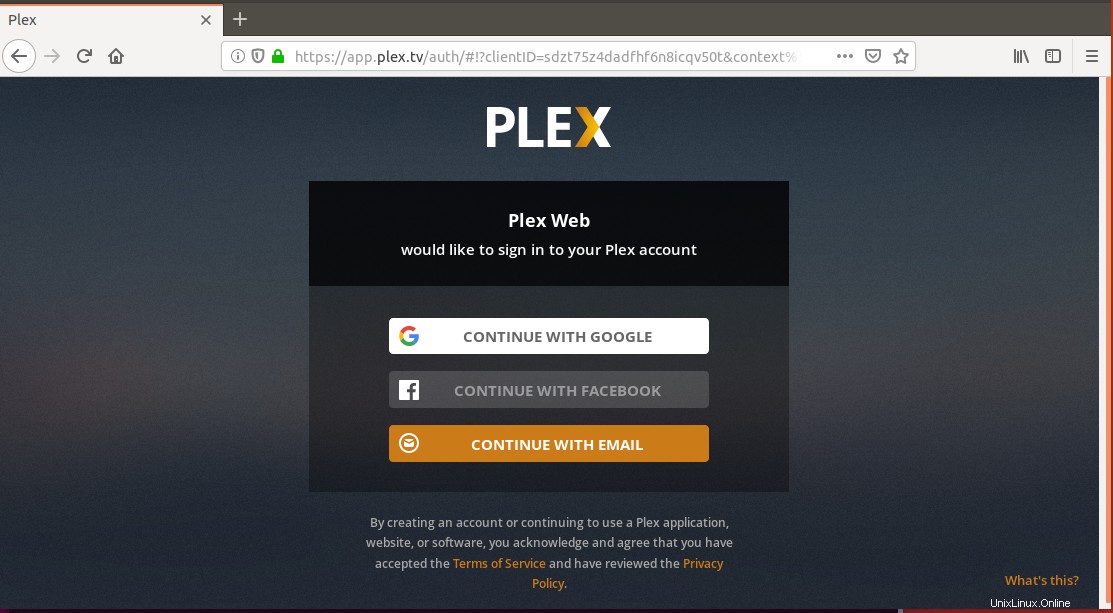
Después de iniciar sesión, será dirigido a esta página. Aquí puede darle a su servidor de medios Plex un nombre fácil de usar. Asegúrate de que la casilla Permitirme acceder a mis medios fuera de mi casa está chequeado. Luego haga clic en Siguiente .
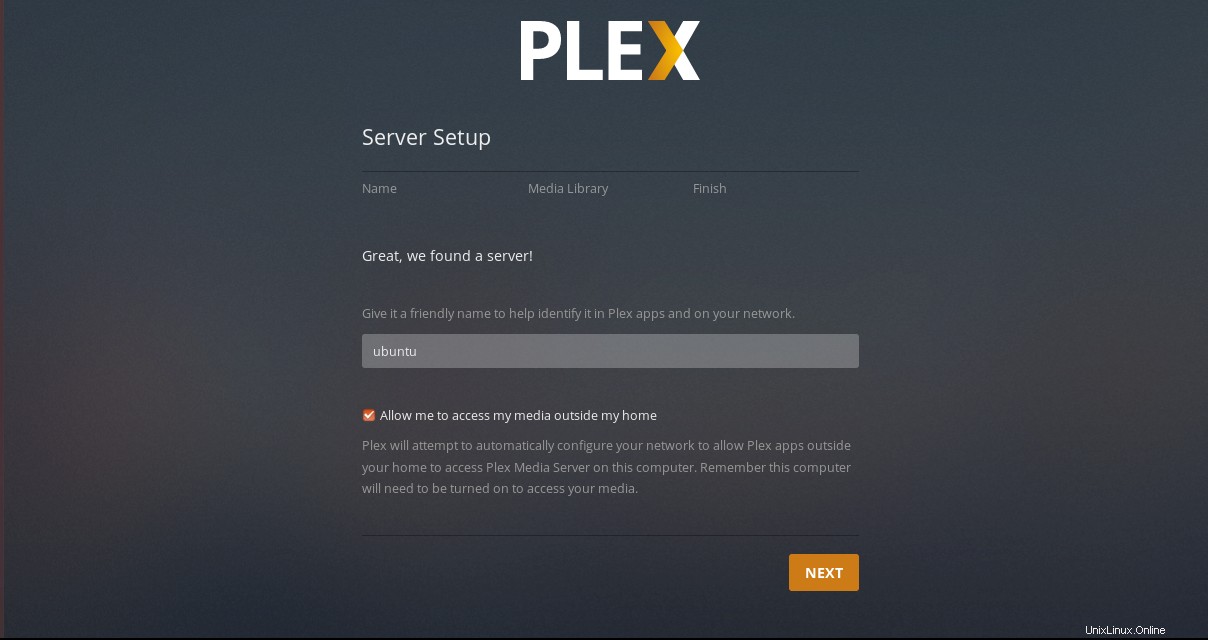
Ahora se le presentará la opción de agregar bibliotecas. Para agregarlos, haga clic en Agregar bibliotecas .
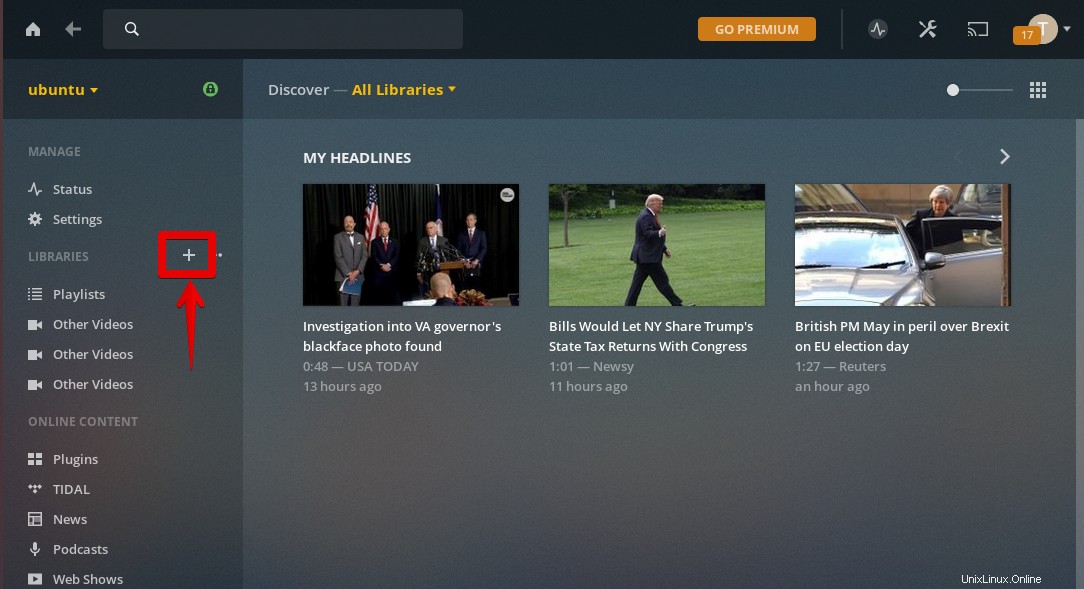
Luego desde Seleccionar tipo pestaña, elija un tipo de biblioteca, luego haga clic en Siguiente .
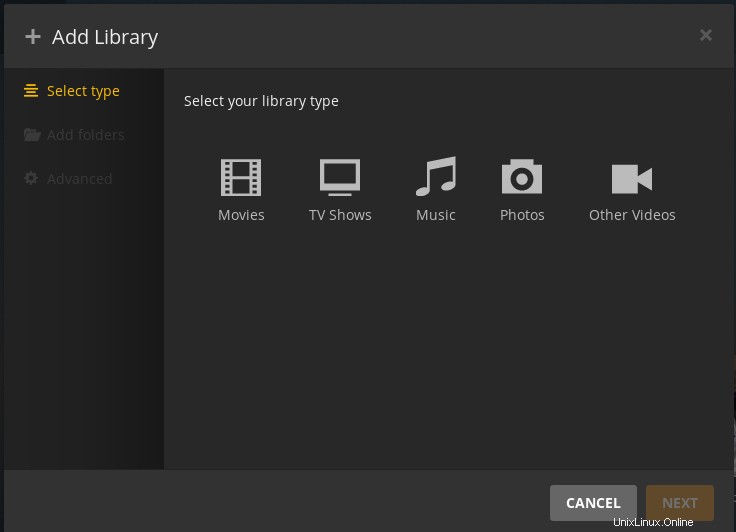
Ahora haga clic en BUSCAR CARPETA DE MEDIOS desde Agregar carpetas pestaña.
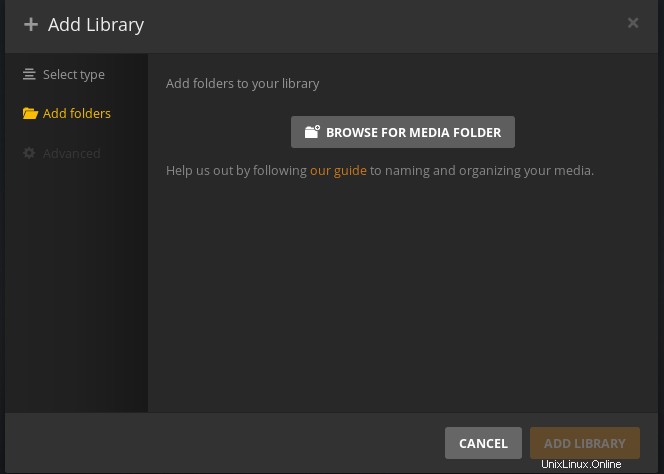
Luego elige tus carpetas multimedia y haz clic en AÑADIR . Finalmente, haga clic en Agregar biblioteca .
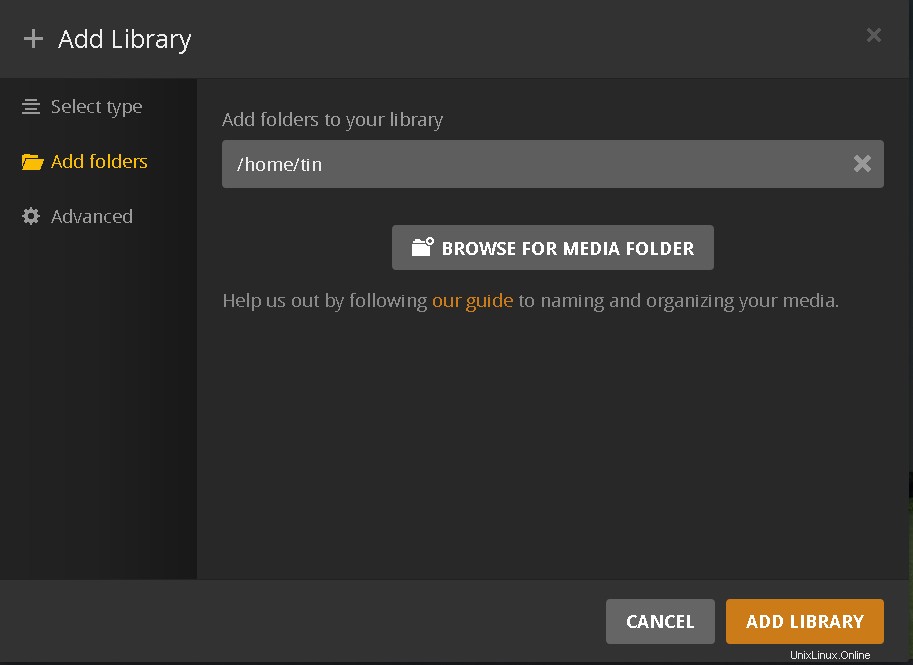
Una vez hecho esto, verá que agregó medios en el Tablero.
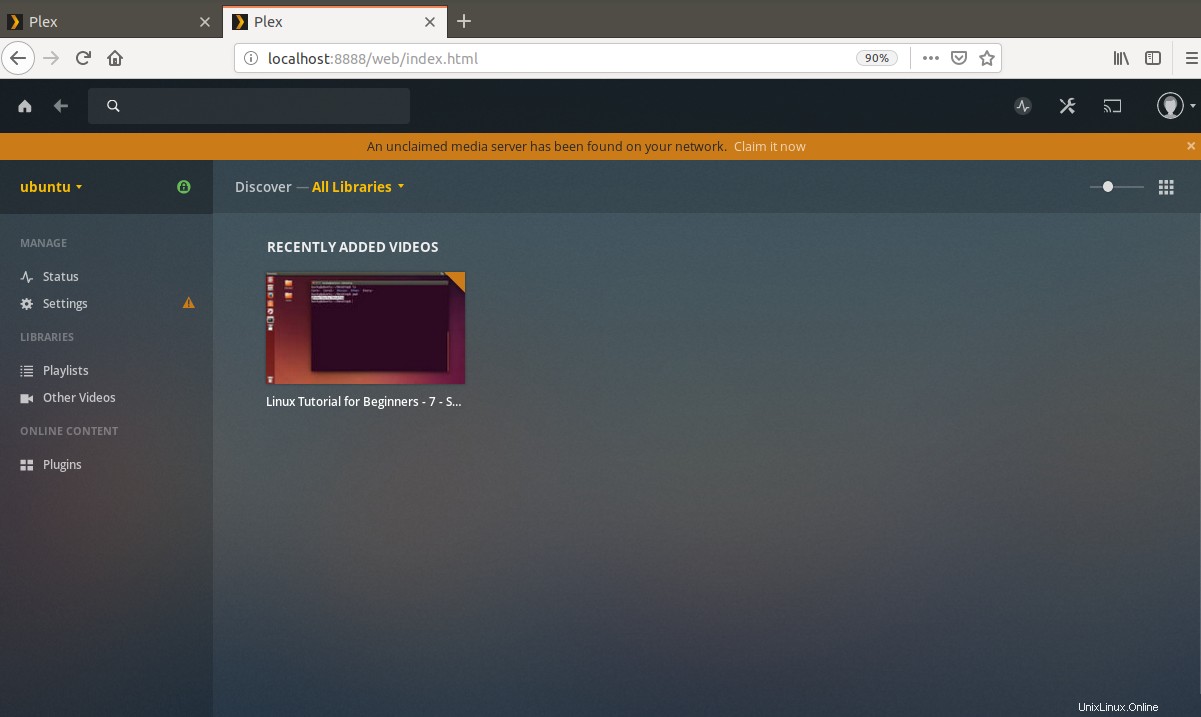
Si se lanza la nueva versión del servidor de medios Plex, puede obtenerla ejecutando los siguientes comandos en la Terminal:
$ sudo apt update
$ sudo apt-get --only-upgrade install plexmediaserver
Prueba del servidor multimedia Plex
Ahora su servidor de medios está todo configurado y puede usar y explorar varias otras opciones.
Acceso desde un navegador web
Para probar y acceder al servidor de medios Plex desde otro dispositivo en la misma red usando un navegador web, deberá usar la dirección IP del servidor de medios Plex. Para encontrar la dirección IP del servidor de medios Plex, escriba ifconfig en Terminal.
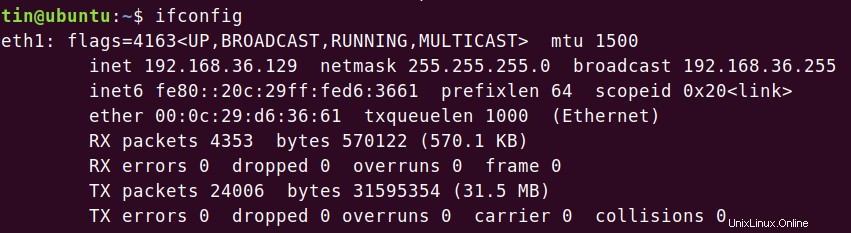
Luego, en el tipo de navegador:
http://[IP-address]:32400/web
Inicie sesión con las mismas credenciales de Plex que usó al configurar el servidor de medios Plex. Se conectará instantáneamente a su servidor de medios Plex y tendrá acceso a todas las bibliotecas de medios digitales que haya agregado durante la configuración.
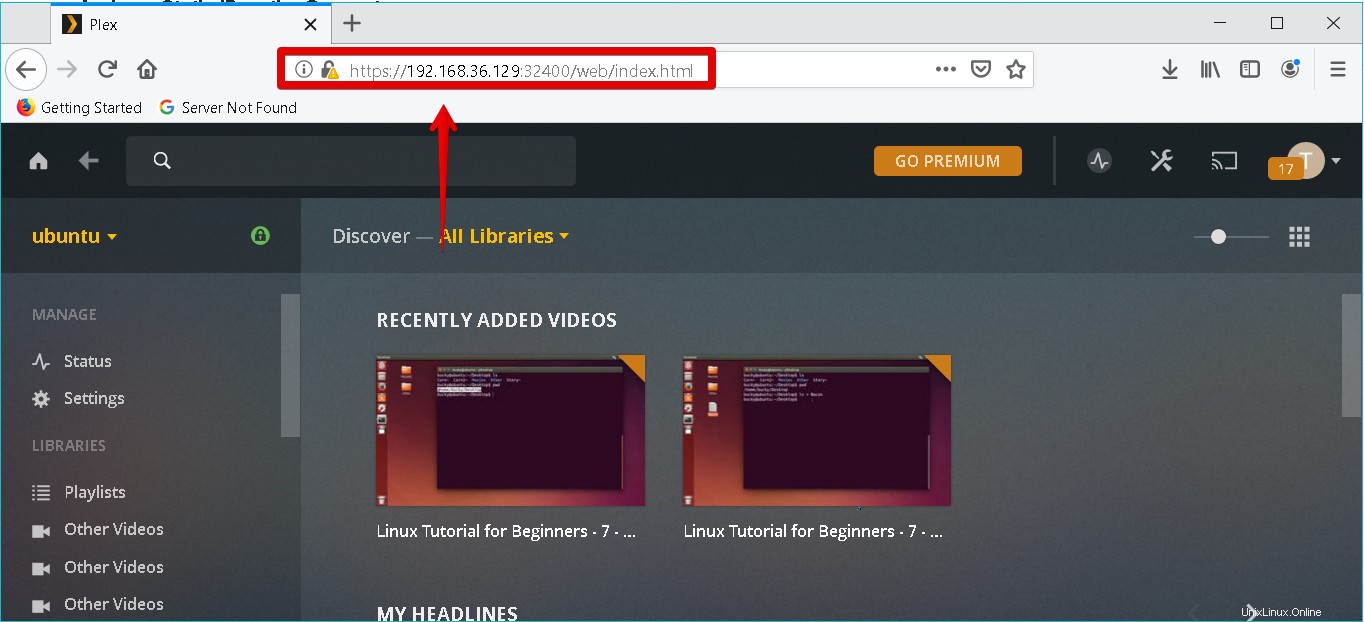
Acceso desde la aplicación Plex
También puede probar instalando la aplicación Plex en cualquier dispositivo. Inicie sesión con las mismas credenciales de Plex que usó al configurar el servidor de medios Plex. Se conectará instantáneamente a su servidor de medios Plex y tendrá acceso a todas las bibliotecas de medios digitales que haya agregado durante la configuración. Para probar, tengo que instalar la aplicación de cliente Plex en mi computadora con Windows 10. Aquí está la captura de pantalla de mi aplicación de cliente Plex.
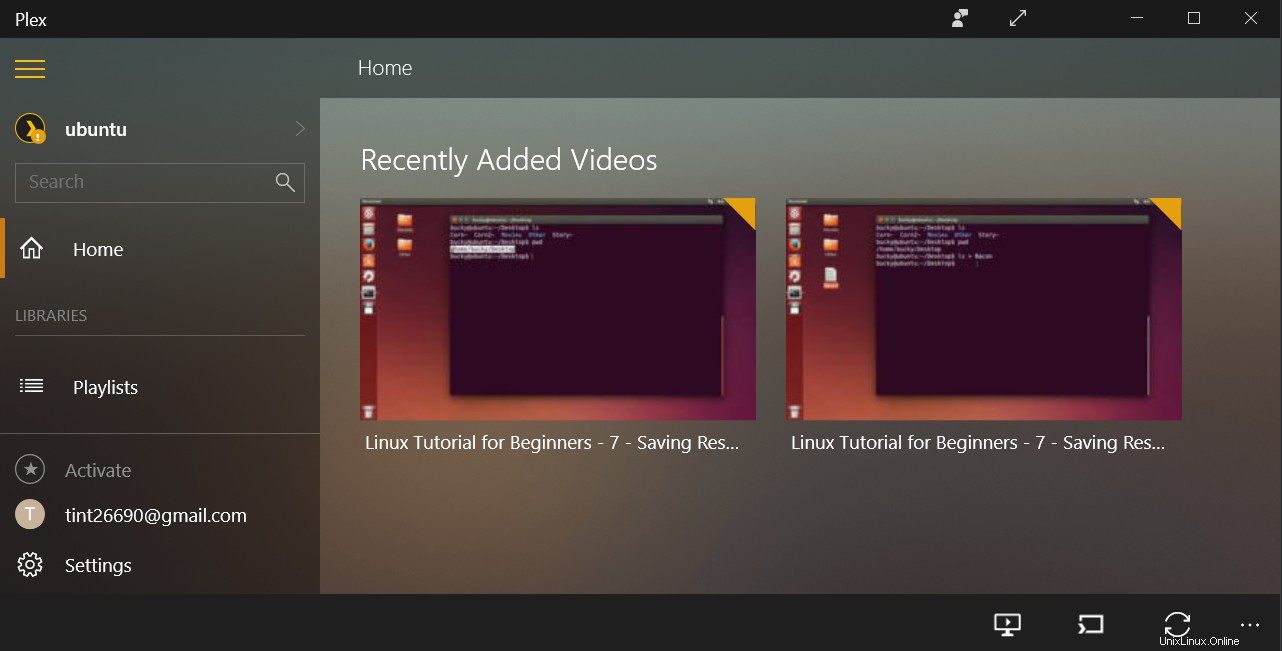
En este artículo, hemos discutido todos los pasos necesarios para instalar y configurar un servidor de medios Plex en su Ubuntu 18.04 LTS. También aprendimos cómo configurar una biblioteca de medios digitales a la que puede acceder con cualquier dispositivo compatible instalando una aplicación Plex