Cifrar todo en línea, incluidos sus correos electrónicos, se ha vuelto necesario. Su información confidencial, como las credenciales de inicio de sesión, los números de seguridad social y los detalles de la cuenta bancaria, se vuelve vulnerable cuando los envía por correo electrónico. El cifrado de correo electrónico implica enmascarar el contenido del mensaje de correo electrónico para evitar que personas no autorizadas lo lean. Enviar correos electrónicos encriptados en Linux es muy fácil e involucra herramientas de código abierto.
En este artículo, vamos a aprender cómo usar el cifrado de correo electrónico en Ubuntu 18.04 LTS.
Se requerirán las siguientes herramientas para cifrar correos electrónicos en Ubuntu.
- Mozilla Thunderbird
Mozilla Thunderbird es un cliente de correo electrónico de código abierto con el que puede enviar, recibir y administrar correos electrónicos desde varias cuentas sin utilizar un navegador web.
- GNU PGP(GPG.)
GPG es una herramienta de código abierto que permite al usuario generar pares de claves (clave pública y privada) que se pueden usar para cifrar, descifrar y firmar correos electrónicos.
- Enigmail
Enigmail es un complemento de OpenPGP para Mozilla Thunderbird. Este complemento le permite usar la función de encriptación de GnuPG desde dentro de Mozilla Thunderbird..
GnuPG y Enigmail también le permiten adjuntar firmas digitales a sus mensajes
Instalación de Mozilla Thunderbird
Mozilla Thunderbird ya está instalado y es el cliente de correo electrónico predeterminado en Ubuntu 18.04 LTS. En caso de que aún no esté instalado, puede instalarlo usando la aplicación Terminal.
Presione Ctrl+Alt+T para iniciar la Terminal, luego escriba el siguiente comando para instalar Thunderbird:
$ sudo apt install thunderbird
Instalación de GNU PGP(GPG)
Similar a Mozilla Thunderbird, GPG también está preinstalado en Ubuntu 18.04 lTS y, en caso de que aún no esté instalado, puede instalarlo ejecutando el siguiente comando en la aplicación Terminal.
$ sudo apt install gnupg2
Instalando Enigmail
Para instalar Enigmail, ejecute el siguiente comando en la Terminal:
$ sudo apt-get install enigmail
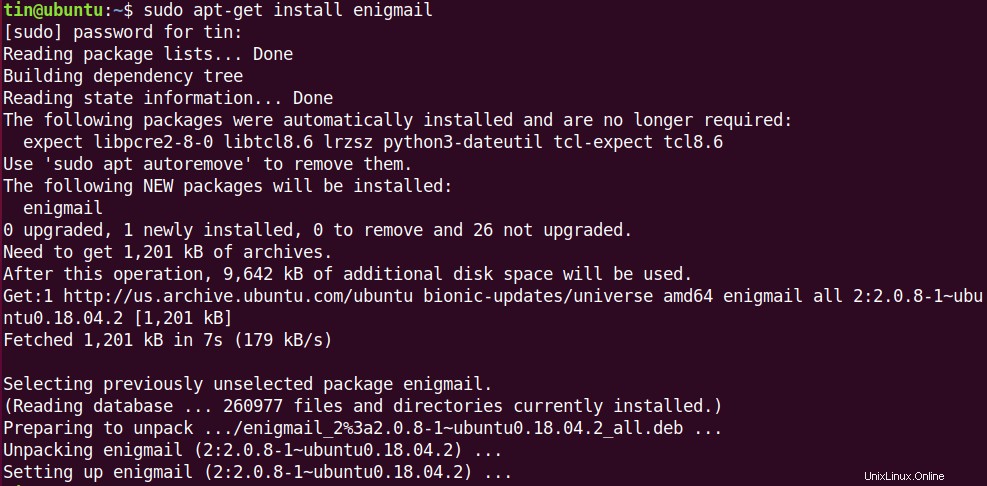
Para verificar si está instalado y agregado en Mozilla Thunderbird, abra la aplicación Mozilla Thunderbird desde el iniciador en el lado izquierdo del escritorio. Cuando se abra Mozilla Thunderbird, haga clic en el botón de menú derecho en la aplicación Mozilla Thunderbird, luego haga clic en Complementos .
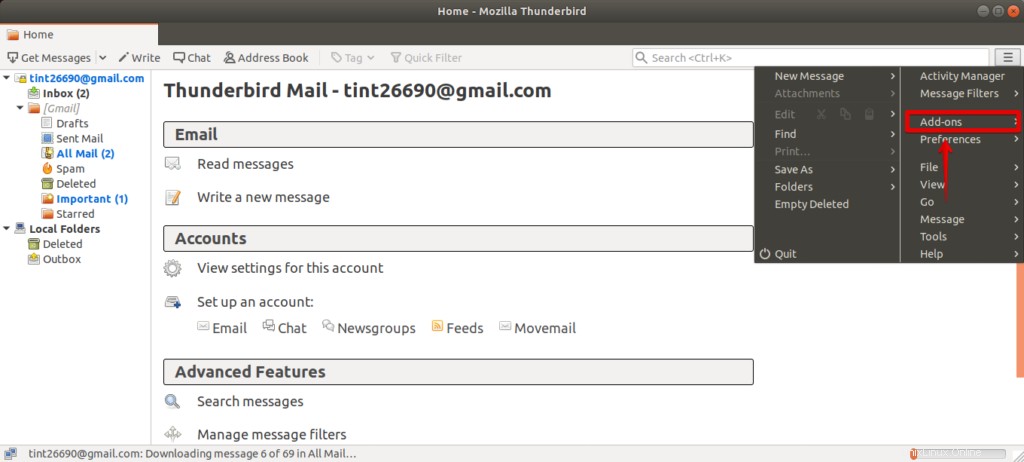
Aquí puede ver el complemento de Enigmail instalado. Si lo desea, puede desactivar temporalmente este complemento desde aquí.
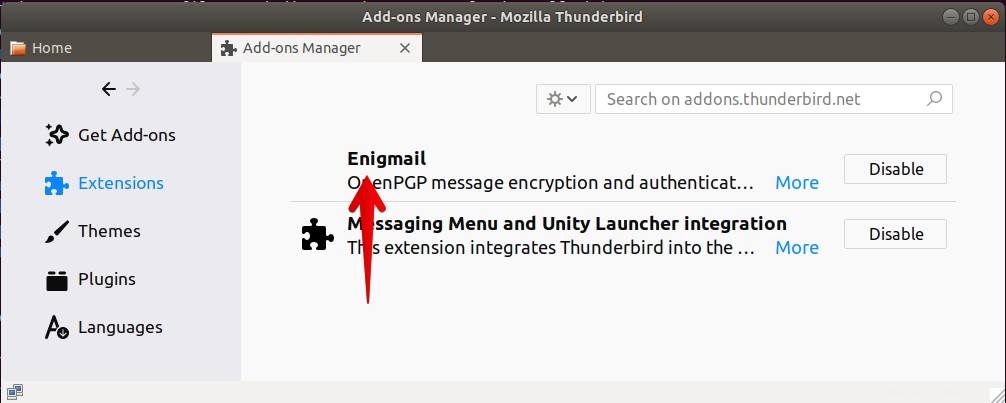
Generación de claves de cifrado
Ahora que todo está instalado, necesitaremos generar un par de claves para cifrar nuestros correos electrónicos. Genera un par de dos claves Clave privada y clave pública.
Clave privada
La clave privada se puede utilizar para leer los correos electrónicos cifrados que le envían quienes tienen una copia de su clave pública. Está autoprotegido por una frase de contraseña.
Clave pública
La clave pública se usa para enviar a alguien un correo electrónico encriptado y solo esa persona puede descifrar el correo electrónico usando su clave privada. Del mismo modo, si alguien quiere enviarte un correo electrónico encriptado, requerirá tu clave pública.
Generaremos claves de cifrado utilizando el asistente de configuración.
Seleccione Enigmail desde la barra de menú superior de Mozilla Thunderbird. Luego, desde el menú desplegable, haga clic en Asistente de configuración .
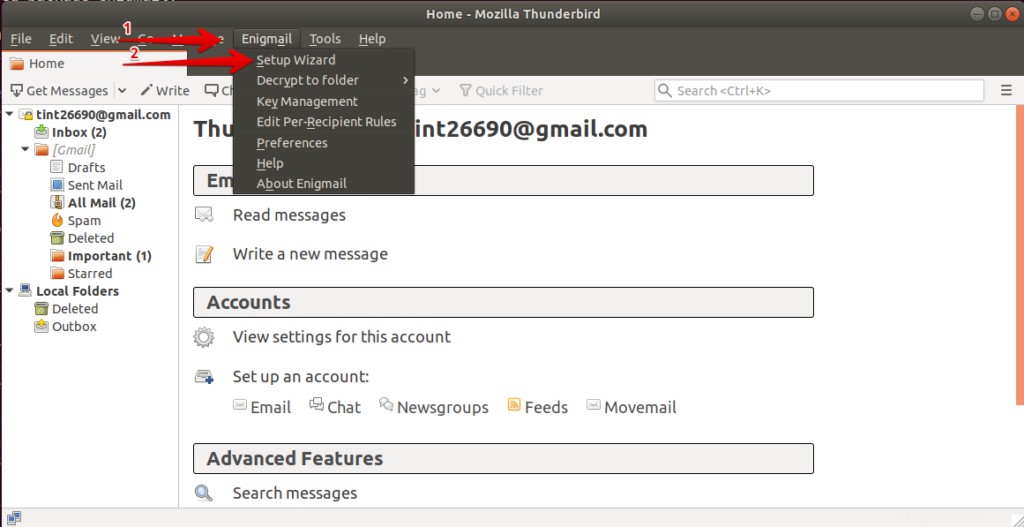
Deje la opción predeterminada Prefiero una configuración estándar seleccionado y haga clic en Siguiente .
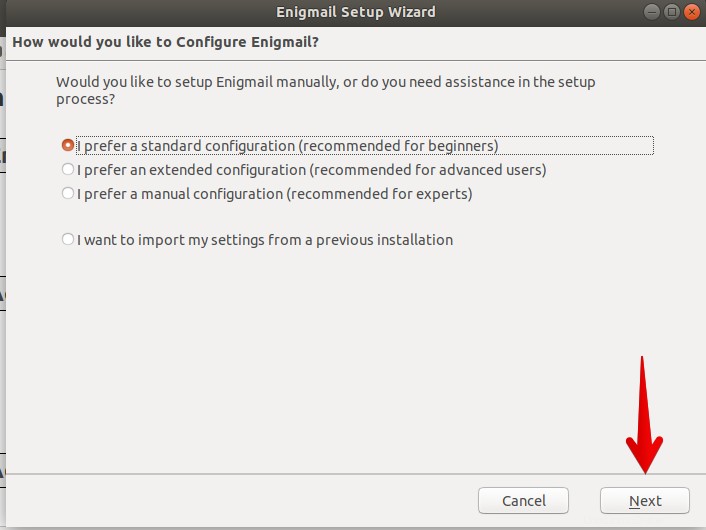
Si ya tiene un par de claves, puede elegir que, de lo contrario, seleccione la segunda opción Quiero crear un nuevo par de claves para firmar y cifrar mi correo electrónico. Luego haz clic en Siguiente.
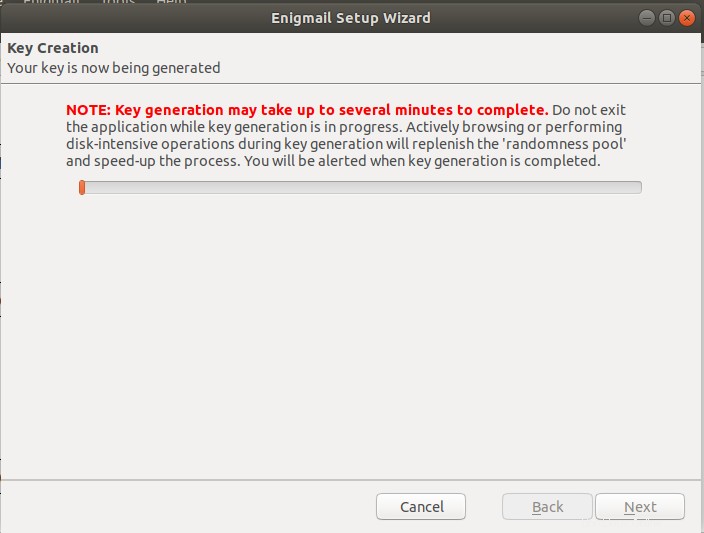
Si tiene varias cuentas, seleccione la cuenta para la que desea crear un par de claves. Luego establezca una frase de contraseña segura. Esta frase de contraseña se utilizará para proteger su clave privada. Luego haga clic en Siguiente .
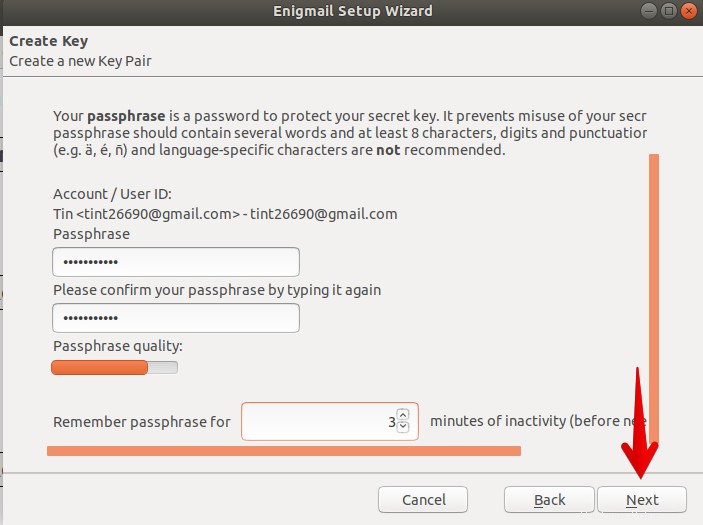
Ahora, espere un momento hasta que se complete el proceso de generación de claves.
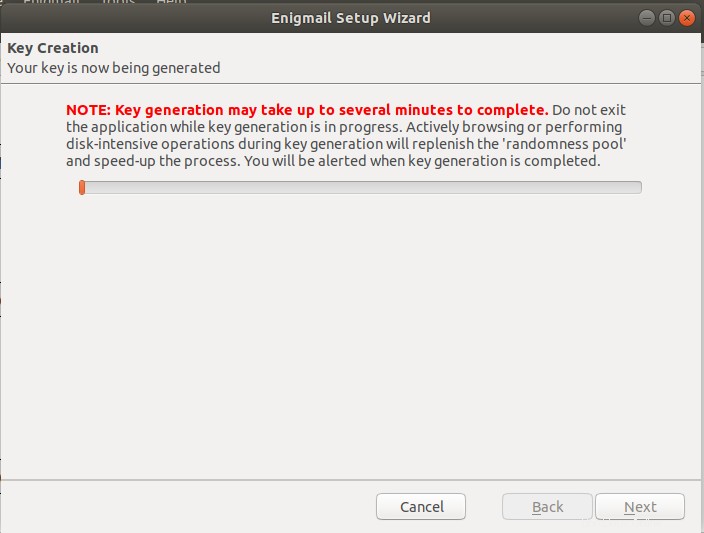
Cuando se complete la generación de la clave, verá un mensaje Se ha generado su clave . Haga clic en Cerrar botón para cerrar el cuadro de diálogo.
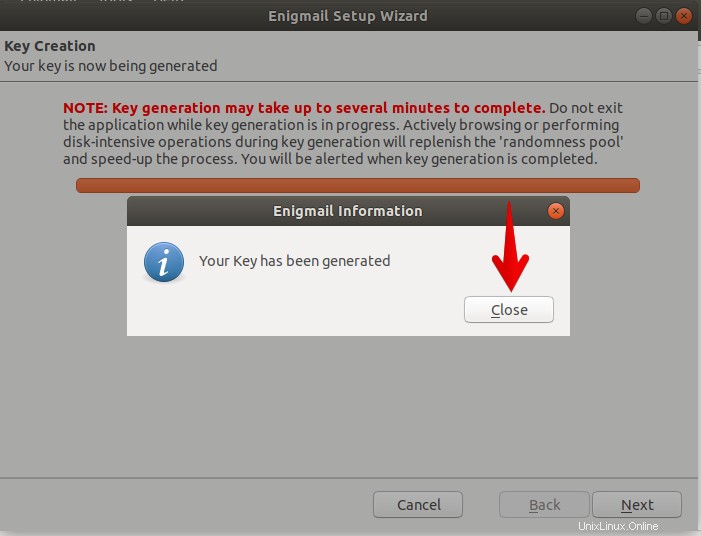
A continuación, verá la opción de crear un certificado de revocación. Este certificado se utiliza para invalidar su clave pública en caso de pérdida o robo de su clave privada.
Haga clic en Crear certificado de revocación.
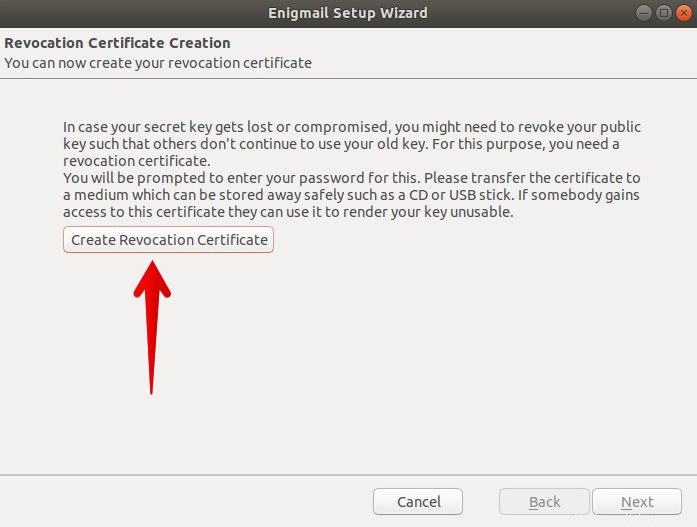
Luego se abrirá otro cuadro de diálogo, donde puede elegir la ubicación para guardar su Certificado de revocación. Elija cualquier ubicación segura en su sistema y luego haga clic en Guardar .
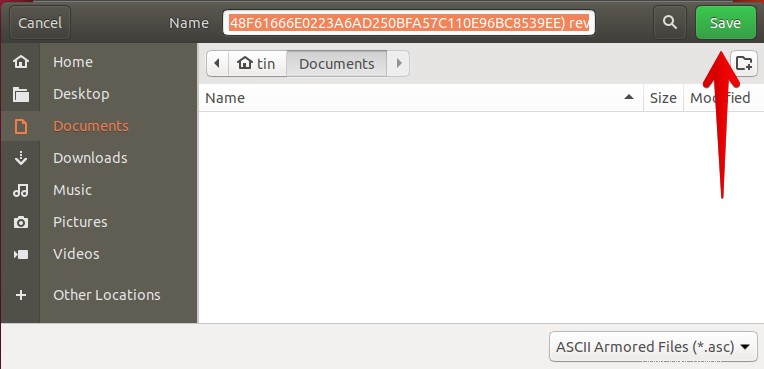
Integración de cuenta de correo electrónico con Enigmail
Ahora configuraremos nuestra cuenta de correo electrónico para que funcione con Enigmail. Haga clic en el ícono de Configuración en el lado derecho de la ventana de Mozilla Thunderbird. A continuación, vaya a Preferencias> Configuración de la cuenta.
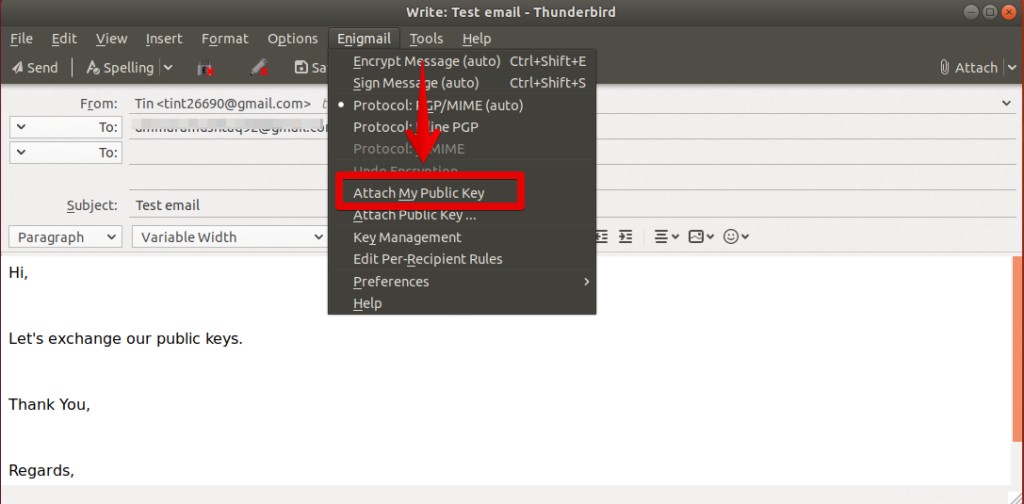
Siga los pasos a continuación para configurar una cuenta de correo electrónico para Enigmail:
Paso 2 . Haga clic en la casilla de verificación Habilitar compatibilidad con OpenPGP (Enigmail) para esta identidad .
Paso 3 . Haga clic en Seleccionar clave para seleccionar el par de claves para esta cuenta de correo electrónico.
Paso 4 . Marca la casilla Cifrar mensajes de forma predeterminada
Paso 5. Marca la casilla Usar PGP/MIME por defecto
Paso 6 . Haz clic en Aceptar
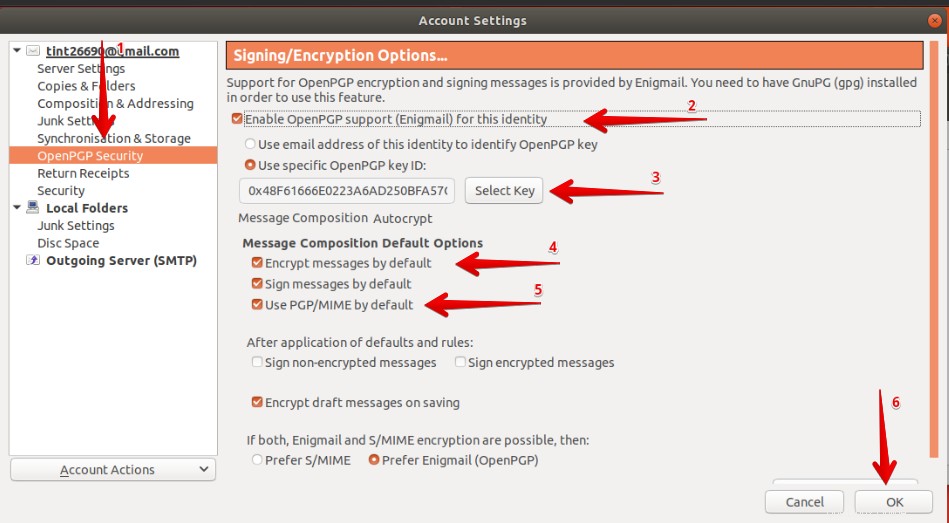
Intercambio de claves públicas
Para intercambiar claves públicas, tanto usted como su destinatario deben seguir los siguientes pasos:
Paso 1 :En Mozilla Thunderbird, haga clic en Escribir un nuevo mensaje para crear un correo electrónico.
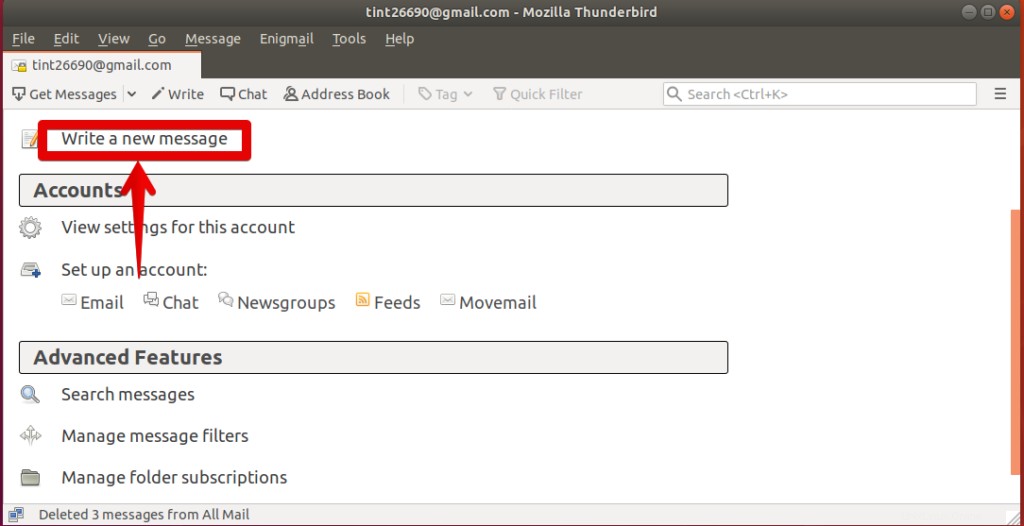
En el destinatario, agregue la segunda cuenta de correo electrónico a la que desea compartir su clave pública y envíe correos electrónicos cifrados.
Paso 2 :Luego haga clic en Enigmail en la barra de menú superior y luego seleccione Adjuntar mi clave pública .
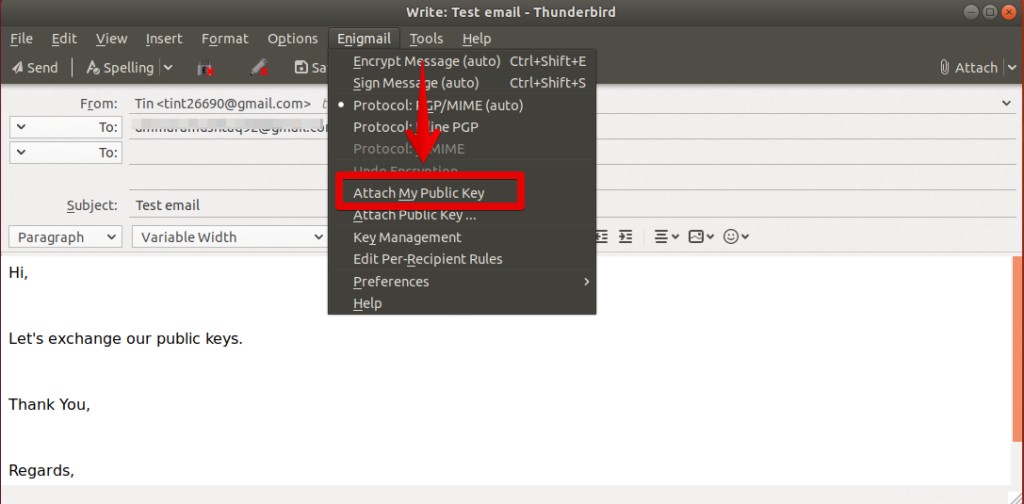
Paso 3 :Luego, si tiene varias claves, le pedirá que seleccione una de ellas. Seleccione la clave que desea enviar.
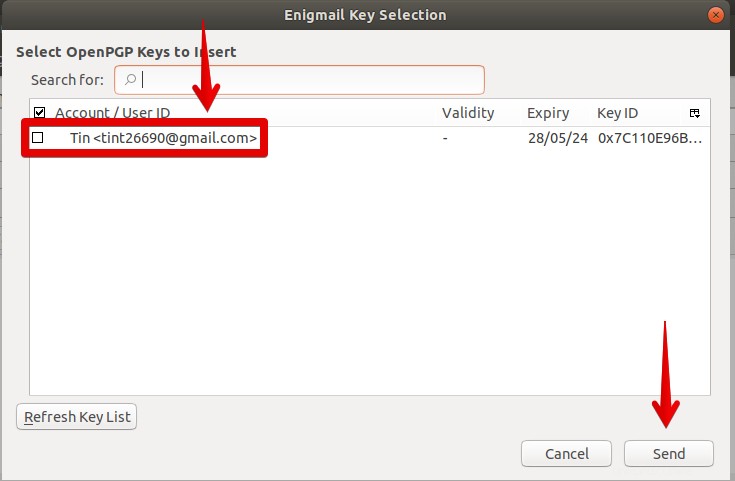
Paso 4 . Haga clic en Enviar botón en la ventana de correo electrónico. Si se le solicita una frase de contraseña, ingrese su frase de contraseña.
Importación de claves públicas
Cuando reciba un correo electrónico que contenga la clave pública, impórtelo. Tanto usted como su corresponsal deben seguir los pasos a continuación para importar claves públicas entre sí.
Paso 1 :haga clic con el botón derecho en el archivo adjunto del correo electrónico de respuesta y seleccione Importar clave OpenPGP.
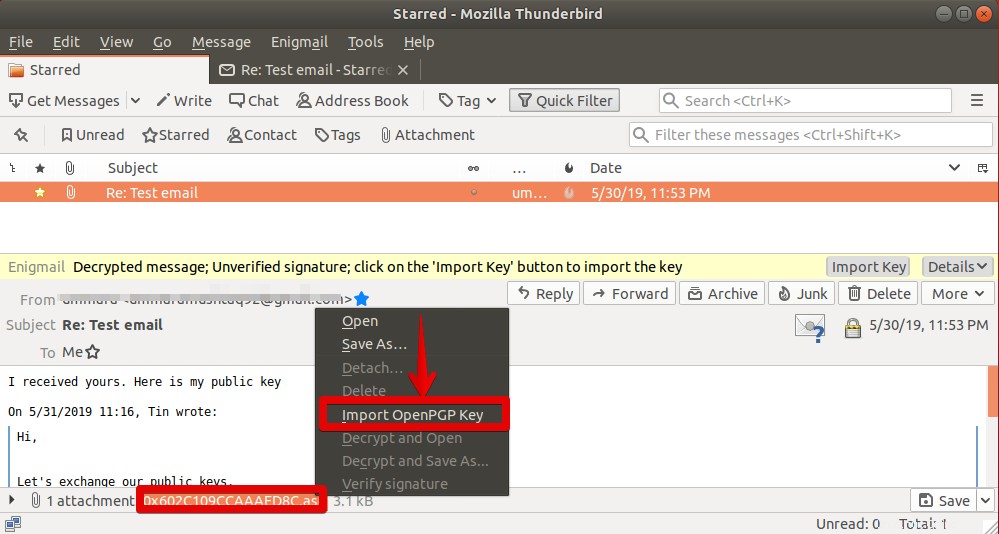
Cuando se le solicite confirmación, haga clic en Aceptar.
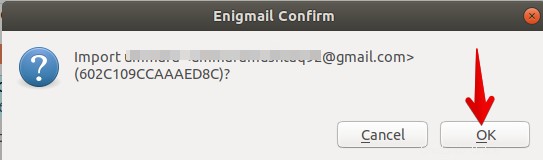
A continuación, verá el mensaje que verifica que las claves se importaron correctamente.
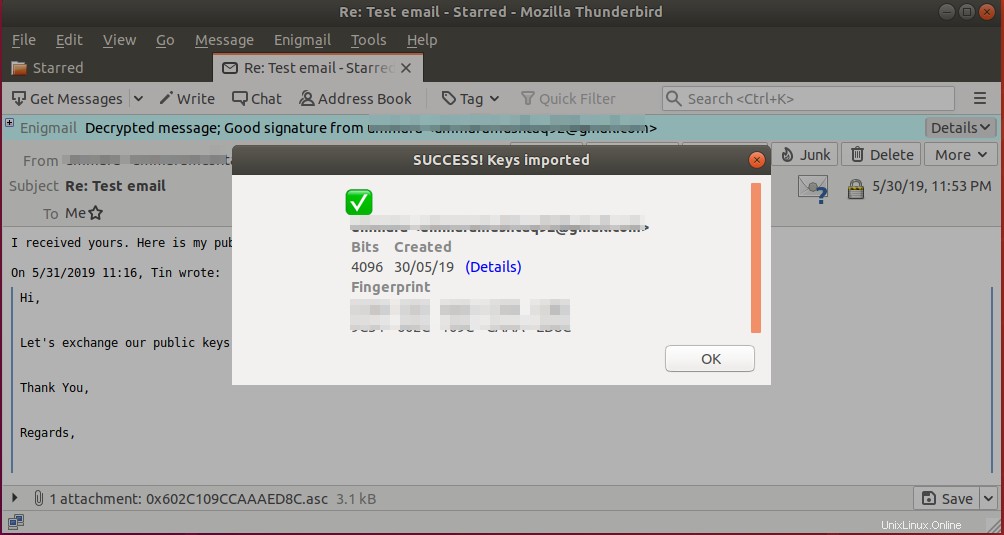
Paso 2 :Haga clic en Enigmail en la barra de menú superior y luego seleccione Administración de claves . Aquí verá la clave pública importada de su destinatario.
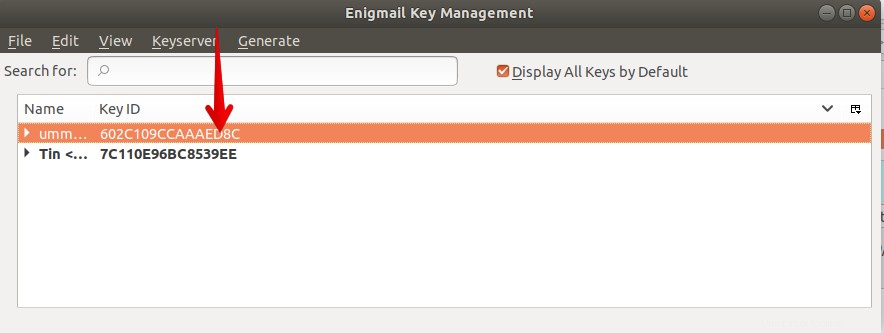
Enviar y recibir correo electrónico cifrado
Una vez que usted y su corresponsal hayan importado las claves públicas del otro, pueden comenzar a enviar y recibir correos electrónicos encriptados. Tenga en cuenta que Enigmail solo protege el contenido del correo electrónico y los archivos adjuntos de la cuenta para la que tiene claves públicas.
Envío de correos electrónicos cifrados
Paso 2 :agregue un destinatario para el que tenga una clave pública firmada.
Paso 3 :Haga clic en Enviar
Notará que tanto el candado como el botón del lápiz se iluminarán automáticamente tan pronto como ingrese la dirección de correo electrónico del destinatario para el cual ha importado la clave pública.
Recepción de correos electrónicos cifrados
Cuando reciba un correo electrónico encriptado, Mozilla Thunderbird descifrará automáticamente el correo electrónico.
Paso 1 :Abra el correo electrónico encriptado.
Paso 2 :Ingrese su contraseña para descifrar el correo electrónico. Es la misma frase de contraseña que configuró para proteger la clave privada.
Paso 3 :Haga clic en Aceptar . Verá un correo electrónico descifrado.
Durante la comunicación, es muy importante confirmar que la clave pública utilizada para cifrar el correo electrónico debe pertenecer a la persona con la que se está comunicando.
Entonces, se trataba de usar el complemento Enigmail en Thunderbird para enviar correos electrónicos encriptados en Ubuntu. No es necesario que la otra persona use solo Enigmail y Thunderbird. Pueden usar otros clientes y herramientas de correo electrónico para tener una comunicación encriptada contigo.