eSpeak es un sintetizador de voz de software de código abierto compacto para inglés y otros idiomas, para Linux y Windows. En este artículo, explicaremos cómo puede instalar el comando como herramienta eSpeak y su GUI alternativa Gespeaker en su Ubuntu. Aquí hay una introducción básica a las dos herramientas:
habla electrónica: Esta herramienta de línea de comandos toma la entrada en forma de cadena de texto, archivo de entrada y también de stdin y reproduce la entrada en una voz generada por computadora. Este sintetizador de voz admite 107 idiomas y acentos.
Geshablante: Gespeaker es una interfaz GTK+ gratuita para espeak. Le permite reproducir un texto en muchos idiomas con configuraciones de voz, tono, volumen y velocidad. El texto leído también se puede grabar en un archivo WAV para escucharlo en el futuro.
Hemos ejecutado los comandos y procedimientos mencionados en este artículo en un sistema Ubuntu 18.04 LTS.
Instalar y usar eSpeak en Ubuntu
Instalación
eSpeak está fácilmente disponible en los repositorios oficiales de Ubuntu y se puede instalar fácilmente a través de la línea de comandos usando el comando apt-get. Siga estos pasos para instalar eSpeak a través de la línea de comandos.
Abra su aplicación Terminal ya sea a través de la búsqueda del iniciador de aplicaciones del sistema o mediante el atajo Ctrl+Alt+T.
El siguiente paso es actualizar el índice del repositorio de su sistema a través del siguiente comando:
$ sudo apt-get update
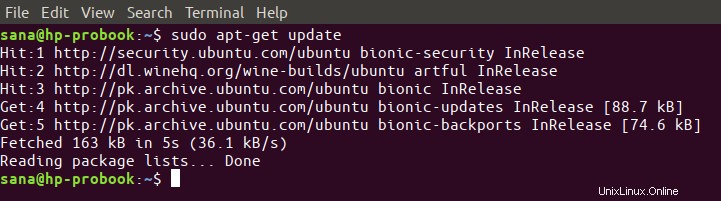
Esto le ayuda a instalar la última versión disponible de un software de Internet. Tenga en cuenta que solo un usuario autorizado puede agregar, eliminar y configurar software en Ubuntu.
Ahora está listo para instalar eSpeak; puede hacerlo ejecutando el siguiente comando como sudo:
$ sudo apt-get install espeak
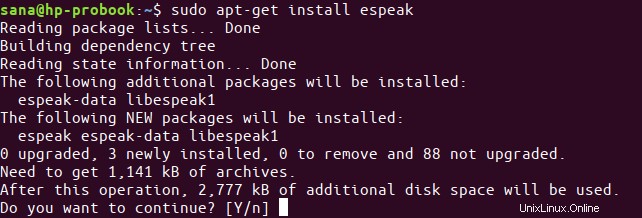
El sistema puede pedirle la contraseña de sudo y también proporcionarle una opción S/n para continuar con la instalación. Ingrese Y y luego presione Enter; el software se instalará en su sistema. Sin embargo, el proceso puede llevar algún tiempo dependiendo de la velocidad de Internet.
Puede verificar el número de versión de la aplicación y también verificar que efectivamente esté instalada en su sistema, a través del siguiente comando:
$ espeak --version

Utilice eSpeak para la conversión de texto a audio
A través de la utilidad eSpeak, puede escuchar fácilmente en voz alta el texto especificado. Hay dos formas de escuchar una cadena de entrada:
1. Utilice el siguiente comando para escuchar el texto especificado entre comillas:
$ espeak "enter the text that you want to listen to"
Ejemplo:

2. Ingrese el siguiente comando y luego presione Enter:
$ espeak
En el mensaje que aparece, ingrese el texto que desea que diga eSpeak y luego presione Enter.
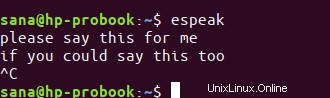
Puede introducir tantas líneas de texto como desee. Siempre que desee salir de la utilidad, simplemente presione Ctrl+C
Hay muchas otras formas de usar la aplicación; utilice el siguiente comando para ver la ayuda sobre estos:
$ espeak --help
Sin embargo, esta es una de las formas muy útiles en que puede usar esta aplicación, es decir, para escuchar texto de un archivo de texto. Utilice la siguiente sintaxis para especificar el archivo de texto cuyo texto desea pronunciar en voz alta.
$ espeak -f filename.txt
Ejemplo:

Eliminar eSpeak
Si alguna vez desea eliminar eSpeak instalado a través del método mencionado anteriormente, utilice el siguiente comando para hacerlo:
$ sudo apt-get remove espeak
El siguiente comando lo ayudará a eliminar cualquier paquete adicional que se haya instalado con eSpeak o cualquier otro software, para el caso:
$ sudo apt-get autoremove
Gespeaker-Un frontend GTK para espeak
Para una persona que no quiere abrir mucho la línea de comandos, instalar un software a través de la interfaz de usuario de Ubuntu es muy simple. Siga estos pasos para instalar la herramienta Gespeaker; disponible en el repositorio de Ubuntu Bionic Universe:
En la barra de herramientas/base de actividades del escritorio de Ubuntu, haga clic en el icono del software de Ubuntu.
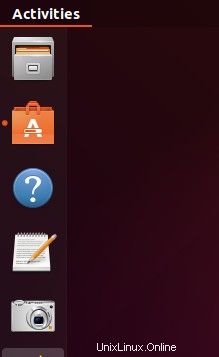
Haga clic en el ícono de búsqueda e ingrese 'gspeaker' en la barra de búsqueda. Los resultados de la búsqueda enumerarán las entradas relevantes de la siguiente manera:
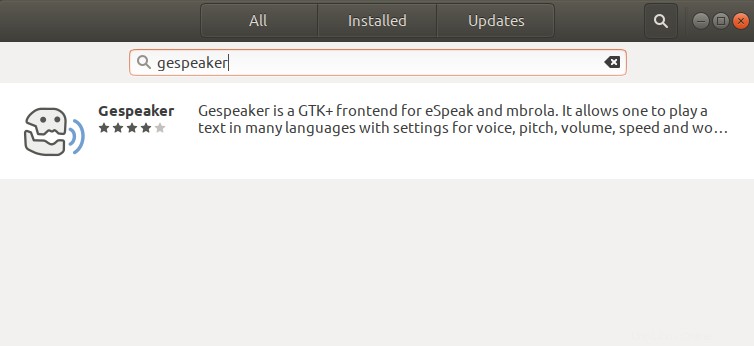
La entrada de Gespeaker que se muestra aquí es la que mantiene Ubuntu Bionic Universe. Haga clic en esta entrada de búsqueda para abrir la siguiente vista:
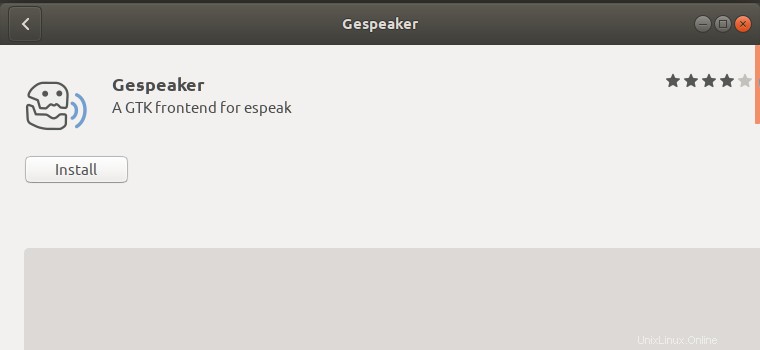
Haga clic en el botón Instalar para comenzar el proceso de instalación. Aparecerá el siguiente cuadro de diálogo de autenticación para que proporcione sus detalles de autenticación, ya que solo un usuario autorizado puede instalar software en Ubuntu.
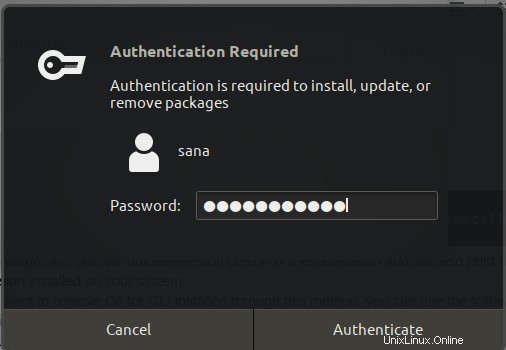
Tenga en cuenta que solo un usuario autorizado puede agregar/eliminar y configurar software en Ubuntu. Ingrese su contraseña y haga clic en el botón Autenticar. Después de eso, comenzará el proceso de instalación, mostrando una barra de progreso de la siguiente manera:
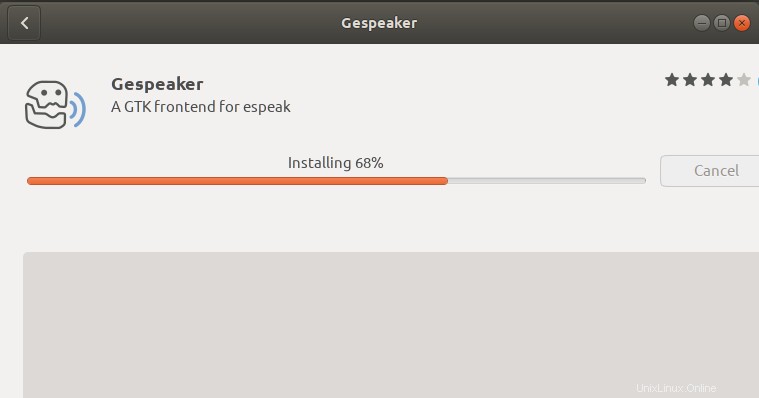
Gespeaker se instalará en su sistema y recibirá el siguiente mensaje después de una instalación exitosa:
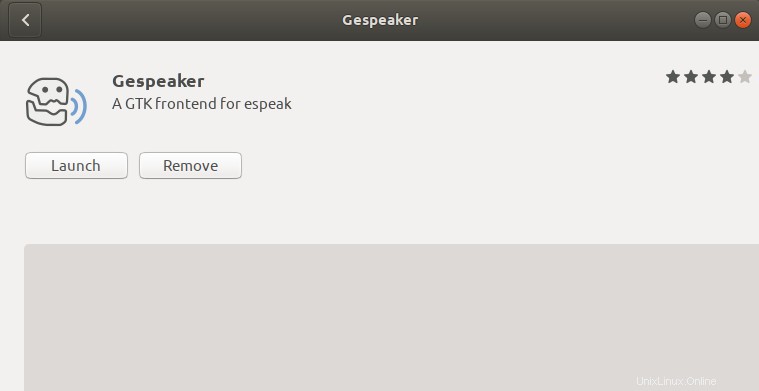
A través del cuadro de diálogo anterior, puede iniciar la herramienta directamente y también eliminarla inmediatamente por cualquier motivo.
Si desea usar la línea de comando para instalar la misma aplicación, use el siguiente comando en su Terminal.
$ sudo apt-get install gespeaker
Iniciar Gespeaker
Puede acceder a Gespeaker desde la barra de inicio de aplicaciones de Ubuntu de la siguiente manera, o acceder directamente desde la lista de aplicaciones:
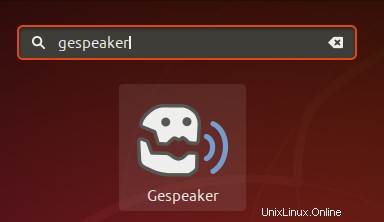
Alternativamente, puede usar el siguiente comando en su Terminal para iniciar Gespeaker a través de la línea de comando:
$ gespeaker
Importante: La interfaz de usuario de Gspeaker solo se iniciará si tiene Python-dbus instalado en su sistema. Utilice el siguiente comando en su Terminal para instalar dicha utilidad:
$ sudo apt-get install python-dbus
Así es como se ve la interfaz de usuario de Gespeaker:
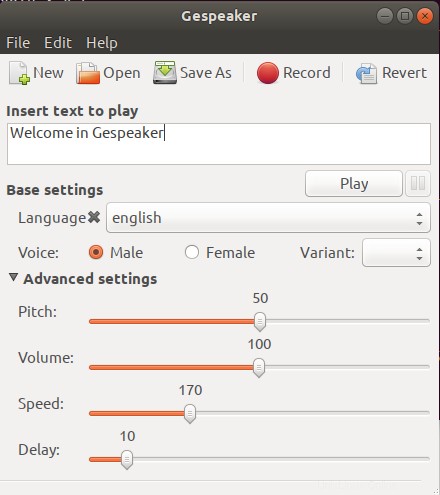
La interfaz de usuario de Gespeaker es bastante sencilla y no tendrá absolutamente ningún problema para descubrir cómo convertir su texto y archivos de texto a audio.
Eliminar Gespeaker
Si desea eliminar Gespeaker que se instaló con el método anterior, puede eliminarlo de su sistema de la siguiente manera:
Abra el Administrador de software de Ubuntu y busque Gespeaker. Verá el estado "Instalado" en la entrada de búsqueda. Haga clic en esta entrada y luego haga clic en Eliminar de la siguiente vista:
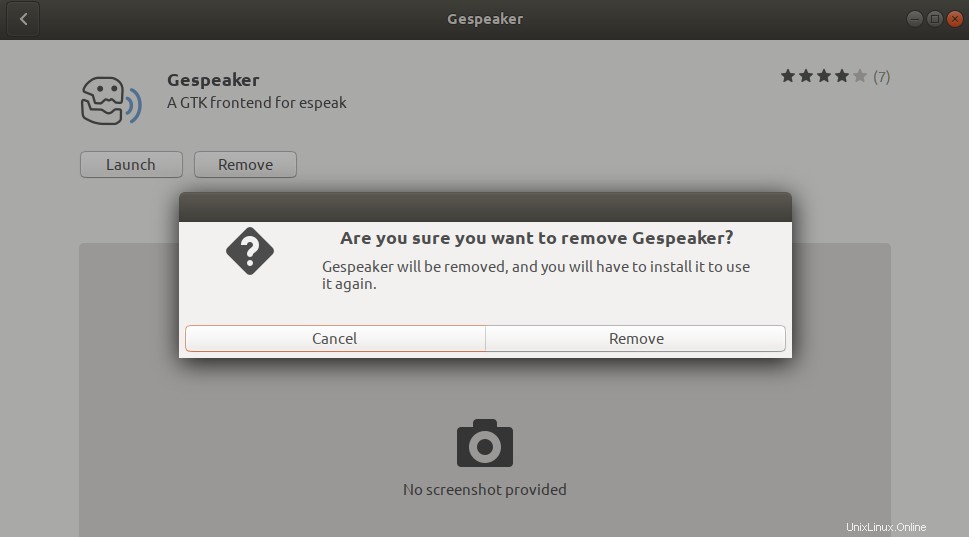
Luego, el sistema le mostrará un cuadro de diálogo de autenticación. El software se eliminará cuando proporcione la contraseña para el usuario sudo y haga clic en Autenticar en el cuadro de diálogo.
Ya sea que prefiera la interfaz de usuario o la línea de comandos, puede usar fácilmente las herramientas Gespeaker y espeak para convertir texto de varias formas de entrada en una salida de voz.