Saber cómo configurar y mostrar la configuración de red es esencial al instalar un servidor o escritorio Ubuntu. También es útil para solucionar problemas con su conexión a Internet. La configuración básica de la red incluye la configuración de la dirección IP, la máscara de subred para la comunicación interna y una puerta de enlace para conectarse a redes externas. En este artículo, le daré ejemplos de la configuración básica que necesita para configurar una red en Ubuntu usando la línea de comandos o la GUI del administrador de red de Ubuntu. Los pasos se probaron en Ubuntu 18.04 LTS y Ubuntu 20.04 LTS, pero también funcionarán en versiones más nuevas de Ubuntu.
La configuración de red básica requiere:
- Configurar/cambiar una dirección IP
- Configuración/Cambio de nombre de host
- Editar un archivo de hosts
Configurar/cambiar una dirección IP
Hay varias formas de establecer una dirección IP en Ubuntu. Puede configurar la interfaz de red para usar IP dinámica usando un servidor DHCP o puede configurar manualmente una dirección IP estática.
Método #1:Configuración de red en la línea de comandos
En Ubuntu, puede configurar su dirección IP a través de comandos de terminal.
Primero escriba netstat -I para encontrar el nombre de la interfaz. Luego escriba el siguiente comando:
sudo ifconfig eth0 192.168.72.6 netmask 255.255.255.0

Luego, para agregar una puerta de enlace predeterminada, agregue el siguiente comando:
sudo route add default gw 192.168.72.1 eth0

Método n.º 2:configuración de red mediante la GUI
Puede establecer una dirección IP a través de la interfaz gráfica de usuario en Ubuntu. Desde el escritorio, haz clic en el menú de inicio y busca Configuración . En la ventana Configuración, haga clic en Red pestaña

Desde el IPv4 pestaña, puede seleccionar Automático (DHCP) botón de radio para permitir que el sistema obtenga dinámicamente la dirección IP.
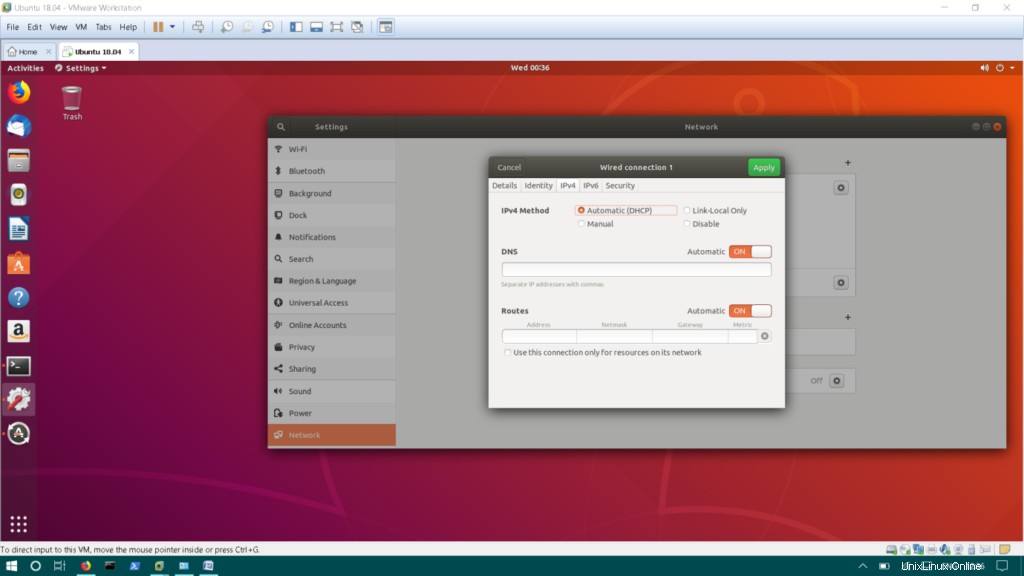
Si desea establecer una dirección IP estática, haga clic en el Manual boton de radio. Ingrese la dirección IP, la máscara de subred y una puerta de enlace predeterminada. Luego haga clic en Aplicar para guardar los cambios actuales.
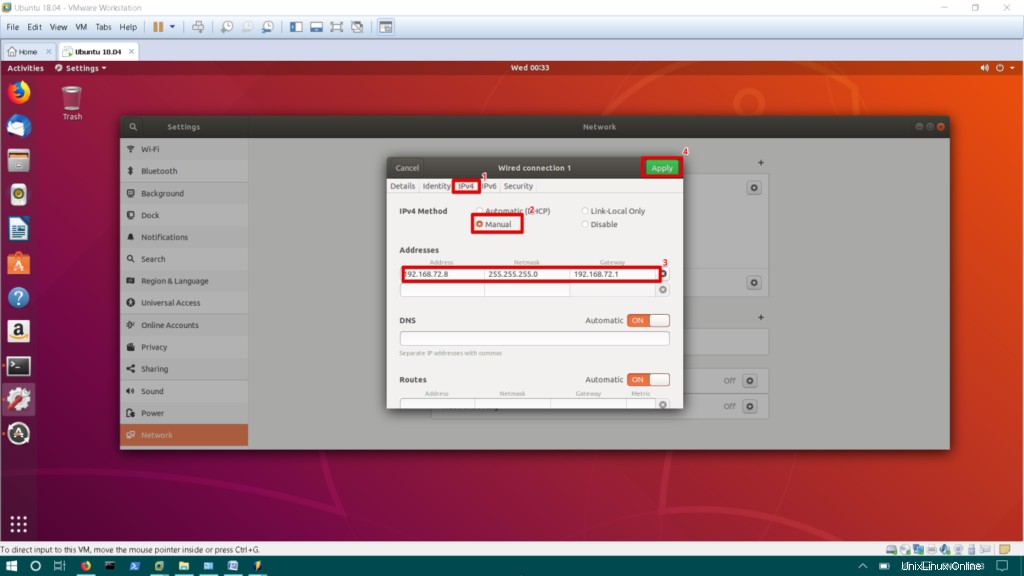
Método #3:Configure la red editando el archivo /etc/interfaces
Aquí hay otro método que puede usar para configurar la dirección IP. Para configurar la dirección IP dinámicamente, debe editar /etc/network/interfaces. En /etc/network/interfaces , se almacena la configuración básica de las interfaces.
Edite el /etc/network/interfaces ingresando el siguiente comando en la terminal.
sudo nano /etc/network/interfaces
Luego agregue las siguientes líneas:
auto eth1 iface eth1 inet dhcp
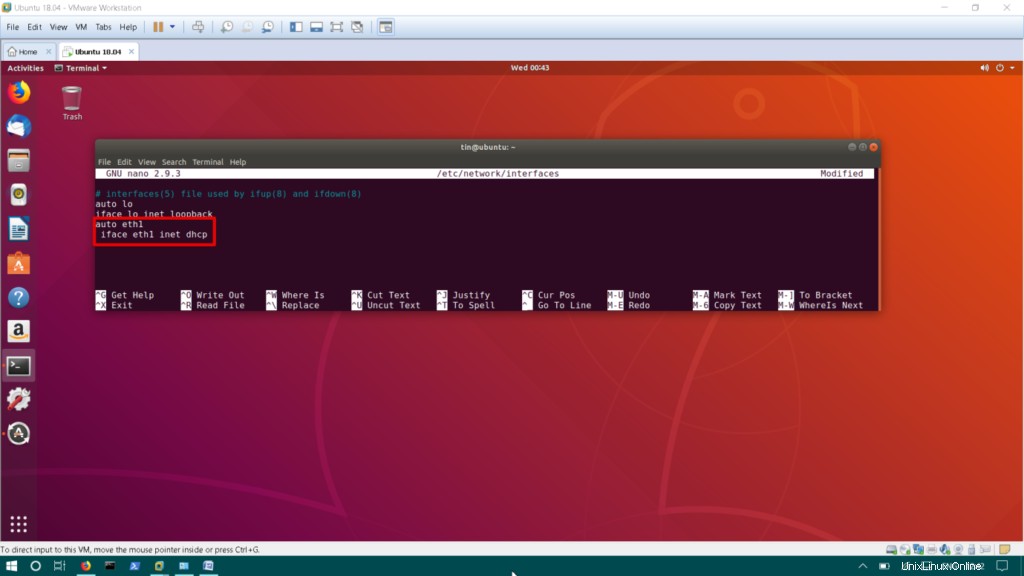
Guarde el archivo y reinicie los servicios de red con el siguiente comando.
sudo systemctl restart networking
Para establecer una dirección IP estática, debe editar /etc/network/interfaces
sudo nano /etc/network/interfaces
Agregue las siguientes líneas a /etc/network/interfaces .
auto eth1 iface eth1 inet static address 192.168.72.8 netmask 255.255.255.0 gateway 192.168.72.1 dns-nameservers 8.8.8.8 4.4.2.2

Guarde el archivo y reinicie los servicios de red.
sudo systemctl restart networking
Configuración/Cambio de nombre de host
El nombre de host de Ubuntu OS está configurado en el archivo /etc/hostname .
Para editar /etc/hostname , ingrese el siguiente comando:
sudo nano /etc/hostname
Este archivo contiene solo el nombre de host del archivo, cambie el nombre y luego guárdelo.

Editando el archivo /etc/hosts
El archivo de host asigna el nombre de host a la dirección IP localmente. Por ejemplo, tiene un servidor en su red local, en lugar de recordar su IP, puede asignar su IP con un nombre en su archivo /etc/hosts. Te permitirá acceder a esa máquina con un nombre en lugar de la IP.
Para editar un archivo de hosts, ingrese:
sudo nano /etc/hosts
Agregue la dirección IP y el nombre del servidor en el archivo de hosts en el siguiente formato.
192.168.72.10 fileserver
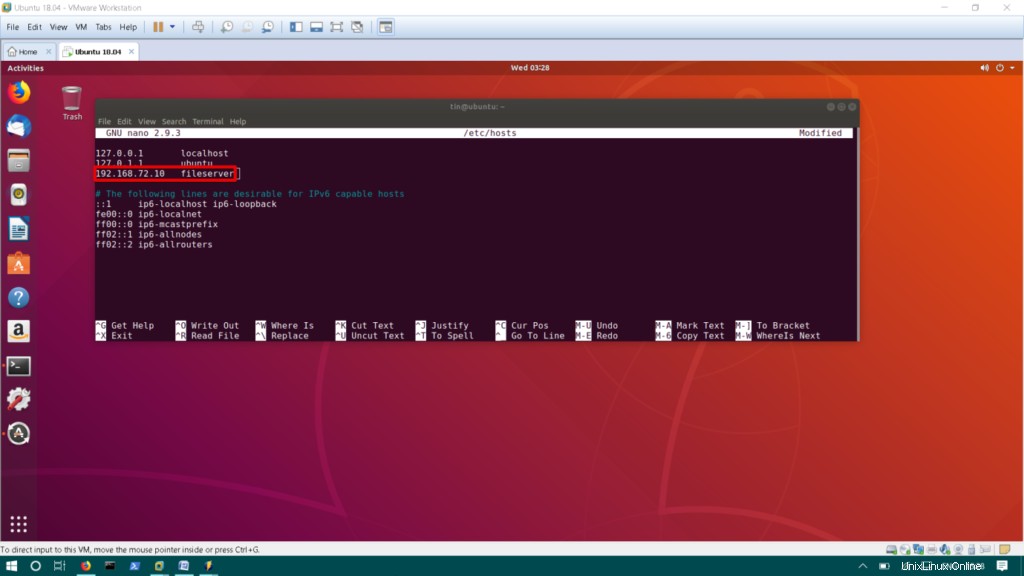
Guarde el archivo y reinicie el sistema para aplicar los cambios.
Eso es todo lo que necesita para configurar una red en Ubuntu para empezar. Estas fueron las configuraciones básicas, hay muchas más opciones avanzadas que puede configurar dentro de su máquina Ubuntu.