Putty es el cliente SSH y telnet más utilizado para los sistemas operativos Microsoft Windows. Se utiliza para acceder y configurar de forma remota dispositivos como servidores, conmutadores y enrutadores. Putty, al ser una utilidad gratuita y de código abierto, también es popular entre los usuarios de Linux. Otra razón de su popularidad son sus funciones, que incluyen administración de sesiones, sesiones de proxy, registro de sesiones y configuración de idioma. También es compatible con varios protocolos de red que incluyen SSH, telnet, SCP, rlogin, etc.
En este artículo, explicaremos cómo instalar Putty en el sistema Ubuntu 20.04 LTS. Se puede usar el mismo procedimiento para Debian, Mint y versiones anteriores de Ubuntu.
Requisitos
- Sistema Ubuntu 20.04
- Usuario con privilegios sudo
Use el método abreviado de teclado Ctrl+Alt+T para abrir la línea de comando Terminal.
Instalar Masilla en Ubuntu
Siga los pasos a continuación para instalar Putty en Ubuntu:
Paso 1:habilitar el repositorio Universe
Para instalar Putty, deberá asegurarse de que el repositorio Universe esté habilitado en su sistema Ubuntu. Si aún no está habilitado, puede habilitarlo usando el siguiente comando en la Terminal:
$ sudo add-apt-repository universe
Cuando se le solicite la contraseña, ingrese la contraseña sudo.
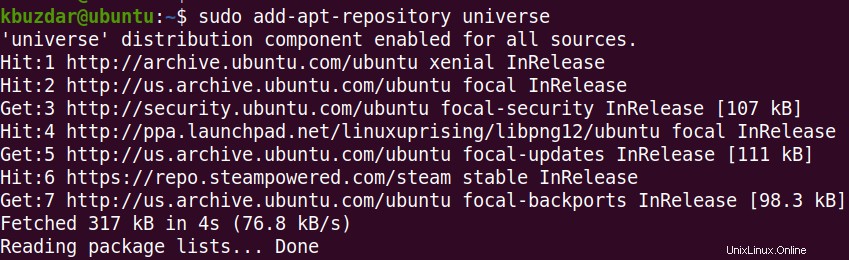
Paso 2:Instalar Masilla
Después de habilitar el repositorio Universe, ahora puede instalar Putty en su sistema. Ejecute el siguiente comando en la Terminal para hacerlo:
$ sudo apt install putty
Cuando se le solicite la contraseña, ingrese la contraseña sudo.
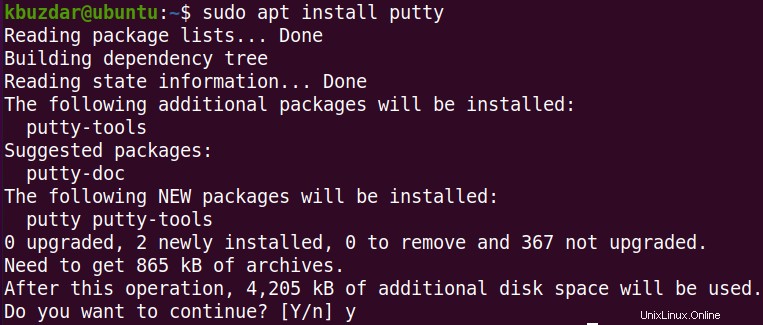
Cuando ejecuta el comando anterior, el sistema solicita confirmación de si desea continuar con la instalación o no. Presione y para continuar, después de eso, la instalación de Putty se iniciará en su sistema.
Una vez completada, puede verificar la instalación a través del siguiente comando en Terminal:
$ putty --version
Debería ver un resultado similar:
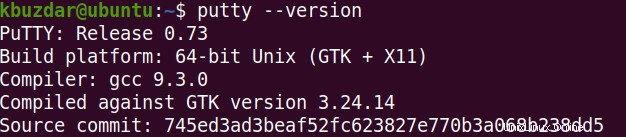
Paso 3:Inicie Putty
Una vez instalado, está listo para iniciar y usar Putty en su sistema Ubuntu. Puede iniciar Putty a través de la aplicación Terminal de la línea de comandos o a través de la GUI.
Para iniciar Putty a través de la línea de comandos, use el siguiente comando en la Terminal:
$ putty
Para iniciar Putty a través de la GUI, presione la súper tecla en su teclado y escriba putty en la barra de búsqueda. Una vez que aparezca el ícono de Putty, haga clic en él para iniciarlo.
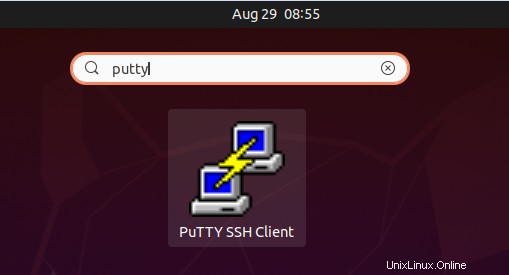
Aquí está el aspecto de Putty para Linux. Tiene el mismo aspecto que su versión de Windows pero con el tema y los colores de Ubuntu.
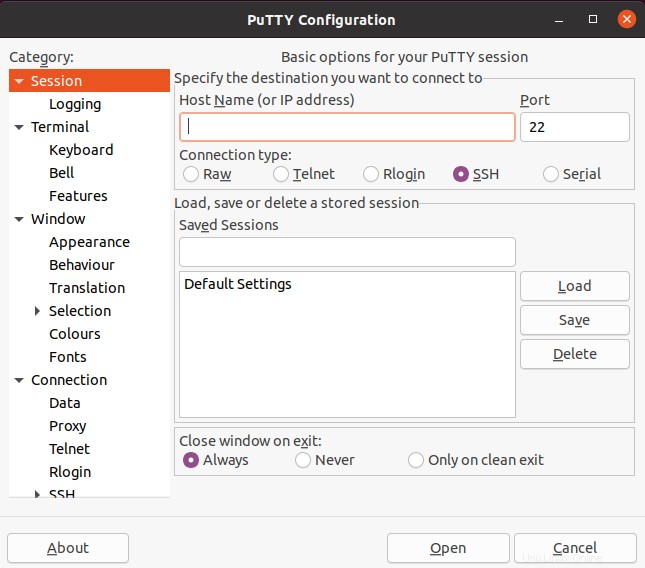
Ahora, para conectarse a un servidor remoto, simplemente escriba su dirección IP o nombre de host e ingrese el número de puerto. Luego haz clic en Abrir para iniciar la conexión.
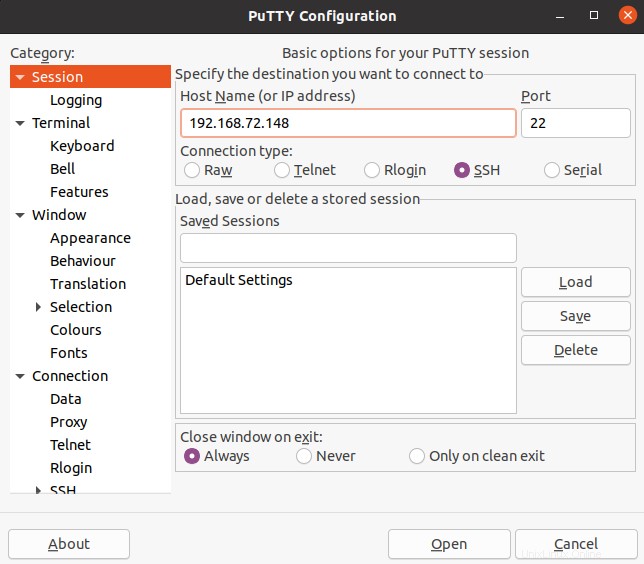
Al conectar un sistema remoto por primera vez, verá la siguiente alerta de seguridad de PuTTY caja de diálogo. Haga clic en Aceptar botón para conectarse al servidor remoto.
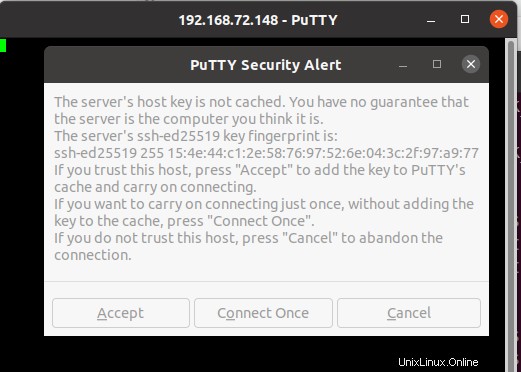
Ahora aparecerá la siguiente ventana de Terminal solicitándole el nombre de usuario y la contraseña para el sistema remoto. Escriba el nombre de usuario y la contraseña y presione Entrar, después de lo cual iniciará sesión en el sistema remoto.
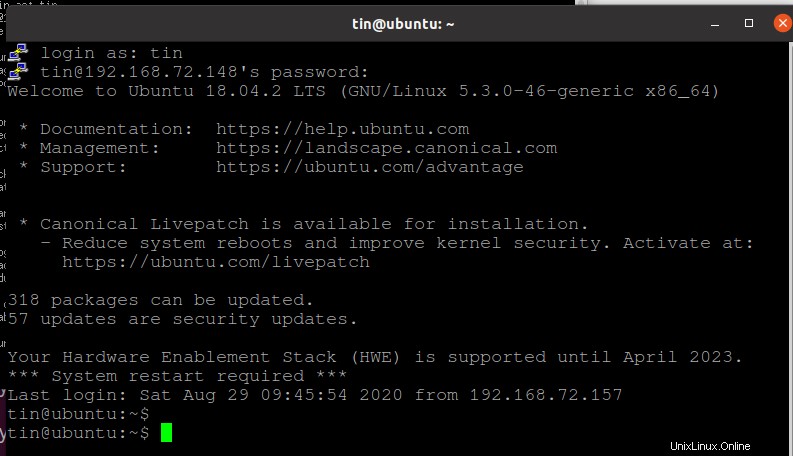
Quitar masilla
En caso de que desee eliminar Putty de su sistema, puede hacerlo a través del siguiente comando en la Terminal:
$ sudo apt remove putty
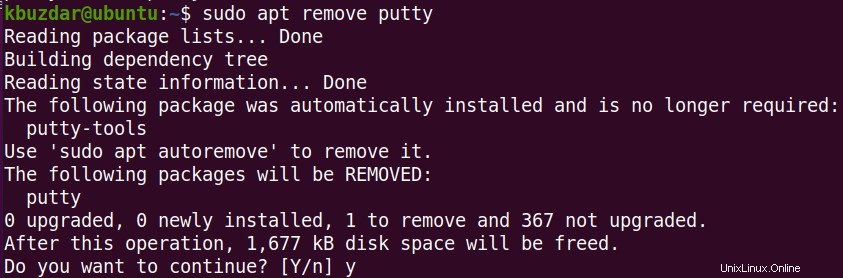
Después de ejecutar el comando anterior, el sistema puede solicitar confirmación de si desea continuar con el proceso o no. Presione y para continuar, después de eso, la aplicación Putty se eliminará de su sistema.
¡Eso es todo! En este artículo, ha aprendido cómo instalar Putty en el sistema Ubuntu 20.04 LTS. Ahora puede administrar y administrar fácilmente los sistemas remotos mediante una utilidad GUI. Todos los comandos y procedimientos descritos en este artículo también son válidos para Debian, Mint y versiones anteriores de Ubuntu.