En un entorno de red de área local (LAN), los sistemas informáticos deben comunicarse entre sí en función de sus direcciones IP. Aprender y recordar estas direcciones IP y compartirlas cuando sea necesario es un asunto complicado. Para evitar tales problemas, los usuarios tienden a cambiar el nombre del host de su sistema para su propia comodidad. Los nombres de host más simples permitirán que todos los usuarios de computadoras se coordinen fácilmente sin un intercambio de grandes direcciones IP. Todo este escenario está bastante relacionado con las URL y la dirección del servidor DNS, donde el usuario desconoce por completo las direcciones largas y simplemente usa las URL en su motor de búsqueda.
En este tutorial, le mostraré dos métodos para cambiar el nombre de host de un sistema Ubuntu 20.04 a través de la terminal de línea de comandos y la GUI. Los usuarios pueden optar por actualizar los nombres y compartirlos una vez que los hayan finalizado.
Requisitos
- SO recomendado: Ubuntu 20.04
- Cuenta de usuario: Una cuenta de usuario con sudo derechos
Cómo cambiar el nombre de host
Discutiremos los métodos para cambiar el nombre de host a través de la línea de comando usando hostnamectl comando y la GUI del sistema Ubuntu. Los siguientes métodos y comandos se ejecutarán en el sistema Ubuntu 20.04.
Método # 01
Cambie el nombre de host en el shell con el comando hostnamectl
Para cambiar el nombre de host de forma permanente, abra la ventana de terminal del sistema Ubuntu usando Ctl+Alt+T acceso directo o vaya a Terminal de aplicaciones. Una vez abierto, verifique el nombre de host actual del dispositivo. Para mostrar el nombre de host actual, escriba hostnamectl Comando en tu terminal.
$ hostnamectl

Aparecerá una salida que contiene detalles del sistema como el nombre de host y otras especificaciones de hardware. En este método, deseamos actualizar el Nombre de host estático campo
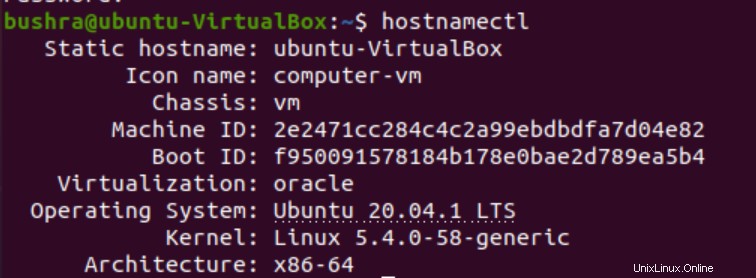
Los usuarios también pueden verificar el nombre de host existente ingresando el siguiente comando en la ventana del terminal:
$ cat /etc/hostname

El nombre de host existente se mostrará en la salida.

Para cambiar el nombre de host establecido actualmente, escriba lo siguiente hostnamectl comando:
$ sudo hostnamectl set-hostname newNameHere

Puede cambiar el nombre de host, reemplazándolo con newNameHere en el comando anterior. Estamos configurando el nuevo nombre de host como ubuntu en el ejemplo para reemplazarlo con el nombre existente, es decir, ubuntu-VirtualBox. Para realizar dichos cambios, los usuarios deben tener derechos sudo.
Aquí el sistema puede pedirle al usuario la contraseña. Ingrese la contraseña en el campo requerido y luego presione

Una vez que se actualiza el nombre, puede verificar las actualizaciones usando:
$ hostnamectl

La salida aparecerá mostrando el Nombre de host estático actualizado .
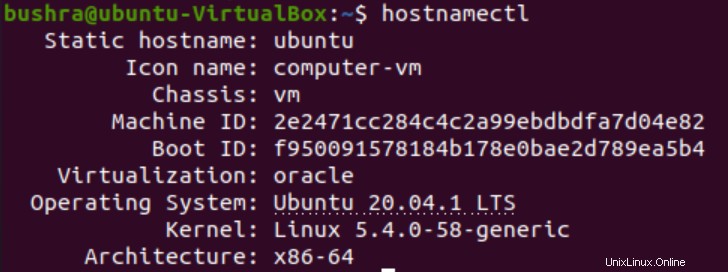
De esta manera, puede cambiar fácilmente el nombre de host a través de la línea de comandos dentro del sistema Ubuntu. Los cambios se reflejarán al abrir una nueva ventana de terminal. Los usuarios no necesitan reiniciar sus sistemas informáticos.
Método # 02
Establecer un nuevo nombre de host a través de la GUI
Para cambiar el nombre de host temporalmente, abra la Configuración del sistema. Ve a la Configuración de las Aplicaciones lista. Una vez hecho esto, la Configuración se abrirá la ventana.
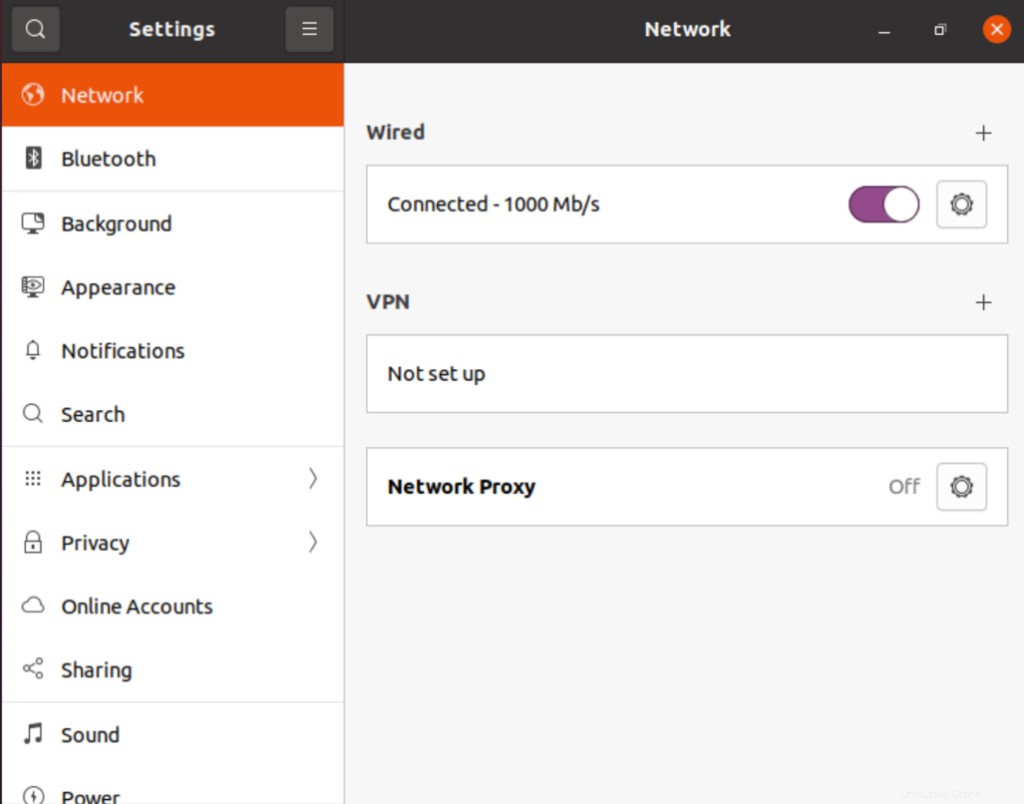
Desplácese hacia abajo hasta Acerca de sección de la barra de navegación del lado izquierdo. Acerca de La sección está debajo de Fecha y hora opción como se muestra en la siguiente figura:
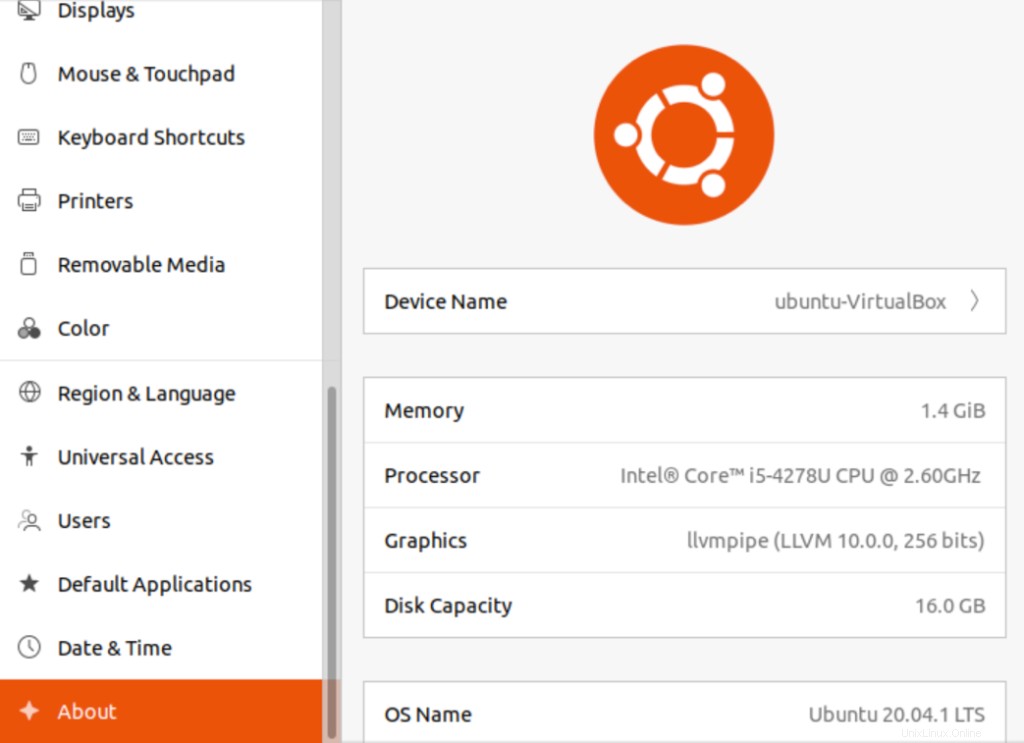
Aquí verá el Nombre del dispositivo campo del lado derecho. El nombre predefinido se establece como ubuntu-VirtualBox como el nombre de host . Para actualizarlo, haga clic en Nombre del dispositivo campo. El Renombrar dispositivo modal se abrirá, proporcione el nombre actualizado y luego seleccione Cambiar nombre botón. En nuestro caso, el nuevo nombre de host es ubuntu .
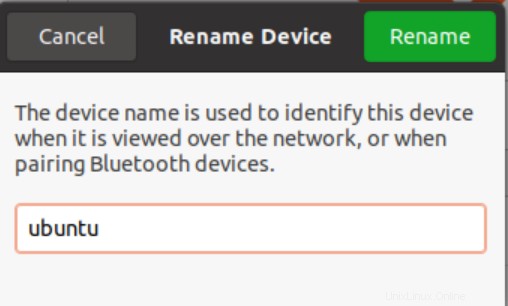
Tenga en cuenta que este no es el nombre de host permanente. Los usuarios pueden actualizar y cambiar el nombre del host según su elección.
¿Cómo verificar el nombre de host actualizado?
Para verificar el nombre de host actualizado, abra la nueva ventana de terminal en su sistema informático. El nombre de host se actualizará como se muestra en la siguiente figura:

Conclusión
En este tutorial, discutimos dos métodos para cambiar el nombre de host del sistema Ubuntu 20.04. El primer método permite a los usuarios actualizar el nombre de host de forma permanente a través de la línea de comandos y el segundo método les ayuda a actualizar el nombre de host a través de la GUI. Ambos métodos son bastante sencillos y se pueden seguir fácilmente. Los usuarios pueden usar cualquiera de los métodos según sus requisitos.