¿Qué es IDLE?
INACTIVO significa I D integrado vísperaL opción E medio ambiente Es un IDE para Python, escrito en el propio lenguaje Python y basado en Tkinter con enlaces al conjunto de widgets Tk. IDLE es más adecuado para principiantes, ya que es fácil de usar y no está sobrecargado de funciones. Por lo tanto, es muy popular en entornos educativos.
IDLE es una solución IDE multiplataforma que viene con un conjunto de características básicas que incluye:
- Editor de texto de varias ventanas con resaltado de sintaxis, finalización automática, sangría inteligente y otras características para facilitar la codificación.
- Shell de Python con resaltado de sintaxis.
- Depurador integrado con pasos, puntos de interrupción persistentes y visibilidad de la pila de llamadas.
Para obtener más información sobre IDLE, visite la siguiente documentación oficial:
https://docs.python.org/3/library/idle.html
En este artículo, instalaremos IDLE a través de la línea de comandos de Ubuntu. El artículo también explica cómo iniciar IDLE y usarlo para escribir y ejecutar un script de Python simple.
Hemos ejecutado los comandos y procedimientos mencionados en este artículo en un sistema Ubuntu 18.04 o Ubuntu 20.04.
¿Cómo instalar IDLE?
Python está instalado de forma predeterminada en todas las versiones más recientes de Ubuntu y, por lo general, también viene con la aplicación IDLE. Sin embargo, si tiene una instalación mínima de Ubuntu que carece de cualquier aplicación IDLE UI, puede instalarla siguiendo este método:
Abra la línea de comandos de Ubuntu, The Terminal, ya sea a través del tablero del sistema o el atajo Ctrl+Alt+T.
Luego, debe actualizar el índice del repositorio de su sistema a través del siguiente comando como sudo:
$ sudo apt-get update
De esta manera, el repositorio de su sistema se alinea con los repositorios de Internet y eso lo ayuda a instalar la última versión de cualquier software disponible.
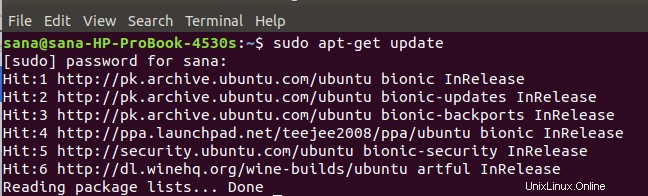
Debe ejecutar este comando como sudo porque solo un usuario autorizado puede agregar/eliminar, actualizar y configurar software en Ubuntu. El sistema le pedirá la contraseña para sudo y luego ejecutará el resto del comando cuando haya proporcionado una contraseña correcta.
El siguiente paso es ejecutar el siguiente comando para instalar IDLE3. Esta es la versión más adecuada cuando tiene Python 2 o Python 3 instalado en su sistema.
$ sudo apt-get install idle3
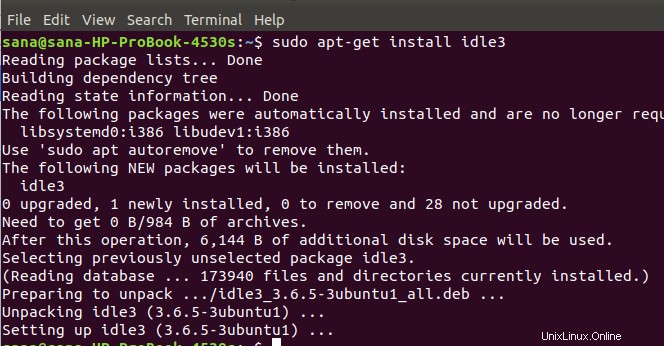
El sistema puede solicitarle una entrada S/n para asegurarse de que realmente desea instalar el software. Ingrese Y y luego presione Enter, después de lo cual se instalará IDLE3 en su sistema.
Iniciar IDLE
Puede iniciar IDLE a través de la línea de comandos o la interfaz de usuario de Ubuntu.
Ejecute el siguiente comando en la Terminal para iniciar IDLE.
$ idle

O bien, ingrese palabras clave relevantes para IDLE en su búsqueda de Ubuntu Dash de la siguiente manera:
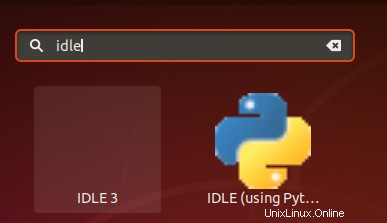
Esto mostrará una lista de todas las aplicaciones IDLE instaladas en su sistema. Haga clic en cualquiera de ellos para iniciar el entorno de desarrollo integrado de Python.
Tu primer programa Python en IDLE
Abra la aplicación IDLE, que por defecto se ve así:
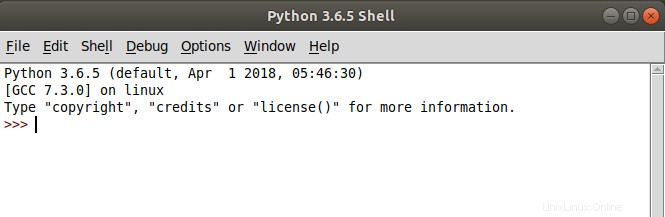
Tu primera línea de código comienza desde donde ves los tres símbolos "mayor que" o ">".
Coloque el cursor en este punto y escriba o copie y pegue la siguiente línea de código:
print("This is my first Python program :) :)") Esta es una declaración de impresión simple que se puede usar para imprimir cualquier cosa dentro de los paréntesis "( )", en la pantalla.
Cuando presiona Enter, la salida se muestra de la siguiente manera:
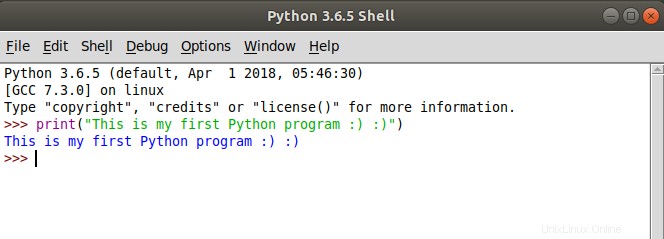
Incluso puede optar por guardar el programa (a través de la opción Guardar/Guardar como del menú Archivo) y acceder a él más tarde (a través de la opción Abrir del menú Archivo o directamente haciendo clic en él desde donde lo guardó).
Después de leer este artículo, puede integrar el entorno de desarrollo IDLE Python en su sistema Ubuntu y hacer el mejor uso de su conjunto de funciones simple y fácil de usar basado en la interfaz de usuario.