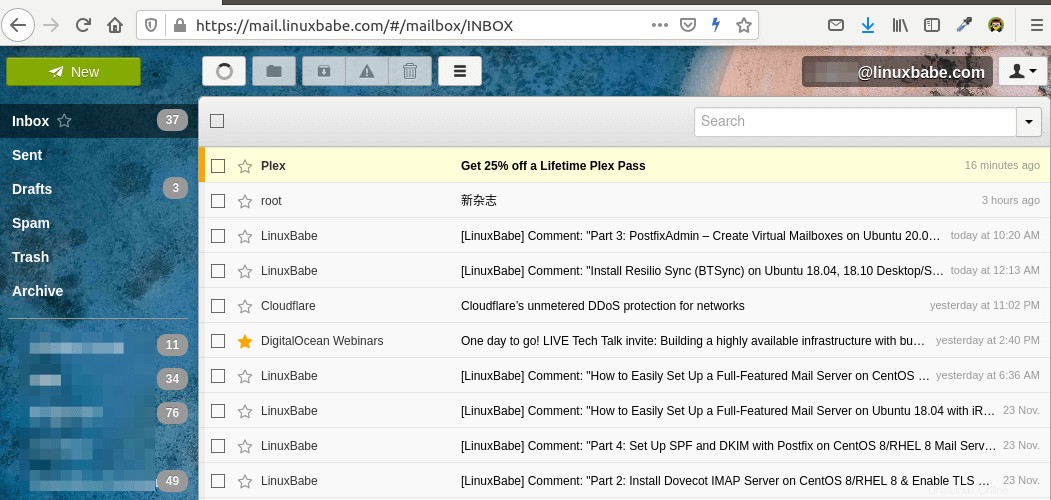En artículos anteriores, discutimos cómo configurar su propio servidor de correo en Ubuntu desde cero. Este tutorial le mostrará cómo instalar RainLoop Webmail en Ubuntu 20.04 con el servidor web Apache o Nginx. RainLoop es un cliente de correo electrónico basado en web simple, moderno, rápido y de código abierto escrito en PHP.
Características del correo web de RainLoop
- Una interfaz web moderna y le permite cargar un tema personalizado.
- Rápido y ligero
- Admite tanto SMTP como IMAP.
- Admite varias cuentas, lo que significa que puede acceder a todas sus direcciones de correo electrónico desde un solo lugar.
- Admite autenticación de dos factores.
- Integración con Facebook, Twitter, Google y Dropbox.
- Acceso directo al servidor de correo, no se necesita base de datos.
- Fácil de instalar y actualizar (actualización con un clic en el panel de administración)
. Hay dos ediciones de RainLoop:
- edición comunitaria lanzado bajo la licencia AGPL v3
- edición estándar lanzado bajo la licencia del software RainLoop.
Usaremos la edición comunitaria gratuita y de código abierto en este tutorial.
Paso 1:Instale Apache, PHP7 o Nginx, PHP7
Si usa Apache y PHP7, instálelos en Ubuntu 20.04 con:
sudo apt update sudo apt install apache2 php7.4 libapache2-mod-php7.4
Si usa Nginx y PHP7, instálelos con:
sudo apt update sudo apt install nginx php7.4 php7.4-fpm
E instale las siguientes extensiones PHP requeridas por RainLoop.
sudo apt install php7.4-curl php7.4-xml
Paso 2:Descargue e instale RainLoop Webmail en Ubuntu 20.04
Primero, cree un directorio para rainloop en el directorio de trabajo actual.
mkdir rainloop
Cd en el directorio y descarga la última edición comunitaria de RainLoop con los siguientes comandos:
cd rainloop curl -s http://repository.rainloop.net/installer.php | php
Una vez hecho esto, mueva este directorio a /var/www/ .
cd .. sudo mv rainloop /var/www/
Ahora configure el usuario del servidor web (www-data ) como propietario.
sudo chown www-data:www-data /var/www/rainloop/ -R
Paso 3:configurar un host virtual para RainLoop
Podemos usar el servidor web Apache o Nginx.
Apache
Si desea utilizar el servidor web Apache, cree el archivo de host virtual con el siguiente comando:
sudo nano /etc/apache2/sites-available/rainloop.conf
Coloque el siguiente texto en el archivo. Reemplace el texto rojo con su información real.
<VirtualHost *:80>
ServerName mail.example.com
DocumentRoot "/var/www/rainloop/"
ErrorLog "/var/log/apache2/rainloop_error_log"
TransferLog "/var/log/apache2/rainloop_access_log"
<Directory />
Options +Indexes +FollowSymLinks +ExecCGI
AllowOverride All
Order deny,allow
Allow from all
Require all granted
</Directory>
<Directory /var/www/rainloop/data>
Require all denied
</Directory>
</VirtualHost> Guarde y cierre el archivo. Luego habilite este servidor virtual.
sudo a2ensite rainloop.conf
Y recarga Apache.
sudo systemctl reload apache2
Nginx
Si desea utilizar el servidor web Nginx, cree el archivo de host virtual con el siguiente comando:
sudo nano /etc/nginx/conf.d/rainloop.conf
Coloque el siguiente texto en el archivo. Reemplace mail.example.com con su propio nombre de dominio.
server {
listen 80;
listen [::]:80;
server_name mail.example.com;
root /var/www/rainloop;
index index.php index.html;
access_log /var/log/nginx/rainloop_access.log;
error_log /var/log/nginx/rainloop_error.log;
location / {
try_files $uri $uri/ /index.php?$query_string;
}
location ~ ^/(.+\.php)$ {
try_files $uri =404;
fastcgi_pass unix:/run/php/php7.4-fpm.sock;
fastcgi_index index.php;
fastcgi_param SCRIPT_FILENAME $document_root$fastcgi_script_name;
include /etc/nginx/fastcgi_params;
}
location ^~ /data {
deny all;
}
} Guarde y cierre el archivo. Luego pruebe las configuraciones de Nginx.
sudo nginx -t
Si la prueba es exitosa, vuelva a cargar las configuraciones de Nginx.
sudo systemctl reload nginx
Paso 4:Instale el certificado TLS/SSL
Si desea agregar HTTPS al correo web, puede obtener un certificado TLS/SSL gratuito de Let's Encrypt CA. Primero instalemos el certbot cliente.
sudo apt install certbot
Si usa Apache servidor web, entonces también necesita instalar el complemento Certbot Apache.
sudo apt install python3-certbot-apache
Luego emita el siguiente comando para obtener un certificado TLS/SSL gratuito. Reemplace el texto de color rojo con su dirección de correo electrónico y nombre de dominio reales.
sudo certbot --apache --agree-tos --redirect --hsts --staple-ocsp --email [email protected] -d mail.example.com
Si usa Nginx servidor web, entonces necesita instalar el complemento Certbot Nginx.
sudo apt install python3-certbot-nginx
Luego use el complemento Nginx para obtener e instalar el certificado ejecutando el siguiente comando. Reemplace el texto rojo con su dirección de correo electrónico y nombre de dominio reales.
sudo certbot --nginx --agree-tos --redirect --hsts --staple-ocsp --email [email protected] -d mail.example.com
Verá el siguiente texto que indica que ha obtenido con éxito un certificado TLS. Su certificado y cadena se guardaron en /etc/letsencrypt/live/mail.example.com/ directorio.
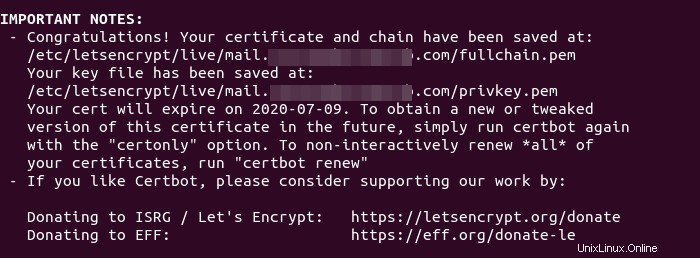
Ahora, si visita http://mail.example.com , será redirigido a https://mail.example.com .
Paso 5:configurar el correo web de RainLoop
Inicie sesión en el panel de administración de RainLoop a través de la siguiente URL.
mail.example.com/?admin
El nombre de usuario predeterminado es admin y la contraseña predeterminada es 12345 .
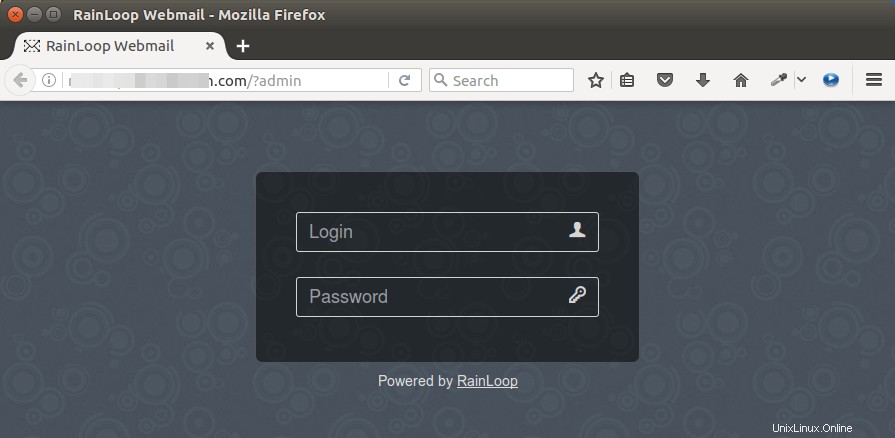
Una vez que haya iniciado sesión, se recomienda cambiar su nombre de usuario y contraseña desde admin es un blanco fácil. Haga clic en security pestaña en el panel izquierdo. Primero actualice su contraseña, luego vuelva a iniciar sesión y actualice su nombre de usuario.
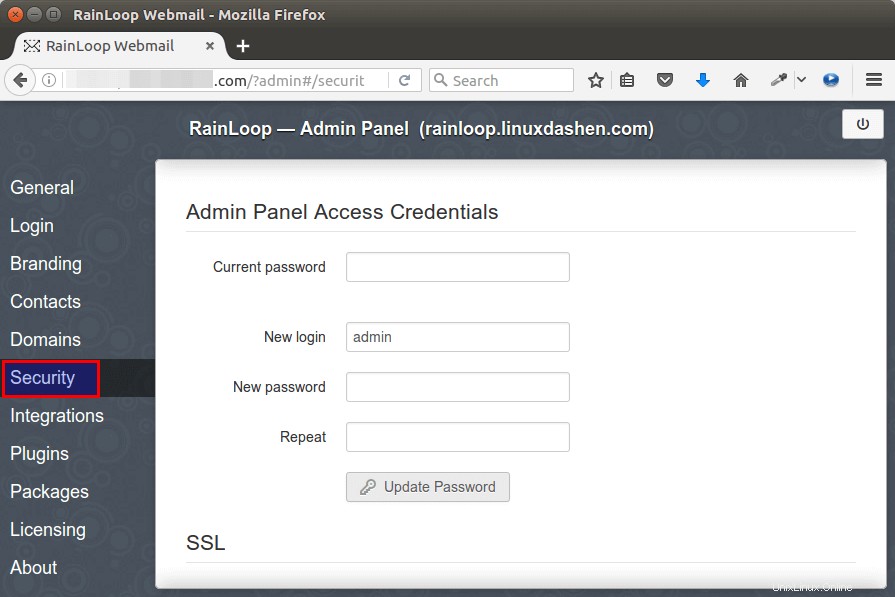
Para acceder a sus correos electrónicos a través de RainLoop, debe configurar los ajustes del servidor de correo electrónico en Domains pestaña. De forma predeterminada, se agregan 4 dominios de correo electrónico:gmail.com , outlook.com , qq.com , yahoo.com .
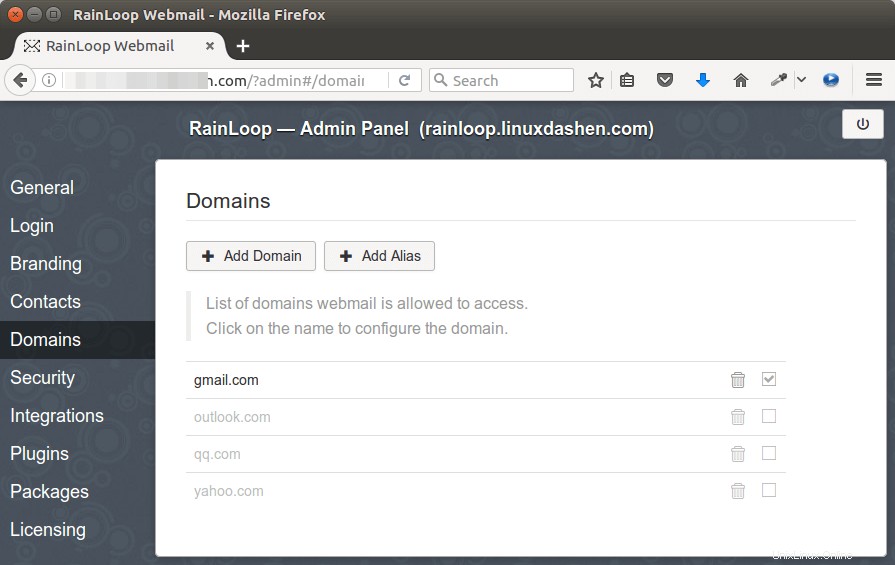
RainLoop configura la configuración del servidor SMTP y la configuración del servidor IMAP para estos dominios de correo electrónico, pero solo Gmail está habilitado de manera predeterminada. Para habilitar los otros 3 dominios de correo electrónico, simplemente marque las casillas de verificación.
Para poder acceder a su propio servidor de correo electrónico, haga clic en Add Domain e ingrese la configuración del servidor IMAP y SMTP de su propio servidor de correo electrónico.
- IMAP:servidor mail.example.com , puerto 143 , STARTTLS seguro .
- SMTP:servidor mail.example.com , puerto 587 , STARTTLS seguro . Marque Usar autenticación.
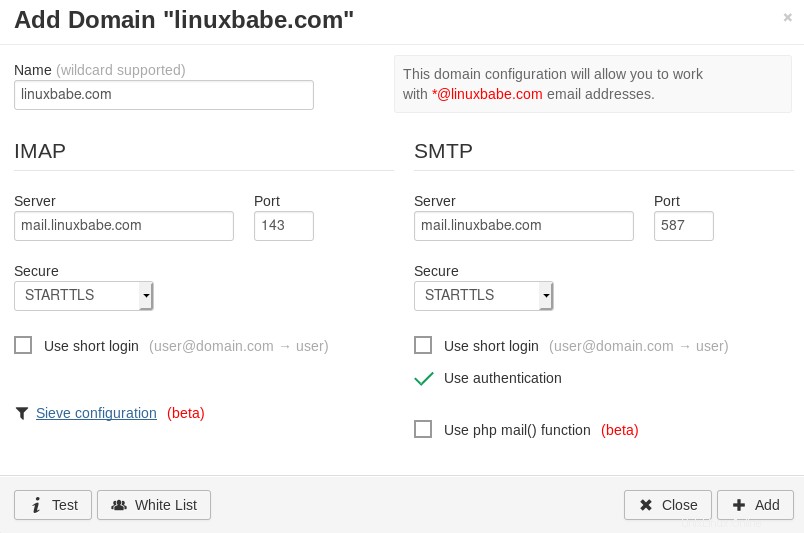
Si Rainloop y Postfix/Dovecot se ejecutan en el mismo servidor, puede usar las siguientes configuraciones para que su servidor no tenga que buscar el dominio en DNS y establecer una conexión TLS.
- IMAP:servidor 127.0.0.1 , puerto 143 , Seguro Ninguno .
- SMTP:servidor 127.0.0.1 , puerto 25 , Seguro Ninguno . No utilice la autenticación en el puerto 25.
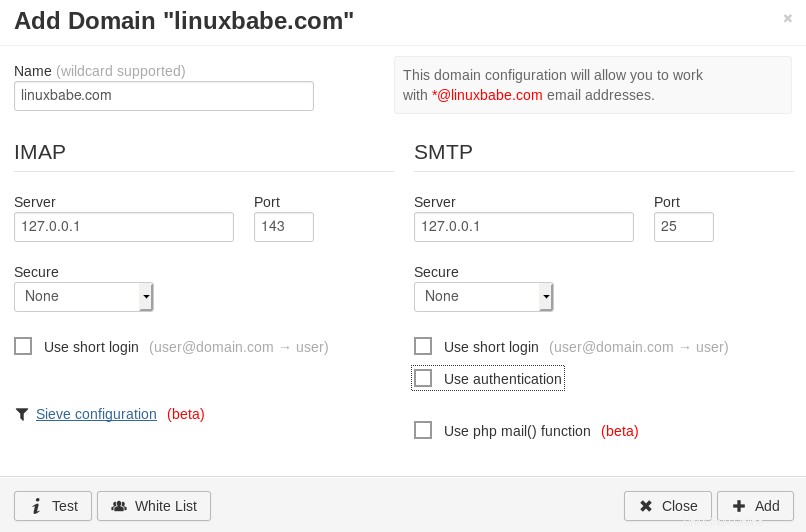
También debe habilitar su propio dominio de correo electrónico marcando la casilla de verificación a la derecha, o el error domain is not allowed aparecerá cuando inicie sesión en su dirección de correo electrónico.
Después de finalizar la configuración, ingrese su nombre de dominio de correo web RainLoop en la barra de direcciones del navegador sin /?admin sufijo.
mail.example.com
E inicie sesión en su cuenta de correo electrónico.
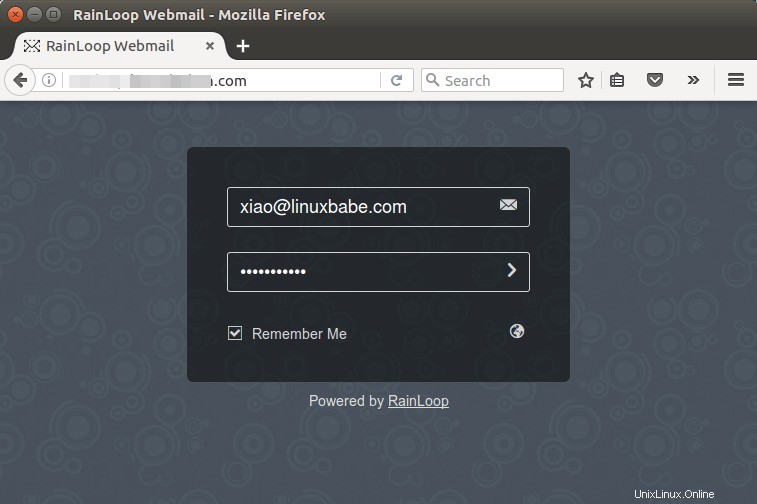
Correo web RainLoop
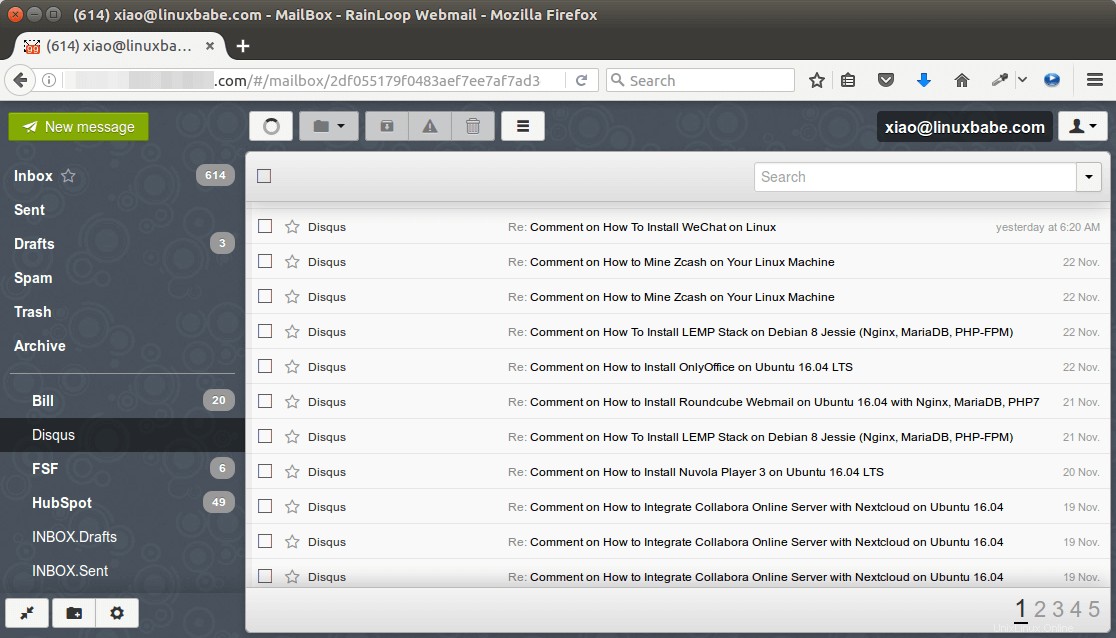
Si la autenticación falló, es posible que deba habilitar el inicio de sesión corto en la página de configuración del servidor IMAP.
Eso es todo lo que necesita hacer para acceder a sus correos electrónicos en Gmail, correo de Outlook o su propio dominio de correo electrónico. Si agrega varias cuentas de correo electrónico, puede cambiar fácilmente entre ellas desde el menú desplegable del usuario. ¡Muy genial! También puede configurar otros ajustes y personalizar su interfaz de correo web.
Eliminar información confidencial de los encabezados de correo electrónico
Por defecto, Rainloop agregará un X-Mailer encabezado del correo electrónico, que indica que está utilizando Rainloop webmail y el número de versión. Puede decirle a Postfix que lo ignore para que el destinatario no pueda verlo. Ejecute el siguiente comando para crear un archivo de verificación de encabezado.
sudo nano /etc/postfix/smtp_header_checks
Ponga las siguientes líneas en el archivo.
/^X-Mailer.*RainLoop/ IGNORE
Guarde y cierre el archivo. Luego edite el archivo de configuración principal de Postfix.
sudo nano /etc/postfix/main.cf
Agregue la siguiente línea al final del archivo.
smtp_header_checks = regexp:/etc/postfix/smtp_header_checks
Guarde y cierre el archivo. Luego ejecute el siguiente comando para reconstruir la tabla hash.
sudo postmap /etc/postfix/smtp_header_checks
Vuelva a cargar Postfix para que el cambio surta efecto.
sudo systemctl reload postfix
Ahora Postfix no incluirá X-Mailer: Rainloop en encabezados de correo electrónico.
Aumentar el límite de tamaño de los archivos adjuntos
Si usa PHP-FPM para ejecutar secuencias de comandos PHP, entonces los archivos como imágenes, archivos PDF cargados en Rainloop no pueden tener más de 2 MB. Para aumentar el límite de tamaño de carga, edite el archivo de configuración de PHP.
sudo nano /etc/php/7.4/fpm/php.ini
Busque la siguiente línea (línea 846).
upload_max_filesize = 2M
Cambie el valor como a continuación. Tenga en cuenta que este valor no debe ser mayor que el límite de tamaño de archivo adjunto establecido por el servidor SMTP de Postfix.
upload_max_filesize = 50M
Luego busque la siguiente línea (línea 694).
post_max_size = 8M
Cambie el tamaño máximo de los datos POST que PHP aceptará.
post_max_size = 50M
Guarde y cierre el archivo. Alternativamente, puede ejecutar los siguientes dos comandos para cambiar el valor sin abrir manualmente el archivo.
sudo sed -i 's/upload_max_filesize = 2M/upload_max_filesize = 50M/g' /etc/php/7.4/fpm/php.ini sudo sed -i 's/post_max_size = 8M/post_max_size = 50M/g' /etc/php/7.4/fpm/php.ini
Luego reinicie PHP-FPM.
sudo systemctl restart php7.4-fpm
Nginx también establece un límite de tamaño de archivo de carga. El límite de tamaño de archivo de carga máximo predeterminado establecido por Nginx es 1 MB. Si usa Nginx, edite el archivo de configuración de Nginx.
sudo nano /etc/nginx/conf.d/mail.example.com.conf
Agregue la siguiente línea en el host virtual SSL.
client_max_body_size 50M;
Guarde y cierre el archivo. Luego, vuelva a cargar Nginx para que los cambios surtan efecto.
sudo systemctl reload nginx
A continuación, inicie sesión en el panel de administración de Rainloop (https://mail.example.com/?admin ) y cambie el límite de tamaño de los archivos adjuntos.
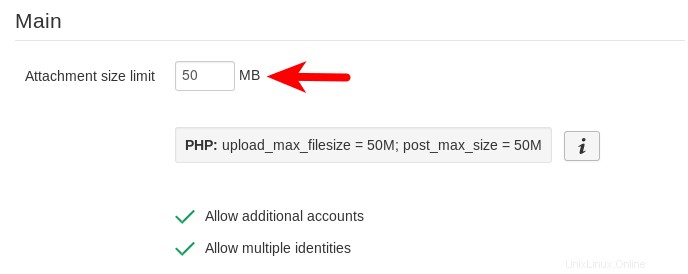
Guarde el cambio. Debe cerrar sesión en su correo web y volver a iniciarla para que el cambio surta efecto.
Subir una imagen como tema personalizado
Un usuario puede cambiar los temas de Rainloop haciendo clic en el icono de la rueda dentada en la esquina inferior izquierda y seleccionando los themes pestaña en la barra izquierda. También puede cargar una imagen como tema personalizado.
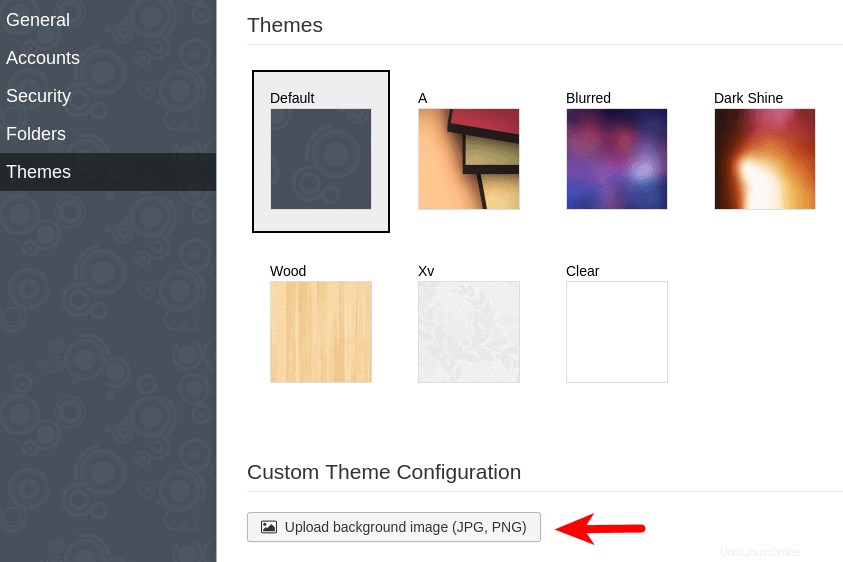
Mi tema personalizado.