Este tutorial le mostrará cómo instalar Deluge en el escritorio y el servidor Ubuntu 20.04. Deluge es un cliente BitTorrent gratuito, de código abierto (GPL3) y ligero, disponible para Linux, FreeBSD, macOS y Windows. Tiene una rica colección de complementos que puede instalar para ampliar su funcionalidad. Por ejemplo, puede instalar el complemento de transmisión para transmitir video o audio directamente desde Deluge durante la descarga. La última versión estable, 2.0.3, se lanzó el 12 de junio de 2019.
Instalar la última versión de Deluge en el escritorio Ubuntu 20.04 desde PPA
El repositorio de software de Ubuntu 20.04 incluye Deluge 2.0.3. Sin embargo, cuando sale una versión más nueva, el equipo de Ubuntu tardará un tiempo en actualizarla. Para asegurarse de obtener la versión más reciente lo antes posible, debe instalarla desde el PPA oficial de Deluge. Abra una ventana de terminal, luego ejecute los siguientes 3 comandos uno a la vez.
sudo apt install software-properties-common sudo add-apt-repository ppa:deluge-team/stable sudo apt install deluge
Este PPA también funciona en otras distribuciones de Linux basadas en Ubuntu, como Linux Mint y Elementary OS. Si ya tiene Deluge instalado, los comandos anteriores actualizarán su diluvio a la última versión. No se preocupe, sus torrents existentes estarán bien.
Una vez instalado, puede iniciarlo desde el menú de la aplicación.
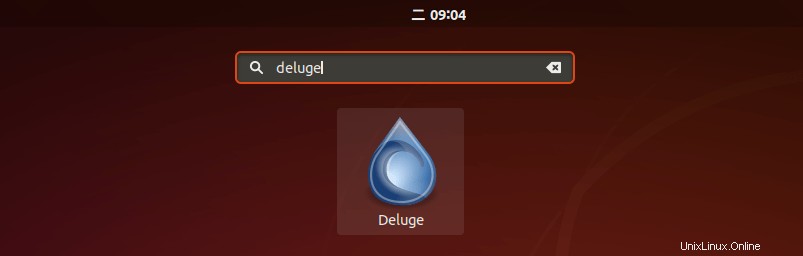
Interfaz de usuario de Diluvio 2.0.3
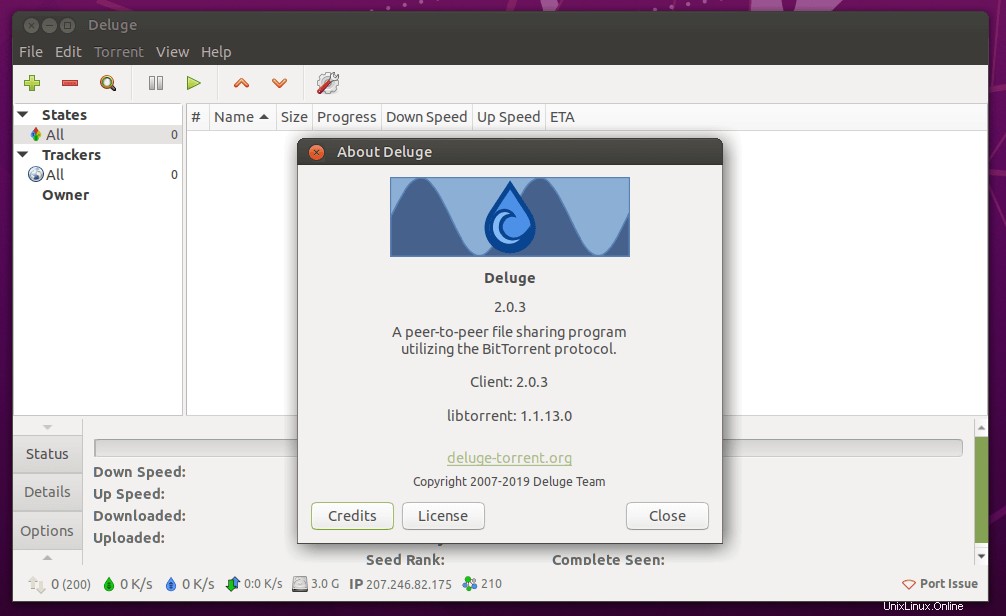
Cómo habilitar el inicio automático de Deluge en el escritorio Ubuntu 20.04
Para habilitar el inicio automático en el momento del arranque, abra las Aplicaciones de inicio desde su menú de aplicaciones. Luego haz clic en Agregar botón para agregar un nuevo programa de inicio. En el campo Nombre, puede ingresar algo como "Deluge GTK". En el campo Comando, ingrese /usr/bin/python /usr/bin/deluge-gtk . Puede dejar el campo de comentarios en blanco. Luego haga clic en Agregar botón.
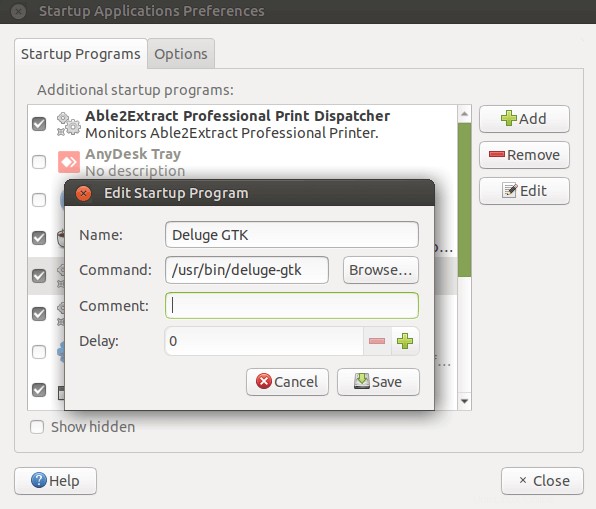
Advertencia :debe usar una VPN para ocultar su dirección IP cuando descargue torrents, o puede recibir quejas de infracción de derechos de autor de compañías cinematográficas y puede enfrentar una sanción financiera en el peor de los casos.
- Cómo instalar y usar ProtonVPN en Linux de escritorio
Instalar Deluge BitTorrent en el servidor Ubuntu 20.04
Puede instalar el demonio BitTorrent de Deluge en un servidor y administrar el programa a través de la interfaz web de Deluge (usted lo controla en un navegador web). Use los siguientes comandos para instalar el demonio Deluge y la interfaz web de Deluge en el servidor Ubuntu 20.04.
sudo apt install software-properties-common sudo add-apt-repository ppa:deluge-team/stable sudo apt install deluged deluge-web
Luego crea el deluge usuario y grupo para que diluvio pueda ejecutarse como un usuario sin privilegios, lo que aumentará la seguridad de su servidor.
sudo adduser --system --group deluge
El --system bandera significa que estamos creando un usuario del sistema en lugar de un usuario normal. Un usuario del sistema no tiene contraseña y no puede iniciar sesión, que es lo que desearía para Deluge. Un directorio de inicio /home/deluge/ se creará para este usuario. Es posible que desee agregar su cuenta de usuario al deluge group con el siguiente comando para que la cuenta de usuario tenga acceso a los archivos descargados por Deluge BitTorrent. Los archivos se descargan en /home/deluge/Downloads por defecto. Tenga en cuenta que debe volver a iniciar sesión para que el cambio de grupos surta efecto.
sudo adduser your-username deluge
Una vez hecho esto, cree un archivo de servicio systemd para diluvio con su editor de texto favorito, como nano.
sudo nano /etc/systemd/system/deluged.service
Copie y pegue las siguientes líneas en el archivo. Por defecto, deluged se ejecutará como un demonio de fondo. Dado que lo ejecutamos como un servicio systemd, que ya se ejecuta en segundo plano, agregamos -d (--do-not-daemonize ) para que se ejecute en primer plano.
[Unit] Description=Deluge Bittorrent Client Daemon After=network-online.target [Service] Type=simple User=deluge Group=deluge UMask=007 ExecStart=/usr/bin/deluged -d Restart=on-failure # Configures the time to wait before service is stopped forcefully. TimeoutStopSec=300 [Install] WantedBy=multi-user.target
Para guardar un archivo en el editor de texto Nano, presione Ctrl+O , luego presione Enter para confirmar. Para salir, presiona Ctrl+X . Ahora reinicia diluvio deamon con el siguiente comando.
sudo systemctl restart deluged
También es posible que desee habilitar el inicio automático cuando Ubuntu 20.04 se está iniciando.
sudo systemctl enable deluged
Comprobar el estado de Diluvio:
systemctl status deluged
Puede ver que se está ejecutando diluvio y que el inicio automático está habilitado. Si se cerró o no se está ejecutando, es posible que deba reiniciarlo con sudo systemctl restart deluged .
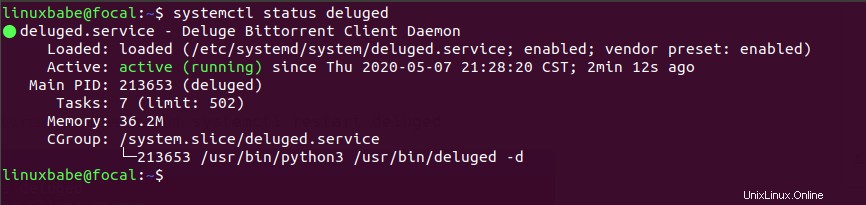
Acceso a la interfaz de usuario web de Deluge
Para poder acceder a Deluge WebUI, también debemos crear un archivo de servicio systemd para Deluge Web.
sudo nano /etc/systemd/system/deluge-web.service
Copie y pegue el siguiente texto en el archivo. Por defecto, deluge-web se ejecutará como un demonio de fondo. Dado que lo ejecutamos como un servicio systemd, que ya se ejecuta en segundo plano, agregamos -d (--do-not-daemonize ) opción para hacer deluge-web ejecutar en primer plano.
[Unit] Description=Deluge Bittorrent Client Web Interface After=network-online.target [Service] Type=simple User=deluge Group=deluge UMask=027 ExecStart=/usr/bin/deluge-web -d Restart=on-failure [Install] WantedBy=multi-user.target
Guarde y cierre el archivo. Luego inicie y habilite diluvio-web, verifique su estado.
sudo systemctl start deluge-web sudo systemctl enable deluge-web systemctl status deluge-web
Una vez que el deluge-web El servicio se está ejecutando, escucha en el puerto TCP 8112. Ahora, en la barra de direcciones de su navegador web, escriba
your-server-ip:8112
Se le pedirá que ingrese una contraseña, que por defecto es deluge , para acceder a la interfaz de usuario web. (Es posible que su firewall esté impidiendo el acceso al puerto 8112, así que verifique la configuración de su firewall si no puede acceder a la interfaz de usuario web).
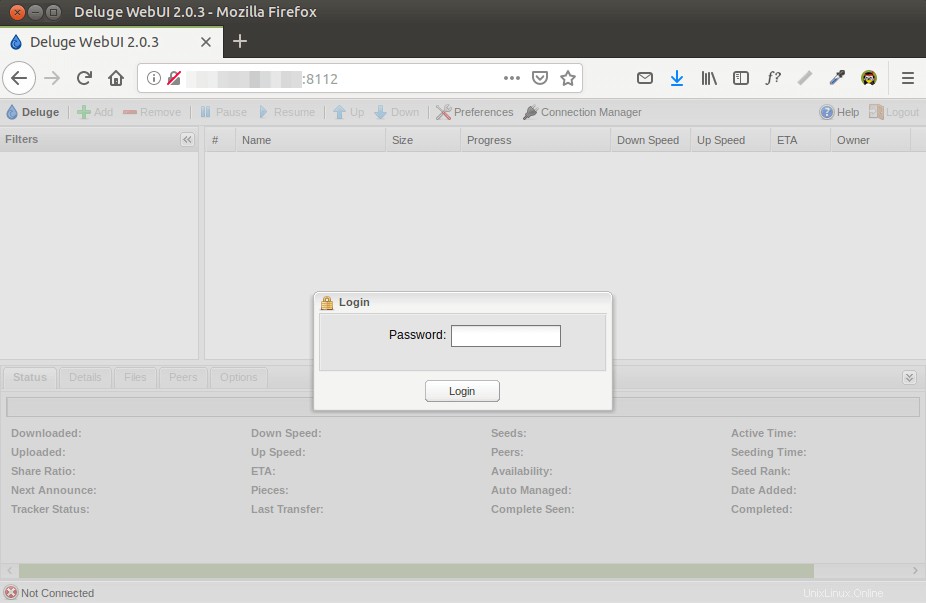
Se recomienda cambiar la contraseña predeterminada. Después de elegir cambiar la contraseña, el connection manager aparecerá una ventana pidiéndole que se conecte al demonio Deluge que está escuchando en 127.0.0.1:58846 . Seleccione la conexión y haga clic en el botón Conectar.
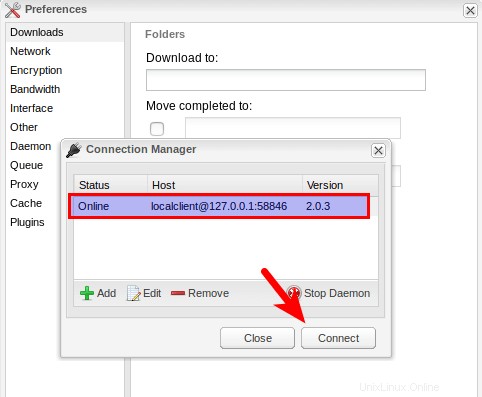
Entonces podrá cambiar la contraseña de WebUI.
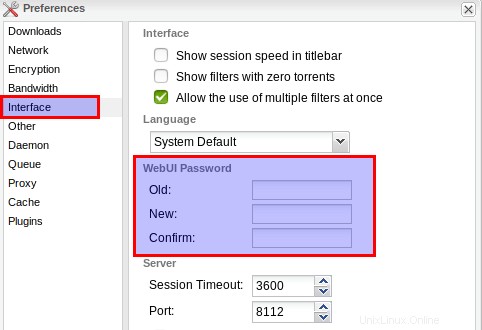
Para agregar nuevos torrents, haga clic en el botón Agregar en la esquina superior izquierda. Puede agregar un archivo torrent desde su computadora local o agregar un enlace magnético. De forma predeterminada, los archivos se descargan en /home/deluge/Downloads directorio.
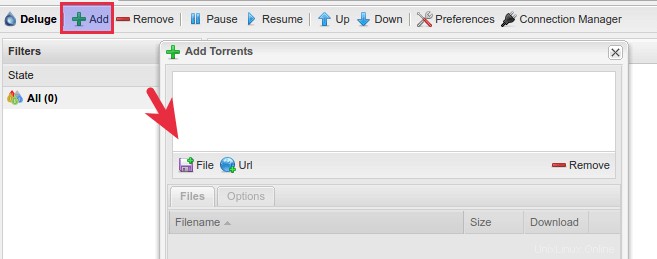
Configurar proxy inverso para Deluge WebUI
Un proxy inverso es un proxy para otro servidor, en este caso Deluge WebUI. Puede configurar un proxy inverso para poder acceder a Deluge WebUI desde un nombre de dominio y una conexión HTTPS segura. Le mostraré cómo configurar el proxy inverso con Nginx y Apache.
Nginx
Nginx es un servidor web y proxy inverso muy popular. Si prefiere usar Nginx, ejecute el siguiente comando para instalarlo en Ubuntu 20.04.
sudo apt install nginx
Iniciar Nginx
sudo systemctl start nginx
Luego, cree un archivo de bloque de servidor Nginx para Deluge WebUI.
sudo nano /etc/nginx/conf.d/deluge-webui.conf
Copie y pegue los siguientes textos en el archivo. Reemplace el texto de color rojo con su propio nombre de dominio. También debe establecer un registro DNS A para su nombre de dominio. Si no tiene un nombre de dominio real, le recomiendo ir a NameCheap para comprar uno. El precio es bajo y brindan protección de privacidad whois gratis de por vida.
server {
listen 80;
listen [::]:80;
server_name torrent.yourdomain.com;
access_log /var/log/nginx/deluge-web.access;
error_log /var/log/nginx/deluge-web.error;
location / {
proxy_pass http://127.0.0.1:8112;
}
} Guarde y cierre el archivo. Luego pruebe la configuración de Nginx.
sudo nginx -t
Si la prueba es exitosa, recarga Nginx
sudo systemctl reload nginx
Ahora puede acceder a Deluge WebUI a través de su nombre de dominio (torrent.yourdomain.com ).
Apache
Si prefiere Apache sobre Nginx, instale el servidor web Apache en Ubuntu 20.04 usando el siguiente comando.
sudo apt install apache2
Para usar Apache como proxy inverso, debemos habilitar el proxy módulos y el módulo de cabecera.
sudo a2enmod proxy proxy_http headers proxy_wstunnel
Luego cree un archivo de host virtual para Deluge WebUI.
sudo nano /etc/apache2/sites-available/deluge-webui.conf
Coloque las siguientes configuraciones en el archivo. Reemplace torrent.yourdomain.com con su nombre de dominio real. No olvide crear un registro DNS A para este subdominio. Si no tiene un nombre de dominio real, le recomiendo ir a NameCheap para comprar uno. El precio es bajo y brindan protección de privacidad whois gratis de por vida.
<VirtualHost *:80> ServerName torrent.yourdomain.com ErrorDocument 404 /404.html #HTTP proxy ProxyPass / http://localhost:8112/ ProxyPassReverse / http://localhost:8112/ Header always unset X-Frame-Options </VirtualHost>
Guarde y cierre el archivo. Luego habilite este servidor virtual.
sudo a2ensite deluge-webui.conf
Reiniciar Apache
sudo systemctl restart apache2
Ahora puede acceder a Deluge WebUI a través de su nombre de dominio (torrent.yourdomain.com ).
Escuchar solo en localhost
Después de configurar el proxy inverso, podemos configurar el proceso web deluge para escuchar solo en localhost (127.0.0.1) , para que no esté directamente expuesto a Internet. Para lograr eso, necesitamos editar el archivo de servicio systemd.
sudo nano /etc/systemd/system/deluge-web.service
Busque la siguiente línea.
ExecStart=/usr/bin/deluge-web -d
Cámbialo a
ExecStart=/usr/bin/deluge-web -d -i 127.0.0.1
Guarde y cierre el archivo. Luego recarga el demonio systemd.
sudo systemctl daemon-reload
Y reinicie el servicio web diluvio.
sudo systemctl restart deluge-web
Puede comprobar el estado de escucha con:
sudo ss -lnpt | grep 8112
Habilitar HTTPS
Para proteger la interfaz de usuario web, puede instalar un certificado gratuito de Let's Encrypt. Primero debe instalar el cliente Let's Encrypt (certbot) en el servidor Ubuntu 20.04.
sudo apt install certbot
Si usa Nginx , entonces también necesita instalar el complemento Certbot Nginx.
sudo apt install python3-certbot-nginx
A continuación, ejecute el siguiente comando para obtener e instalar automáticamente el certificado Let's Encrypt.
sudo certbot --nginx --agree-tos --redirect --hsts --staple-ocsp --email [email protected] -d torrent.yourdomain.com
Si usa Apache, entonces necesita instalar el complemento Certbot Apache.
sudo apt install python3-certbot-apache
A continuación, ejecute el siguiente comando para obtener e instalar el certificado TLS.
sudo certbot --apache --agree-tos --redirect --hsts --staple-ocsp --email [email protected] -d torrent.yourdomain.com
donde:
- –nginx :utilice el autenticador y el instalador de Nginx
- –apache :use el autenticador e instalador de Apache
- –de acuerdo :Acepto los términos de servicio de Let's Encrypt
- –redireccionar :Reforzar HTTPS agregando redirección 301.
- –grapa-ocsp :habilite el grapado OCSP.
- –correo electrónico :Correo electrónico utilizado para el registro y el contacto de recuperación.
- -d va seguido de una lista de nombres de dominio, separados por comas. Puede agregar hasta 100 nombres de dominio.
Se le preguntará si desea recibir correos electrónicos de EFF (Electronic Frontier Foundation). Después de elegir S o N, su certificado TLS se obtendrá y configurará automáticamente para usted, lo cual se indica en el mensaje a continuación.
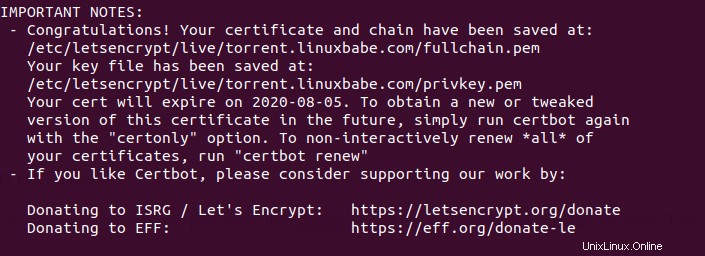
Una vez hecho esto, actualice la interfaz de usuario web de diluvio. Será redirigido automáticamente a la conexión HTTPS.
¿Tiene problemas para obtener el certificado TLS?
Si ve el siguiente error al intentar obtener el certificado TLS:
module 'acme.challenges' has no attribute 'TLSSNI01'
Necesitas editar un archivo de configuración.
sudo nano /usr/lib/python3/dist-packages/certbot_nginx/configurator.py
Cambiar
return [challenges.HTTP01, challenges.TLSSNI01]
a:
return [challenges.HTTP01]
Guarde y cierre el archivo. Luego ejecute el comando certbot anterior nuevamente.