Este tutorial es para principiantes de Linux y muestra 2 formas de instalar Google Chrome en Ubuntu 16.04 LTS Xenial Xerus y Ubuntu 17.10. El primer método utiliza la interfaz gráfica; el segundo usa comandos de terminal.
Tenga en cuenta que Google Chrome ya no brinda soporte de 32 bits para Linux a partir de marzo de 2016. Si está utilizando una versión de Ubuntu de 32 bits, considere cambiar a Ubuntu de 64 bits. O puede instalar la versión de 32 bits del navegador Chromium de código abierto usando este comando.
sudo apt install chromium-browser
Instala Google Chrome en Ubuntu 16.04/17.10 de forma gráfica
Vaya a https://www.google.com/chrome. Haz clic en Download Chrome botón.
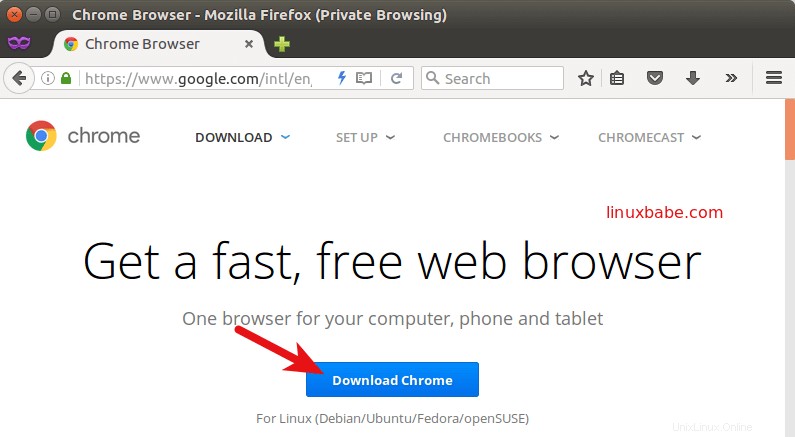
Luego seleccione la primera opción (.deb de 64 bits para Debian/Ubuntu), haga clic en Aceptar e instalar.
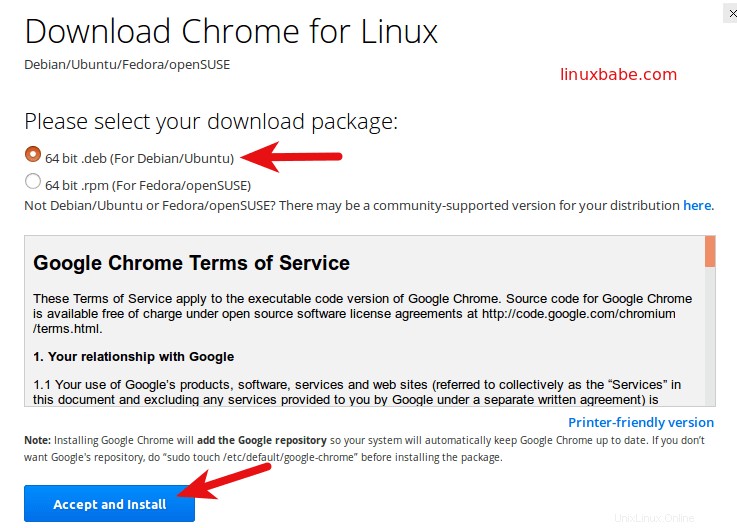
Cuando Firefox le pregunte cómo abrir este archivo deb, elija la opción predeterminada para abrirlo en el software de Ubuntu (anteriormente Centro de software de Ubuntu).
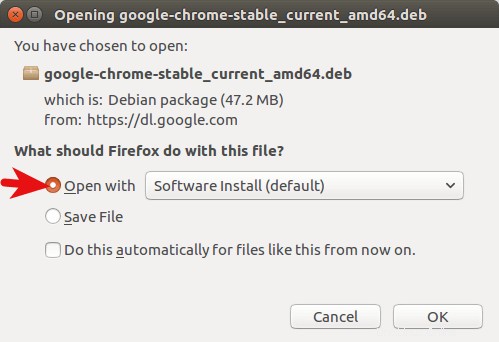
Si elige la primera opción, el paquete de deb de Google Chrome se descargará en /tmp/mozilla_$username directorio. Una vez que se complete la descarga, el software de Ubuntu se abrirá automáticamente. Haga clic en el botón Instalar para instalar google-chrome-stable en Ubuntu 16.04/17.10. La información sobre la versión y el tamaño de la instalación se puede ver en la sección Detalles. ¡189,4 MB de espacio en disco! Eso es enorme para un navegador web.
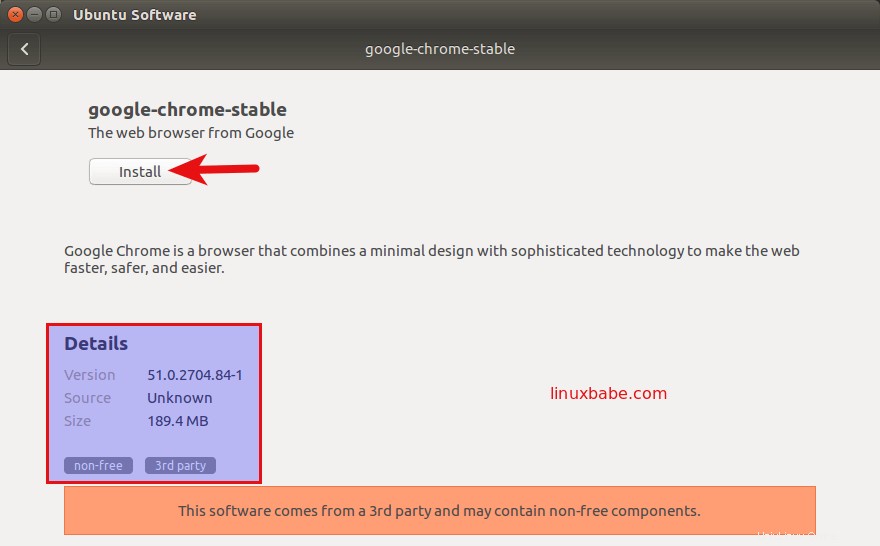
Debido a que la instalación del software en Linux requiere privilegios de root, debe ingresar su contraseña para autenticarse.
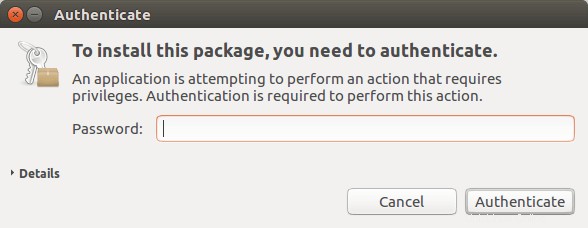
Una vez que se completa la instalación, puede iniciar el navegador Chrome en Unity Dash o escribiendo el siguiente comando en la terminal.
google-chrome-stable
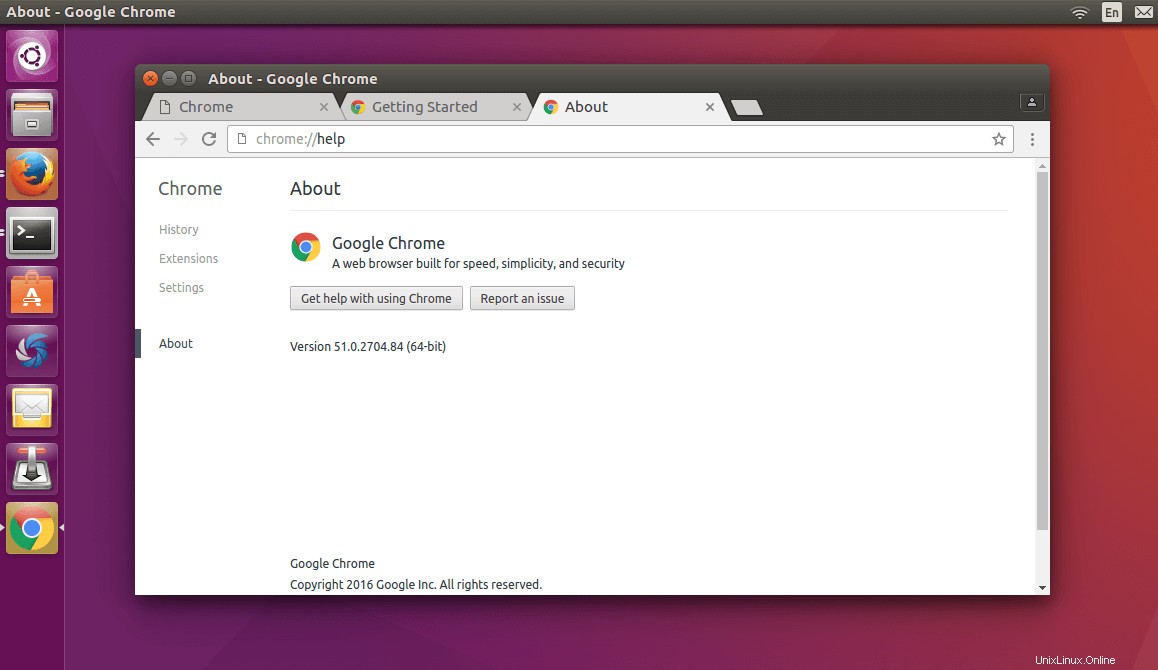
Instala Google Chrome en Ubuntu 16.04 LTS/Ubuntu 17.10 desde la línea de comandos
Para aquellos de ustedes a quienes les gusta perfeccionar sus habilidades de línea de comandos, aquí se explica cómo instalar Google Chrome en Ubuntu 16.04/17.10 usando la terminal.
Presione CTRL+ALT+T para abrir una ventana de terminal, luego edite sources.list archivo con nano editor de texto. Debe ingresar su contraseña.
sudo nano /etc/apt/sources.list
Utilice la tecla de flecha hacia abajo para desplazarse hasta el final de este archivo. Copie la siguiente línea APT y péguela al final del archivo.
deb [arch=amd64] http://dl.google.com/linux/chrome/deb/ stable main
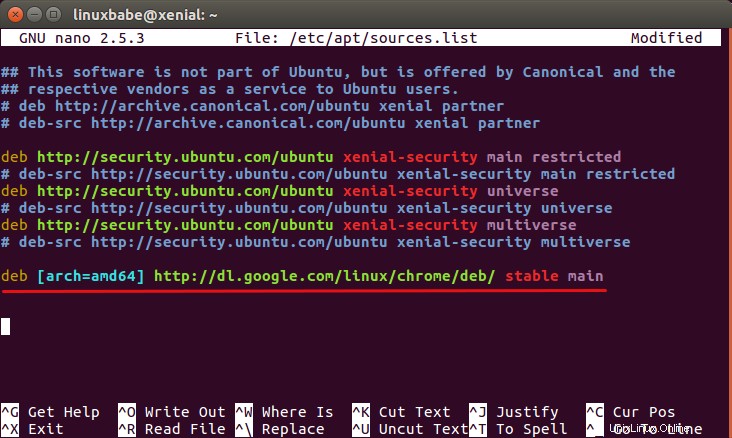
Para guardar el archivo en el editor de texto Nano, presione Ctrl+O , luego presione Entrar para confirmar. A continuación, presione CTRL+X para salir de este archivo. Después de eso, ingrese el siguiente comando para descargar la clave de firma de Google.
wget https://dl.google.com/linux/linux_signing_key.pub
Luego use apt-key para agregarlo a su conjunto de claves para que el administrador de paquetes pueda verificar la integridad del paquete de Google Chrome.
sudo apt-key add linux_signing_key.pub
Ahora actualice la lista de paquetes e instale la versión estable de Google Chrome.
sudo apt update sudo apt install google-chrome-stable
Si desea instalar la versión beta o inestable de Google Chrome, use los siguientes comandos:
sudo apt install google-chrome-beta sudo apt install google-chrome-unstable
La versión de Linux del navegador Google Chrome se envía con un reproductor flash incorporado llamado Pepper Flash instalado en /opt/google/chrome/PepperFlash directorio.
Es posible que vea el siguiente mensaje de advertencia al emitir sudo apt update comando.
Target Packages (main/binary-amd64/Packages) is configured multiple times
Eso es porque el paquete de Google Chrome creó una línea APT en el archivo /etc/apt/sources.list.d/google-chrome.list . Puede eliminar el mensaje de advertencia eliminando ese archivo.
sudo rm /etc/apt/sources.list.d/google-chrome.list
Como puede ver, ¡instalar el navegador Google Chrome en Ubuntu 16.04 es fácil! Como siempre, si encuentra útil esta publicación, suscríbase a nuestro boletín gratuito. También puede seguirnos en Google+, Twitter o gustar en nuestra página de Facebook.