WordPress 4.7, cuyo nombre en código es "Vaughan", se lanzó el 6 de diciembre de 2016. Los usuarios existentes de WordPress pueden presionar el botón de actualización para actualizar a la última versión. Este tutorial le mostrará cómo instalar una nueva instancia de WordPress 4.7 en Ubuntu 16.04 con Apache, MariaDB y PHP7.
Esto es lo nuevo en WordPress 4.7:
- Un nuevo tema de Twenty Seventeen para empresas
- Soporte de contenido de inicio para temas
- Compatibilidad con encabezados de video
- Vistas previas en PDF
- CSS personalizado en el personalizador
- Configuración de idioma específica del usuario
- Mejoras en el editor de WordPress
- Otras funciones para desarrolladores
Este tutorial asume que ya configuró una pila LAMP en Ubuntu 16.04. Si no es así, haga clic en el enlace a continuación para ver el tutorial LAMP.
- Cómo instalar Apache, MariaDB y PHP7 (pila LAMP) en Ubuntu 16.04
Después de terminar la instalación de LAMP, vuelva aquí y siga leyendo.
Paso 1:Descarga WordPress 4.7
Inicie sesión en su Ubuntu 16.04 VPS o servidor a través de SSH, luego actualice todo el software.
sudo apt update && sudo apt upgrade
A continuación, descargue el último archivo tar de WordPress en su máquina con Ubuntu 16.04, lo que se puede hacer con el siguiente comando:
wget https://wordpress.org/latest.tar.gz
Una vez descargado, extraiga el archivo usando el siguiente comando.
tar xvf latest.tar.gz
Un nuevo directorio llamado wordpress se creará en el directorio de trabajo actual. Ahora movemos este directorio y todo su contenido a la raíz web de Apache. Reemplace your-site.com con su nombre de dominio real.
sudo mv wordpress/ /var/www/your-site.com
Paso 2:Cree una base de datos y un usuario para el sitio de WordPress
Inicie sesión en el shell de MariaDB como root. Tenga en cuenta que este es el usuario raíz de la base de datos MariaDB, no el usuario raíz del sistema Ubuntu 16.04.
mysql -u root -p
Si no puede iniciar sesión pero está seguro de que ingresó la contraseña correcta, entonces puede cambiar primero al usuario raíz,
sudo su
Luego ejecute el siguiente comando para iniciar sesión en el shell de MariaDB.
mysql
Una vez que haya iniciado sesión, cree una base de datos para WordPress usando el siguiente comando. Lo nombré wordpress , pero puede usar el nombre que desee, como el nombre de su sitio.
create database wordpress;
Luego ingrese el siguiente comando para crear un usuario de base de datos para WordPress. Este comando también otorga todos los privilegios en la base de datos de WordPress al usuario.
grant all privileges on wordpress.* to wpuser@localhost identified by 'your-password';
Vacíe la tabla de privilegios para que los cambios surtan efecto y luego salga del shell de MariaDB.
flush privileges; exit;
Paso 3:Configurar WordPress
Vaya al directorio de instalación de su sitio de WordPress.
cd /var/www/your-site.com
Copie el archivo de configuración de muestra.
sudo cp wp-config-sample.php wp-config.php
Ahora edite el nuevo archivo de configuración.
sudo nano wp-config.php
Busque las siguientes líneas y reemplace los textos en rojo con el nombre de la base de datos, el nombre de usuario y la contraseña que creó en el paso anterior.
/** The name of the database for WordPress */
define('DB_NAME', 'database_name_here');
/** MySQL database username */
define('DB_USER', 'username_here');
/** MySQL database password */
define('DB_PASSWORD', 'password_here');
Guarde y cierre el archivo. También necesitamos configurar el usuario de Apache (www-data ) como propietario del directorio del sitio de WordPress usando el siguiente comando.
sudo chown www-data:www-data /var/www/your-site.com/ -R
Paso 4:Cree un archivo Apache Virtual Host para WordPress
Primero, haga cd en /etc/apache2/sites-available/ directorio.
cd /etc/apache2/sites-available/
Luego copie el archivo de host virtual predeterminado.
sudo cp 000-default.conf your-site.com.conf
A continuación, edite el archivo de host virtual para WodPress.
sudo nano your-site.com.conf
Cambie los valores para ServerName y DocumentRoot como a continuación.
ServerName www.your-site.com your-site.com ServerAdmin [email protected] DocumentRoot /var/www/your-site.com
Guarde y cierre el archivo. Luego pruebe las configuraciones.
sudo apache2ctl configtest
Habilite este servidor virtual.
sudo a2ensite your-site.com.conf
Y vuelva a cargar Apache para que los cambios surtan efecto.
sudo systemctl reload apache2
Establezca un registro A correcto para su nombre de dominio, luego ingrese su nombre de dominio en la barra de direcciones del navegador. Verá el asistente de instalación de WordPress. Seleccione un idioma.
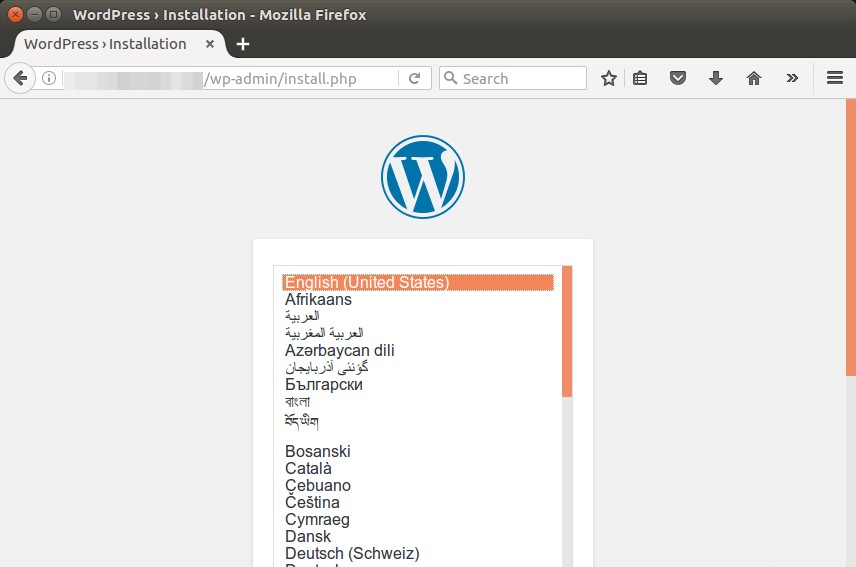
Si no se muestra el asistente de instalación, probablemente debería instalar algunas extensiones de PHP7.
sudo apt install php7.0-mbstring php7.0-xml php7.0-mysql php7.0-common php7.0-gd php7.0-json php7.0-cli php7.0-curl
A continuación, vuelva a cargar Apache y debería mostrarse el asistente.
sudo systemctl reload apache2
Cree una cuenta de administrador y haga clic en el botón Instalar WordPress.
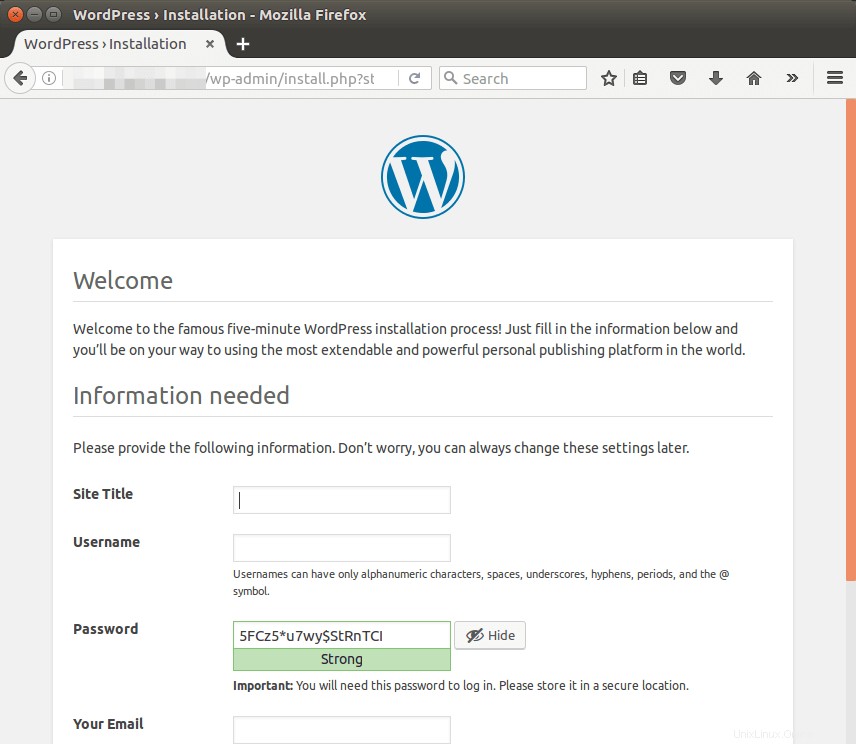
Y ahora su nuevo sitio de WordPress está listo.
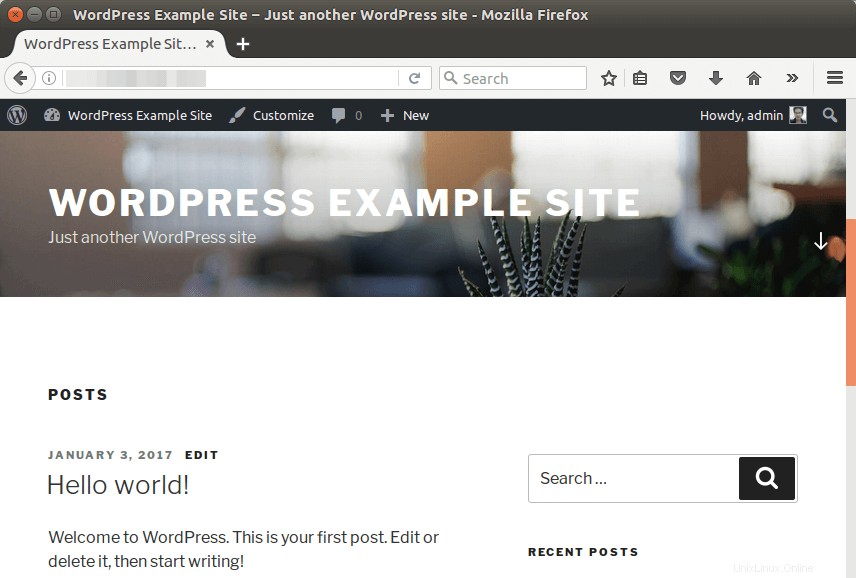
Instalación de un certificado TLS
Para habilitar la conexión HTTPS en su sitio de WordPress, puede usar Let's Encrypt. Primero, instale el cliente Let's Encrypt (cerbot) en Ubuntu 16.04.
sudo apt install letsencrypt python-letsencrypt-apache
Luego ejecute el siguiente comando para instalar un certificado TLS gratuito.
sudo letsencrypt --apache --agree-tos --email your-email-address -d your-site.com www.your-site.com
Se le pedirá que elija fácil o seguro. Se recomienda elegir seguro para que todas las solicitudes http se redirijan a https.
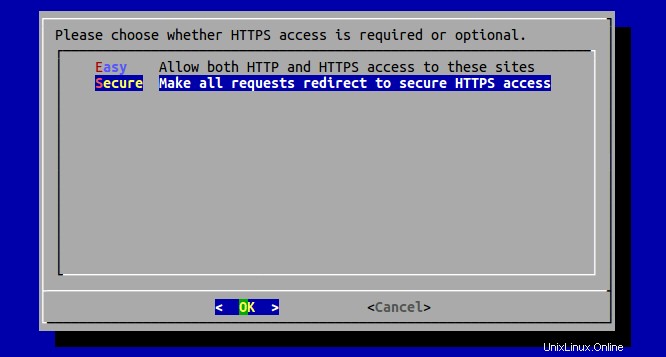
Una vez que presiona el botón Aceptar, se obtiene e instala un certificado TLS/SSL gratuito en su servidor Apache.
Ahora visite su sitio de WordPress nuevamente. Verás que se redirige automáticamente a https.
¡Eso es!
Espero que este tutorial te haya ayudado a instalar WordPress en Ubuntu 16.04 con Apache, MariaDB y PHP7. Como siempre, si encuentra útil esta publicación, suscríbase a nuestro boletín gratuito. También puede seguirnos en Google+, Twitter o gustar en nuestra página de Facebook.