Este tutorial le mostrará una manera fácil de crear un USB de arranque de Windows 10 en Linux. Yo uso Ubuntu 20.04 como ejemplo. El método se aplica a cualquier distribución de Linux. Uso Windows para realizar operaciones bancarias en línea porque mi banco no es compatible con Linux y, a veces, juego juegos que no se pueden ejecutar en Linux.
Lo que necesitas
- Una computadora con Linux
- Una unidad flash USB de al menos 8 GB
- ISO de Windows 10
Descargar ISO de Windows 10
Primero, debe descargar Windows 10 ISO desde el enlace de descarga oficial de Microsoft. Tenga en cuenta que es posible que no pueda descargar la ISO desde este enlace en una computadora con Windows. Este enlace de descarga es visible para los usuarios en una computadora con Linux. Una vez descargado, siga las instrucciones a continuación.
Nota :Se recomienda descargar la actualización de abril de 2018 de Windows 10 ISO, porque la actualización ISO de octubre contiene un archivo de más de 4 GB, que no se puede copiar en una partición FAT32.
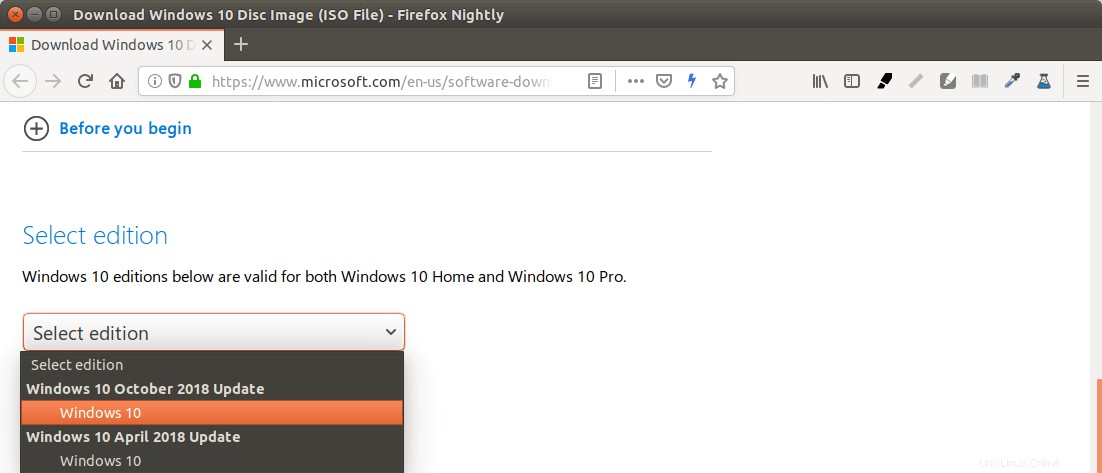
Actualizar :Microsoft no le permite descargar la Actualización de abril de 2018 de Windows 10 ISO de su sitio web nunca más. Puede descargar la ISO a través de este enlace:Win10 1803 Inglés x64 ISO
Creación de un USB de arranque de Windows 10 para firmware UEFI
Este método funciona para el firmware UEFI y es muy simple. Crea una tabla de particiones GUID en su memoria USB, crea un sistema de archivos FAT32 en ella y luego monta la imagen ISO de Windows 10 y copia esos archivos de Windows 10 en su memoria USB y listo. La siguiente es una guía paso a paso.
Primero, instale el editor de particiones GParted en su distribución de Linux. Los usuarios de Ubuntu ejecutan el siguiente comando.
sudo apt install gparted
Luego inserte su memoria USB en su computadora. Asegúrese de hacer una copia de seguridad de los archivos importantes en su dispositivo USB, si hay alguno. A continuación, inicie Gparted. Deberá ingresar su contraseña para usar GParted.
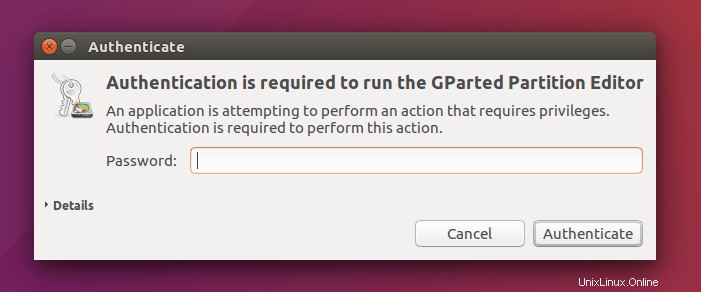
Seleccione su memoria USB del menú desplegable en la esquina superior derecha. Mi memoria USB es /dev/sdb . El tuyo puede ser diferente.
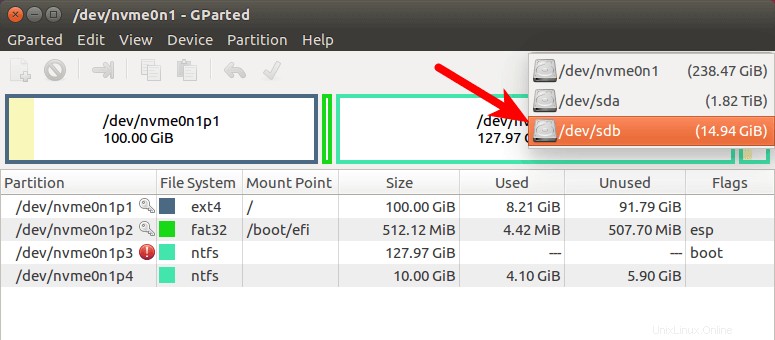
Si hay un ícono de llave después del nombre de la partición, eso significa que la partición está montada. Asegúrese de que todas las particiones en su memoria USB estén desmontadas. Para desmontar una partición, simplemente haga clic derecho sobre ella y seleccione desmontar.
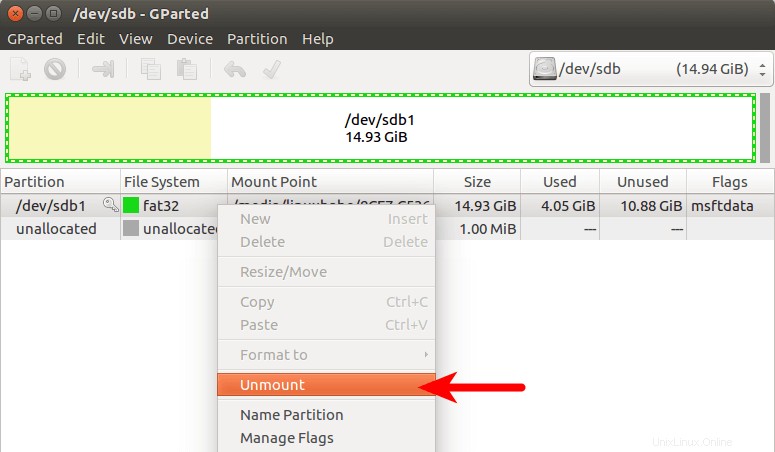
A continuación, en la barra de menú, seleccione Dispositivo> Crear tabla de particiones .
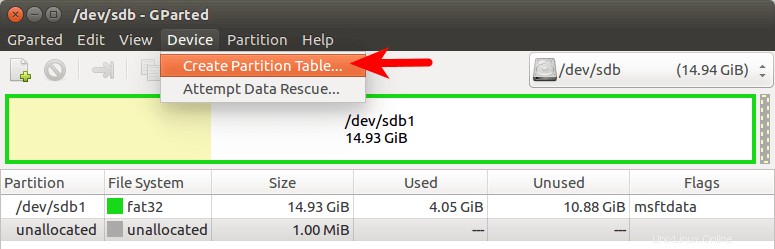
Elija GPT como tipo de tabla de particiones y haga clic en Aplicar.
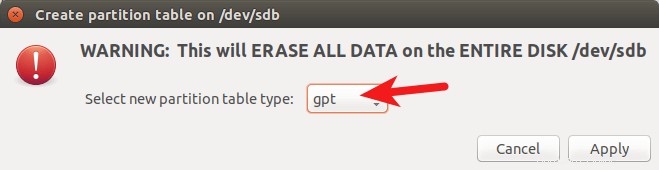
Luego haga clic derecho en el espacio no asignado y seleccione Nuevo para crear una nueva partición.
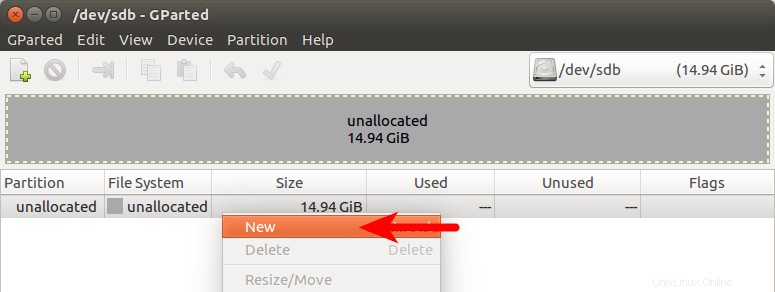
Cambiar el tipo de sistema de archivos de ext4 a fat32 y haga clic en Agregar.
Nota :El install.wim El archivo en la actualización ISO de Windows 10 de octubre de 2018 es 4.1G, por lo que si descargó esta imagen ISO, debe cambiar ext4 a ntfs . Si descargó la ISO de actualización de abril de 2018 de Windows 10, que contiene un install.wim de tamaño 3.9G archivo, puede cambiar ext4 a fat32
Actualizar :Observo que mi dispositivo USB con formato NTFS no se puede iniciar en mi computadora portátil anterior, que compré en 2012. Sin embargo, se puede iniciar en mi computadora de escritorio, que se compró en 2017. Tiene un firmware UEFI gráfico (yo puedo usar mi mouse para configurar los ajustes del firmware).
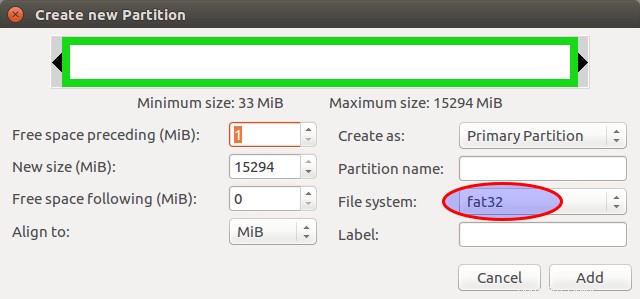
A continuación, haga clic en el botón de verificación verde en la barra de herramientas para aplicar esta operación. Una vez hecho esto, cierra GParted (Esto es importante), luego busque su ISO de Windows 10 en el administrador de archivos. Ábralo con el montador de imágenes de disco.
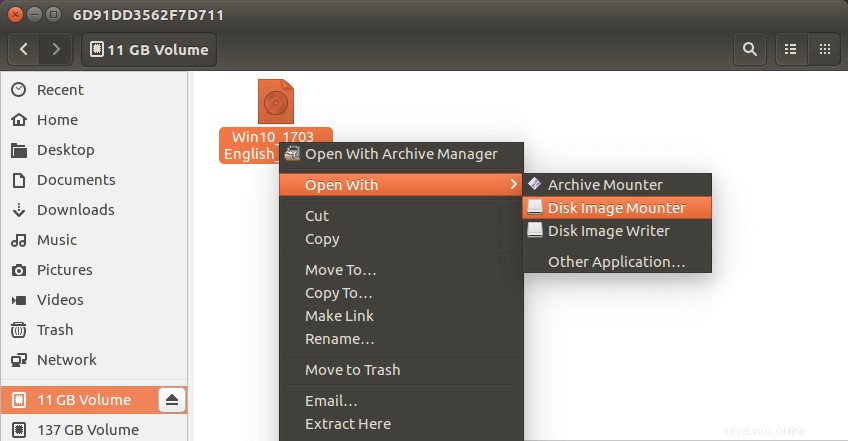
Abra el sistema de archivos montado. Seleccione todos los archivos y carpetas y cópielos en su memoria USB.
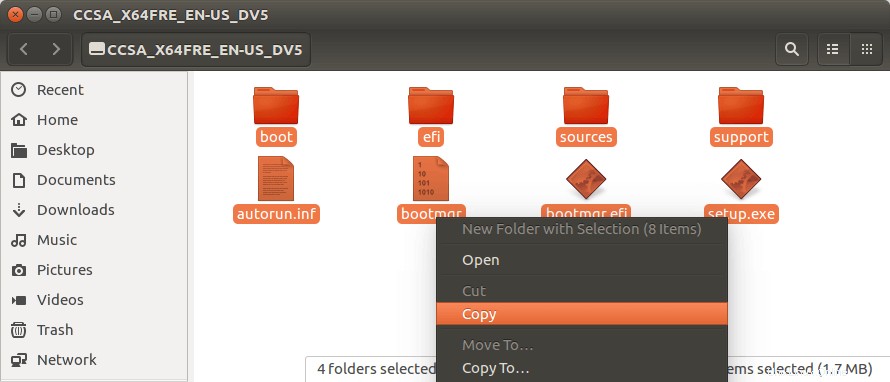
A veces, el administrador de archivos en Ubuntu se bloquea y parece que la operación de copia se ha detenido. En realidad está funcionando, solo ten paciencia. Cuando vea una marca de verificación, significa que la operación de copia ha finalizado.
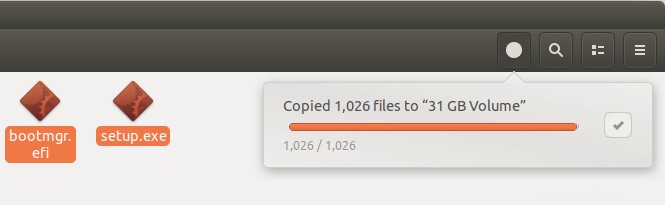
Si su administrador de archivos no tiene el Disk image mounter en el menú contextual, puede usar los siguientes comandos para montar. El primer comando creará un punto de montaje para Windows 10 ISO y el segundo comando montará Windows 10 ISO debajo de ese punto de montaje.
sudo mkdir /mnt/windows10/ sudo mount -t auto -o loop /path/to/window-10-iso /mnt/windows10/
Ahora en su administrador de archivos, vaya a /mnt/windows10/ y copie todos los archivos y carpetas a su memoria USB.
Una vez que se copian el archivo y las carpetas, se crea su USB de arranque de Windows 10. Puede apagar su computadora, iniciarla desde esta memoria USB e instalar Windows 10 en modo UEFI. Tenga en cuenta que es posible que deba deshabilitar el módulo de soporte de compatibilidad (CSM) en el firmware para poder arrancar en modo UEFI. Es posible que también deba quitar la memoria USB de su computadora y volver a insertarla para que el firmware detecte el cargador de arranque en su memoria USB.
Iniciar el instalador ISO de Windows 10 sin USB (BIOS y UEFI)
¿Alguna vez se preguntó si puede iniciar el instalador ISO de Windows 10 sin una unidad flash USB? Sí, puede hacerlo con GRUB2, que es el cargador de arranque estándar en Linux.
GRUB2 no puede iniciar Windows 10 ISO directamente. Debe crear un NTFS separado partición en su disco duro o SSD con un editor de partición como GParted y extraiga la ISO de Windows 10 en esa partición. Descargue el archivo ISO de Windows 10. El último archivo ISO de Windows 10 es 5.8G. La nueva partición NTFS debe tener al menos 7G y no debe usarse para almacenar ningún otro archivo.
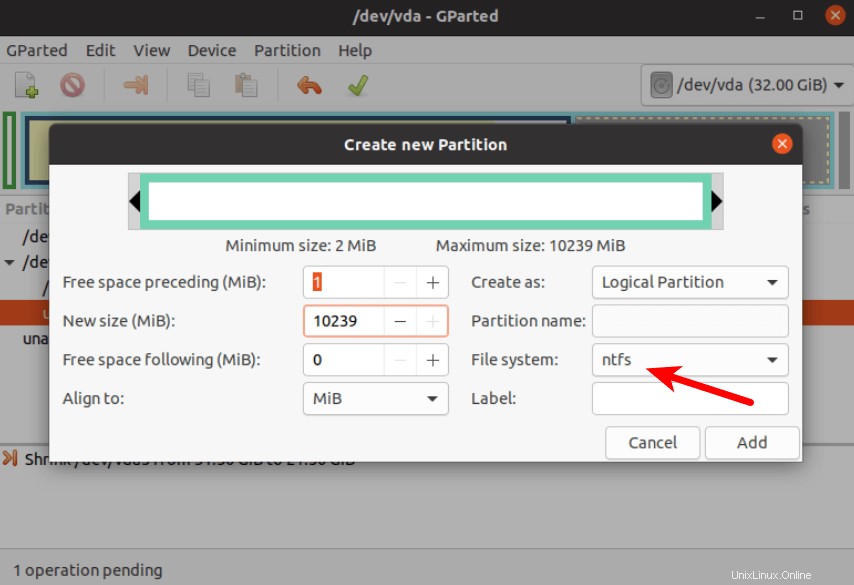
Luego busque su ISO de Windows 10 en el administrador de archivos. Ábralo con montador de imágenes de disco .
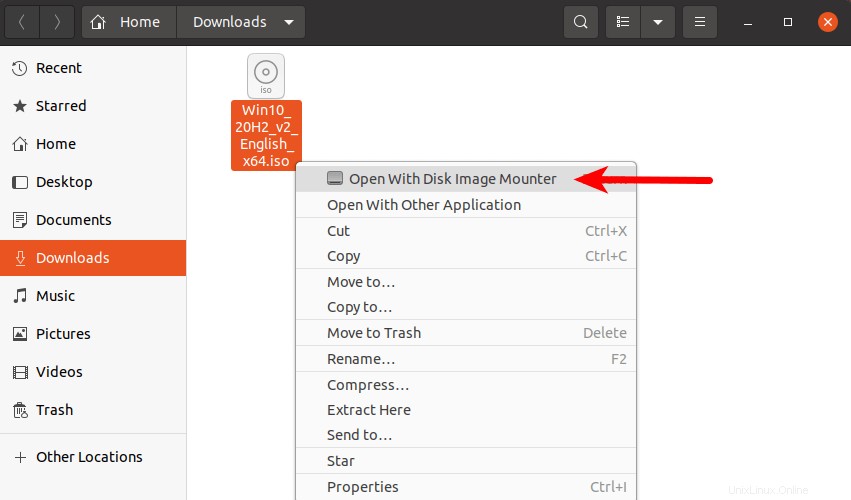
Abra el sistema de archivos montado. Seleccione todos los archivos y carpetas y cópielos en la partición NTFS.
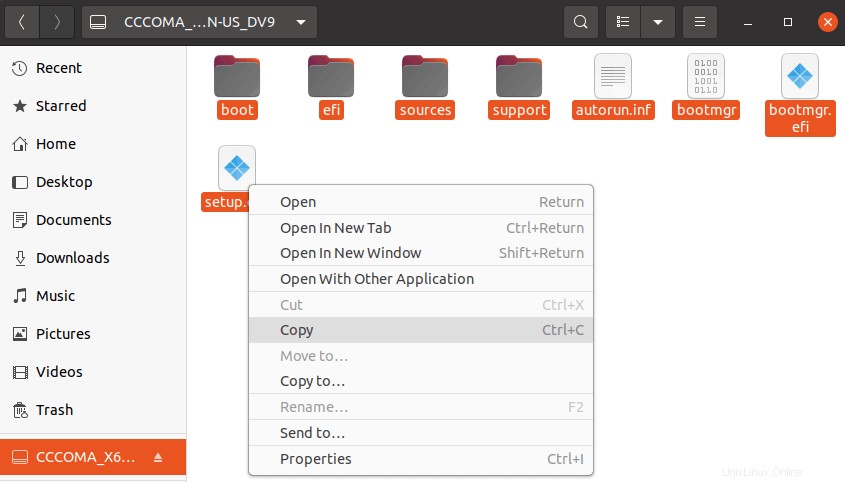
A veces, el administrador de archivos en Ubuntu se bloquea y parece que la operación de copia se ha detenido. En realidad, está funcionando. Sea paciente. Cuando vea una marca de verificación, significa que la operación de copia ha finalizado.
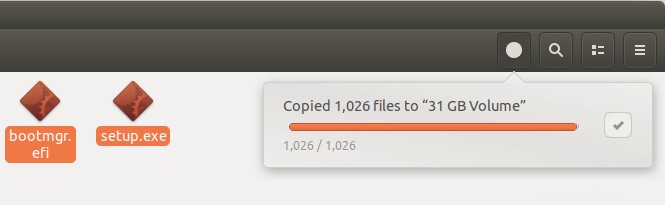
A continuación, abra una ventana de terminal y edite el /etc/grub.d/40_custom archivo con un editor de texto como Nano .
sudo nano /etc/grub.d/40_custom
En este archivo, podemos agregar entradas personalizadas al menú de inicio de GRUB. En este caso, queremos agregar una entrada para iniciar el instalador de Windows 10. Si su computadora todavía usa el BIOS tradicional firmware, luego agregue las siguientes líneas en este archivo.
menuentry "Windows-10-Installer.iso" {
set root=(hd0,6)
insmod part_msdos
insmod ntfs
insmod ntldr
#uncomment the following line if your computer has multiple hard drives.
#drivemap -s (hd0) ${root}
ntldr /bootmgr
}
Mi partición NTFS es la sexta partición en mi primer disco, así que uso (hd0,6) como la raíz. Puede ejecutar sudo parted -l Comando para verificar su número de partición NTFS. Si su computadora tiene varios discos duros, use el drivemap comando para configurar la partición (hd0,6) como el primer disco duro, por lo que Windows podrá arrancar.
Si su computadora usa UEFI firmware, luego agregue el siguiente texto en este archivo.
menuentry "Windows-10-Installer.iso" {
set root=(hd0,6)
insmod part_gpt
insmod ntfs
insmod chain
chainloader /efi/boot/bootx64.efi
}
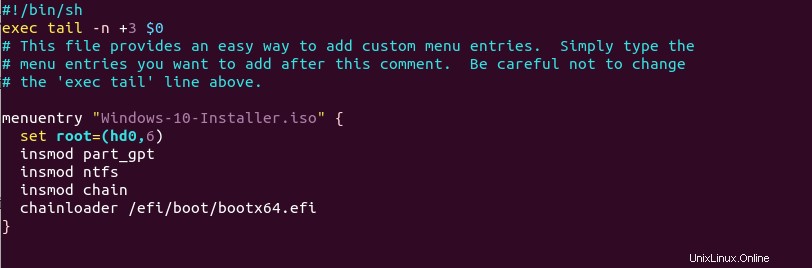
Guarde y cierre el archivo. (Presione Ctrl+O , luego presione Enter para guardar un archivo en el editor de texto Nano. Presiona Ctrl+X para salir.)
Luego actualice el menú de arranque de GRUB.
sudo grub-mkconfig -o /boot/grub/grub.cfg
o
sudo grub2-mkconfig -o /boot/grub2/grub.cfg
A continuación, configure GRUB para iniciar el instalador de Windows 10 para el próximo inicio con el siguiente comando.
sudo grub-reboot Windows-10-Installer.iso
o
sudo grub2-reboot Windows-10-Installer.iso
Desconecte todos sus dispositivos de almacenamiento USB externos , luego reinicie su computadora. GRUB elegirá el instalador de Windows 10.
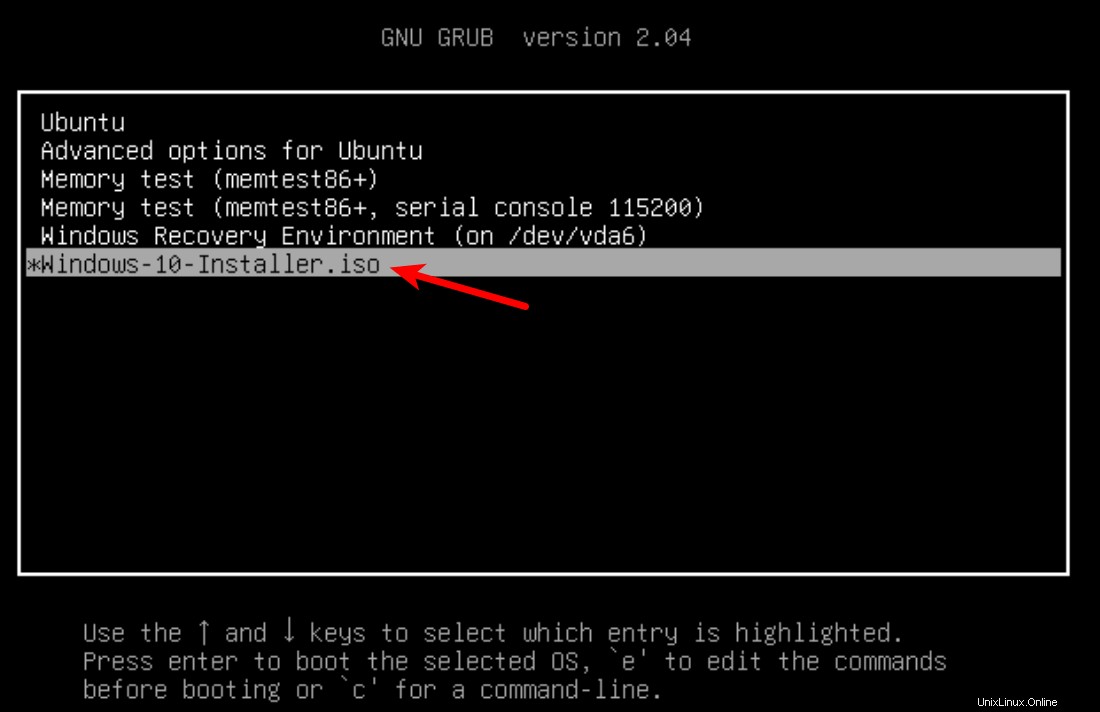
GRUB2 también puede iniciar archivos ISO de Linux almacenados en el disco duro, por lo que no necesita crear un USB en vivo de Linux.
- Cómo iniciar archivos ISO desde el cargador de inicio GRUB2
Creación de un USB de arranque de Windows 10 para BIOS heredado mediante WoeUSB
Ay de USB es una bifurcación de WinUSB. Ambos son software de código abierto (con licencia GPL) para crear memorias USB de arranque de Windows en la plataforma Linux, pero el último no se ha actualizado desde 2012. Quizás se pregunte por qué se llama WoeUSB. El autor dijo que es una convención de GNU abreviar el software que admite Windows como "ay".
Para instalar WoeUSB en Ubuntu 14.04/16.04/17.04, puede usar el siguiente PPA. Simplemente abra una ventana de terminal y ejecute los siguientes comandos uno por uno. Otros usuarios de la distribución de Linux pueden compilar este software siguiendo las instrucciones en la página del proyecto Github.
sudo add-apt-repository ppa:nilarimogard/webupd8 sudo apt update sudo apt install woeusb
Este PPA contiene muchos otros programas. Si no los necesita, ahora puede eliminar este PPA de su sistema.
sudo add-apt-repository --remove ppa:nilarimogard/webupd8 sudo apt update
Puede iniciar WoeUSB desde Unity Dash o desde el menú de su aplicación.
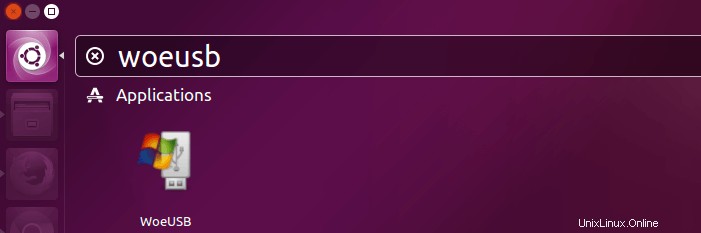
También puede iniciarlo desde la línea de comandos con:
woeusbgui
Es muy fácil usar la GUI de WoeUSB. Seleccione la imagen ISO de Windows y su dispositivo USB de destino. Asegúrese de que sus datos en el dispositivo USB estén respaldados antes de presionar el botón Instalar.
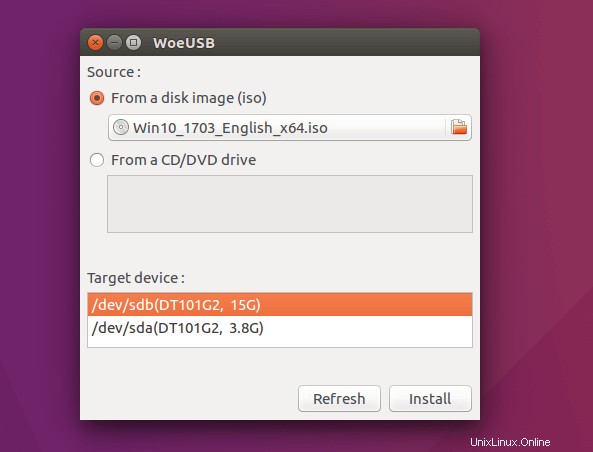
Luego espere a que se complete la instalación.
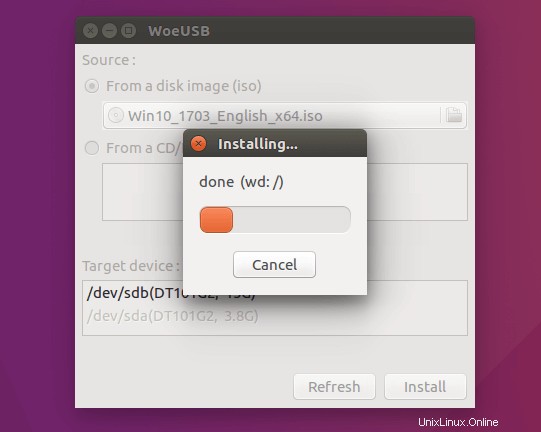
Una vez hecho esto, puede usar el USB de arranque para instalar Windows 10 en su computadora.
Cómo usar WoeUSB desde la línea de comandos
Primero, busque el nombre del dispositivo de su memoria USB usando el siguiente comando.
lsblk
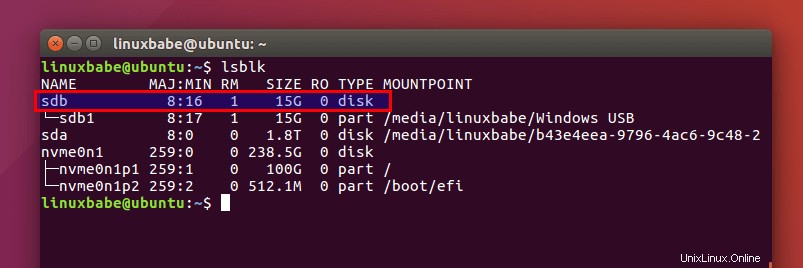
El mio es /dev/sdb . Asegúrese de que su USB esté desmontado con el siguiente comando. Reemplazar /dev/sdb1 con su propio nombre de partición.
sudo umount /dev/sdb1
Luego cree un USB de arranque de Windows 10 como se muestra a continuación. Los textos rojos deben adaptarse a su propio nombre de archivo ISO y nombre de dispositivo USB. El -v (--verbose) La opción dará una salida más detallada.
sudo woeusb -v --device windows-10.iso /dev/sdb
En mi prueba, el USB de Windows 10 creado con WoeUSB puede arrancar tanto en modo heredado como UEFI en mi computadora anterior. En mi nueva computadora, puede arrancar en modo heredado pero falló en modo UEFI. No sé la razón exacta, pero probablemente se deba a un error en este software.
¡Eso es todo! Espero que este tutorial te haya ayudado a crear un USB de arranque de Windows 10 en Ubuntu o cualquier distribución de Linux. Como siempre, si esta publicación le resultó útil, suscríbase a nuestro boletín gratuito para obtener nuevos tutoriales.