Este tutorial le mostrará cómo instalar el servidor de medios Plex en el servidor/escritorio Ubuntu 18.04 LTS. Plex es un software gratuito que le permite organizar sus películas, programas de TV, música y fotos en una hermosa interfaz y transmitir esos archivos multimedia en su PC, tableta, teléfono, TV, Roku, etc. en la red o por Internet. . Plex se puede instalar en Linux, FreeBSD, MacOS, Windows y varios sistemas NAS.
Instalar Plex Media Server en Ubuntu 18.04
Primero, vaya a la página de descarga del servidor Plex, seleccione Linux y elige Ubuntu (16.04+) / Debian (8+) con 32 o 64 bits.
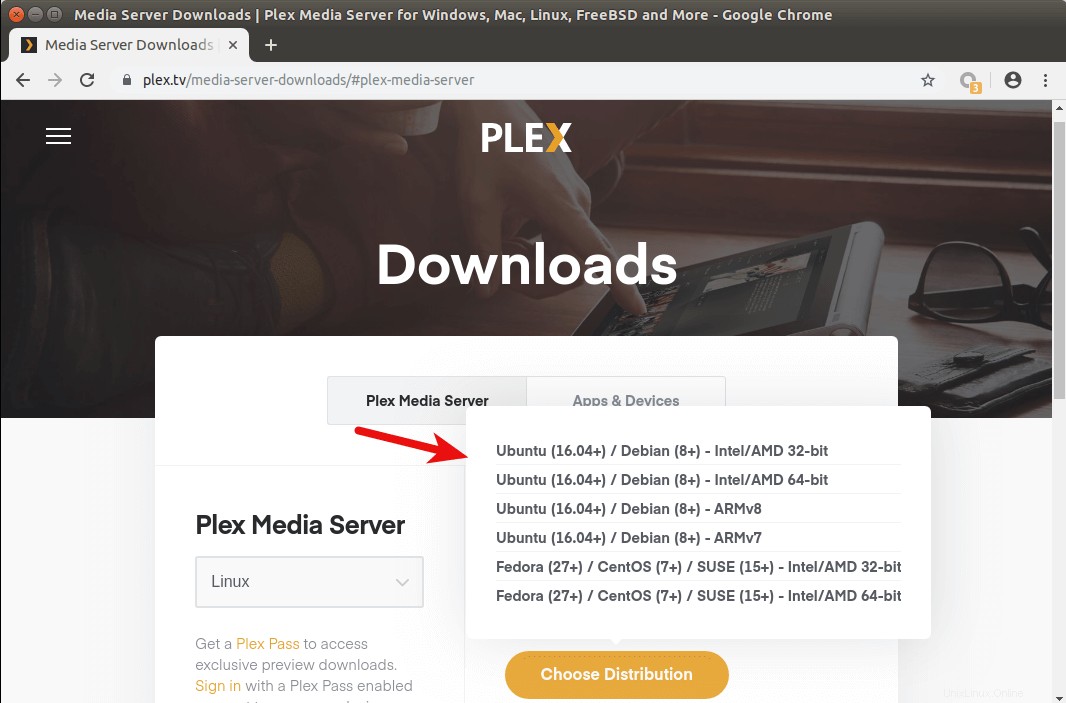
Si va a instalar Plex en un servidor Ubuntu 18.04 sin cabeza, puede ir al historial de descargas de su navegador, luego copiar el enlace de descarga de Plex y usar wget para descargar Plex desde la línea de comandos como se muestra a continuación.
wget https://downloads.plex.tv/plex-media-server/1.13.5.5332-21ab172de/plexmediaserver_1.13.5.5332-21ab172de_amd64.deb
Una vez que se descarga el paquete Plex deb, cd al directorio de descarga. Por ejemplo, mi Plex se descarga en Downloads directorio en Inicio, así que ejecuto el siguiente comando. La tilde (~) representa el directorio de inicio.
cd ~/Downloads
En distribuciones de Linux basadas en Debian (Ubuntu, Linux Mint, etc.), dpkg es la herramienta de línea de comandos estándar para instalar paquetes deb. Ejecute el siguiente comando para instalar el paquete deb de Plex.
sudo dpkg -i plexmediaserver_1.13.5.5332-21ab172de_amd64.deb
El -i es la abreviatura de --install . Tenga en cuenta que cuando escribe lo siguiente
sudo dpkg -i plex
Puede presionar la tecla Tab, que completará automáticamente el nombre del archivo.
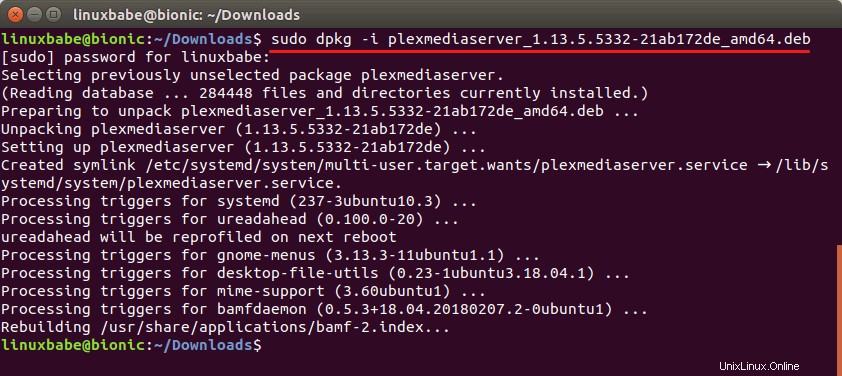
Ahora el servidor de medios Plex está instalado. Podemos comprobar su estado con:
systemctl status plexmediaserver
Como puede ver, se está ejecutando en mi sistema Ubuntu 18.04. (Presione q para recuperar el control de la terminal.)
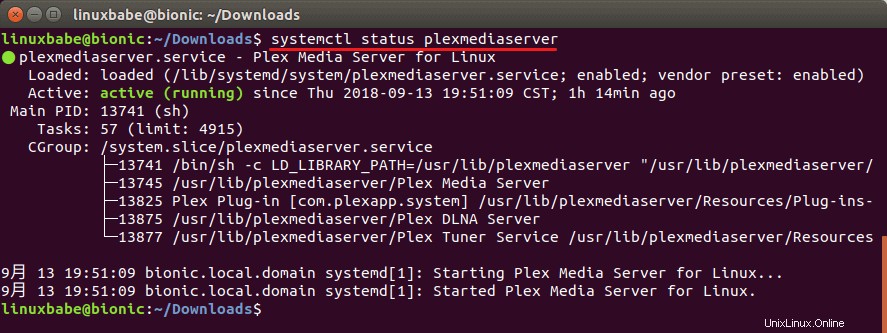
Si el servidor de medios Plex no se está ejecutando, puede iniciarlo con:
sudo systemctl start plexmediaserver
Habilitar repositorio Plex
Al habilitar el repositorio oficial de Plex, puede actualizar Plex en Ubuntu con apt gerente de empaquetación. El paquete deb de Plex se envía con un archivo de lista de fuentes. Para ver una lista de archivos instalados desde un paquete, ejecute dpkg con -L bandera.
dpkg -L plexmediaserver
Abra este archivo con el siguiente comando.
sudo nano /etc/apt/sources.list.d/plexmediaserver.list
Por defecto, su contenido está comentado. Descomente la última línea. (Elimine el símbolo # inicial).
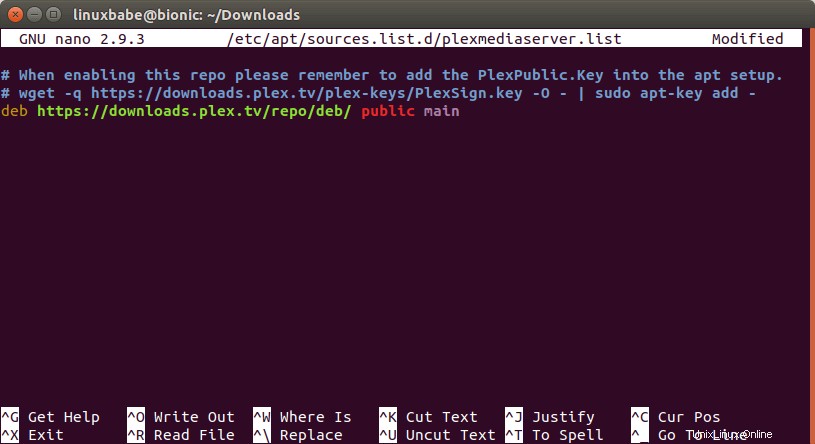
Luego guarde y cierre el archivo. Para guardar un archivo en el editor de texto Nano, presione Ctrl+O , luego presione Entrar para confirmar. Para salir, presiona Ctrl+X . Después de eso, ejecute el siguiente comando para importar la clave pública de Plex a apt administrador de paquetes.
wget -q https://downloads.plex.tv/plex-keys/PlexSign.key -O - | sudo apt-key add -
Ahora actualice el índice del repositorio de software.
sudo apt update
Configuración inicial del servidor multimedia Plex
Si ejecuta el siguiente comando:
sudo netstat -lnpt | grep Plex
Puedes ver que el servidor de medios Plex está escuchando en 0.0.0.0:32400 y 127.0.0.1:32401 .
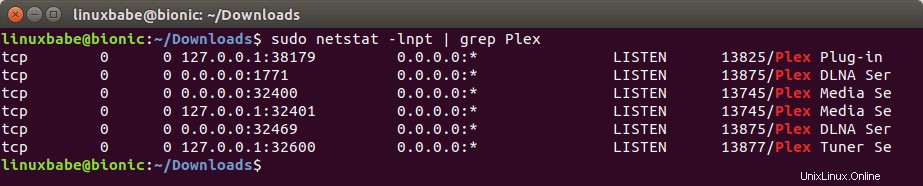
La interfaz de administración basada en web está disponible en el puerto 32400. La primera vez que configura Plex, debe visitar Plex a través de 127.0.0.1:32400/web o localhost:32400/web . Si instaló Plex en su escritorio Ubuntu 18.04, puede buscar Plex Media Manager en el menú de tu aplicación. Te llevará a la interfaz web de Plex, que a su vez te llevará a https://app.plex.tv porque necesita iniciar sesión con una cuenta de plex.tv.
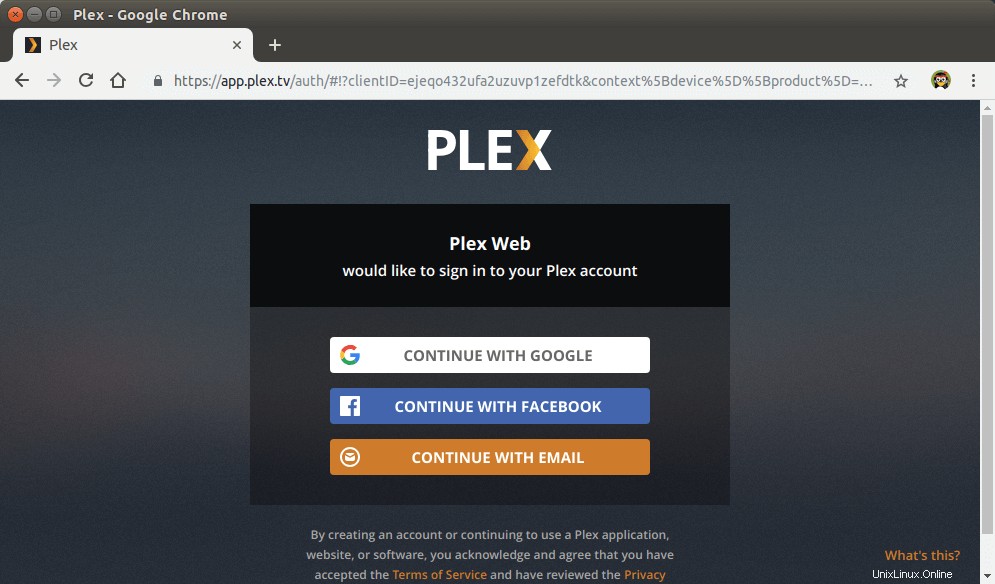
Tenga en cuenta que si Plex está instalado en un servidor Ubuntu 18.04 remoto, debe configurar un túnel SSH ejecutando el siguiente comando en su computadora local. Reemplace 12.34.56.78 con la dirección IP del servidor Ubuntu remoto.
ssh 12.34.56.78 -L 8888:localhost:32400
Luego puede acceder a la interfaz web de Plex a través de la siguiente URL.
http://localhost:8888/web
Esta solicitud HTTP se redirigirá a http://localhost:32400/web en el servidor remoto a través del túnel SSH. Este túnel SSH solo es necesario para la configuración inicial. Después de la configuración inicial, puede acceder a la interfaz web de Plex a través de server-ip-address:32400 . Reemplazar server-ip-address con la dirección IP de su servidor real.
Una vez que haya iniciado sesión, será redirigido a localhost:32400 para hacer la configuración inicial. Si no ve el asistente de configuración, puede ingresar localhost:32400/web/index.html#!/setup en la barra de direcciones para iniciarlo.
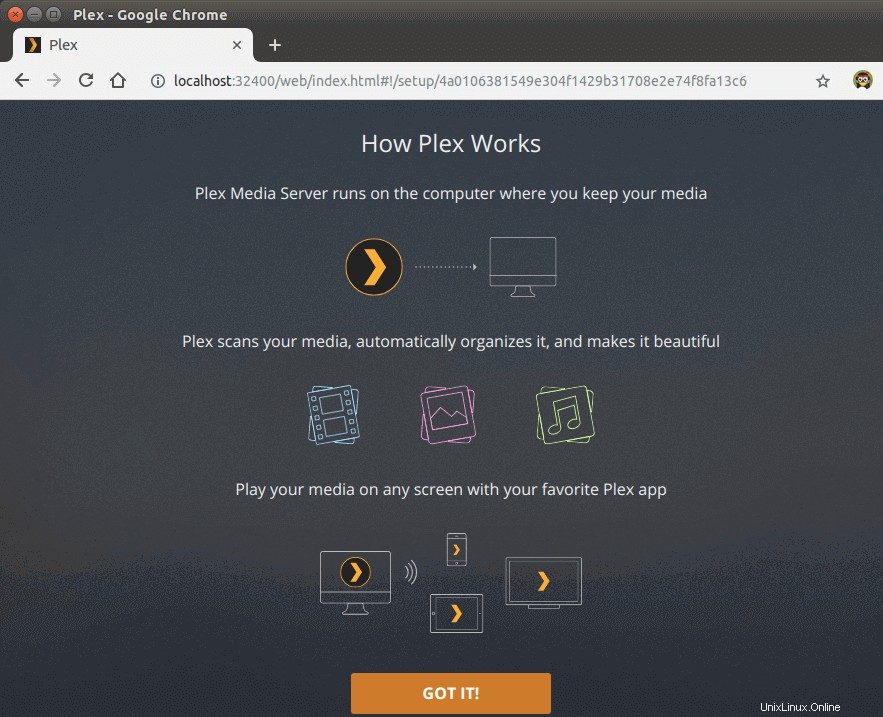
En la siguiente pantalla, ingrese un nombre para su servidor Plex. Asegúrate de Allow me to access my media outside my home está chequeado. Luego haga clic en Next .
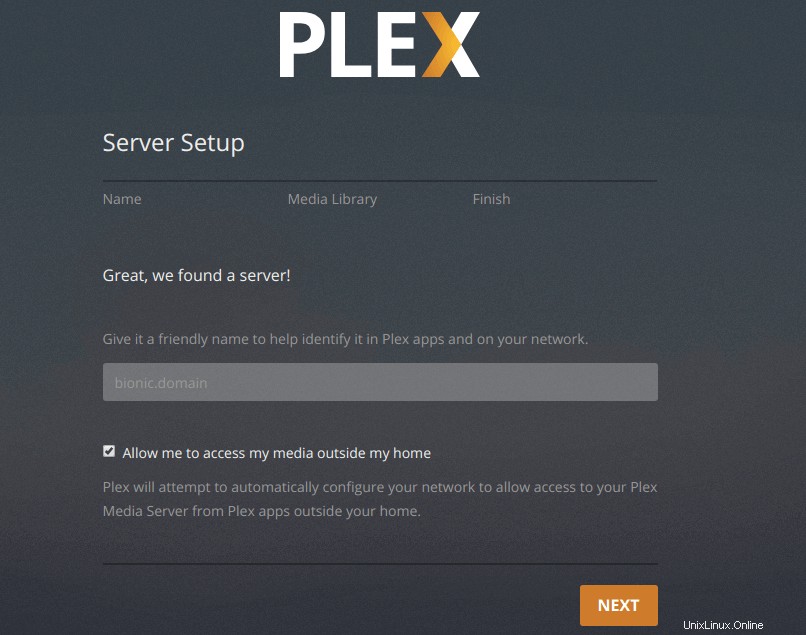
Ahora puede agregar bibliotecas. Haz clic en Add Library botón.
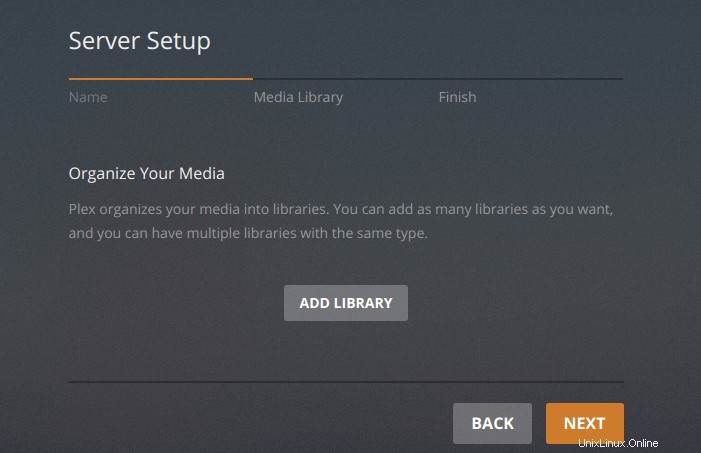
Seleccione un tipo de biblioteca, luego haga clic en browse for media folder botón para agregar sus carpetas multimedia.
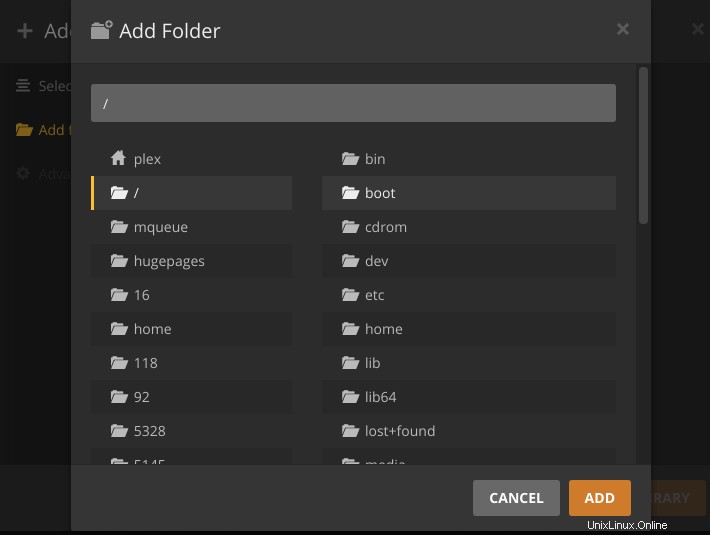
Tenga en cuenta que el plex el usuario necesita tener permiso de lectura y ejecución en sus directorios de medios. Por ejemplo, mi disco duro externo 2T está montado en /media/linuxbabe/ , que es propiedad de root. Los usuarios que no están en la raíz del grupo no pueden acceder, así que ejecuto el siguiente comando para darle al usuario plex permiso de lectura y ejecución. (No recomiendo cambiar la propiedad con chown o chgrp dominio. Usando el setfacl el comando será suficiente.)
sudo setfacl -m u:plex:rx /media/linuxbabe/
Es posible que también deba asignar permisos en directorios de medios individuales, como se muestra a continuación.
sudo setfacl -m u:plex:rx /media/linuxbabe/directory-name
Puede ser tentador agregar el indicador recursivo (-R ), que otorga permiso de lectura y ejecución de plex en cada archivo y subdirectorio en la unidad.
sudo setfacl -R -m u:plex:rx /media/linuxbabe/
Si su disco duro externo solo se usa para almacenar archivos multimedia, puede hacerlo, pero si tiene archivos confidenciales en el disco duro externo, no lo haga.
Una vez que termine de agregar sus carpetas multimedia, haga clic en Next y luego haz clic en Done . Siempre puede agregar más bibliotecas más adelante.
Rehacer la configuración inicial
Si cometió un error en la configuración inicial, puede eliminar el Preferences.xml archivo y empezar de nuevo.
sudo rm /var/lib/plexmediaserver/Library/Application\ Support/Plex\ Media\ Server/Preferences.xml sudo systemctl restart plexmediaserver
Ahora visita localhost:32400/web otra vez. Plex le dirá que hay un servidor no reclamado. Haz clic en claim it now .
Dónde descargar películas y programas de TV
- Use un cliente de torrents como Deluge.
- Aprenda a descargar desde Usenet.
Ventajas de Usenet
- Te brinda mayor privacidad porque otros no pueden ver lo que estás descargando.
- Velocidad de descarga ultrarrápida.
- Los archivos de Usenet suelen conservarse durante mucho más tiempo que los archivos torrent. Por ejemplo, Newsdemon almacena archivos durante 4430 días (más de 12 años), por lo que puede descargar contenido antiguo a una velocidad muy rápida.
Crear proxy inverso de Nginx
Si no tiene un nombre de dominio real, le recomiendo ir a NameCheap para comprar uno. El precio es bajo y brindan protección de privacidad whois gratis de por vida.
Si prefiere usar un nombre de dominio en lugar de escribir http://localhost:32400 para acceder a su servidor de medios Plex, debe configurar un proxy inverso. Podemos usar Nginx para este propósito. Instale Nginx desde el repositorio de software predeterminado de Ubuntu.
sudo apt install nginx
Luego cree un archivo de bloque de servidor para Plex.
sudo nano /etc/nginx/conf.d/plex.conf
Ponga las siguientes líneas en el archivo. Reemplace plex.example.com con su propio nombre de dominio. Recuerde crear un registro A para el subdominio en su administrador de DNS. (Si su ISP le proporciona una dirección IP dinámica en lugar de una dirección IP estática, debe configurar el DNS dinámico y el reenvío de puertos, o usar PageKite).
server {
listen 80;
server_name plex.example.com;
location / {
proxy_pass http://127.0.0.1:32400;
proxy_set_header Host $host;
proxy_set_header X-Real-IP $remote_addr;
proxy_set_header X-Forwarded-For $proxy_add_x_forwarded_for;
#upgrade to WebSocket protocol when requested
proxy_set_header Upgrade $http_upgrade;
proxy_set_header Connection "Upgrade";
}
} Guarde y cierre este archivo. Luego pruebe la configuración de Nginx.
sudo nginx -t
Si la prueba es exitosa, vuelva a cargar Nginx para que el cambio surta efecto.
sudo systemctl reload nginx
Ahora puede acceder al servidor de medios Plex a través de plex.example.com .
Crear proxy inverso de Apache
Si prefiere Apache sobre Nginx, instale el servidor web Apache usando el siguiente comando.
sudo apt install apache2
Para usar Apache como proxy inverso, debemos habilitar el proxy módulos y el módulo de cabecera.
sudo a2enmod proxy proxy_http headers proxy_wstunnel
Luego cree un archivo de host virtual para Plex.
sudo nano /etc/apache2/sites-available/plex.conf
Coloque las siguientes configuraciones en el archivo. Reemplace plex.example.com con su nombre de dominio real. No olvide crear un registro DNS A para este subdominio.
<VirtualHost *:80>
ServerName plex.example.com
ErrorDocument 404 /404.html
#HTTP proxy
ProxyPass / http://localhost:32400/
ProxyPassReverse / http://localhost:32400/
#Websocket proxy
SSLProxyEngine on
<Location /:/websockets/notifications>
ProxyPass wss://localhost:32400/:/websockets/notifications
ProxyPassReverse wss://localhost:32400/:/websockets/notifications
</Location>
Header always unset X-Frame-Options
</VirtualHost> Guarde y cierre el archivo. Luego habilite este servidor virtual.
sudo a2ensite plex.conf
Reiniciar Apache
sudo systemctl restart apache2
Ahora puede acceder al servidor de medios Plex utilizando el nombre de dominio.
Habilitar HTTPS
Para cifrar el tráfico HTTP cuando visita el servidor Plex desde el exterior, podemos habilitar HTTPS instalando un certificado TLS gratuito emitido por Let's Encrypt. Ejecute el siguiente comando para instalar el cliente Let's Encrypt (certbot) en Ubuntu 18.04.
sudo apt install certbot
Si usa Nginx, también necesita instalar el complemento Certbot Nginx.
sudo apt install python3-certbot-nginx
A continuación, ejecute el siguiente comando para obtener e instalar el certificado TLS.
sudo certbot --nginx --agree-tos --redirect --hsts --staple-ocsp --email [email protected] -d plex.example.com
Si usa Apache, entonces necesita instalar el complemento Certbot Apache.
sudo apt install python3-certbot-apache
A continuación, ejecute el siguiente comando para obtener e instalar el certificado TLS.
sudo certbot --apache --agree-tos --redirect --hsts --staple-ocsp --email [email protected] -d plex.example.com
donde:
--nginx:use el complemento nginx.--apache:Utilice el complemento de Apache.--agree-tos:Acepto los términos del servicio.--redirect:Forzar HTTPS por redirección 301.--hsts: Agregue el encabezado Strict-Transport-Security a cada respuesta HTTP. Obligar al navegador a usar siempre TLS para el dominio. Protege contra la eliminación de SSL/TLS.--staple-ocsp: Habilita el grapado OCSP. Se grapa una respuesta OCSP válida al certificado que ofrece el servidor durante TLS.
Ahora se debe obtener el certificado e instalarlo automáticamente.
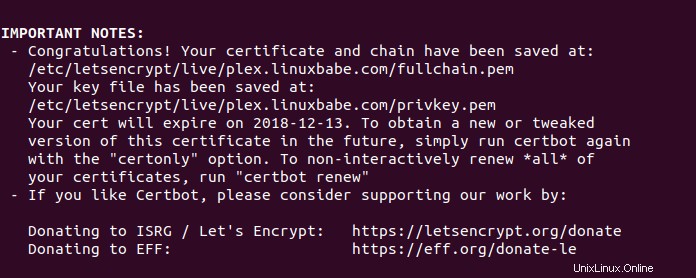
Y puede acceder a la interfaz web de Plex a través de HTTPS.
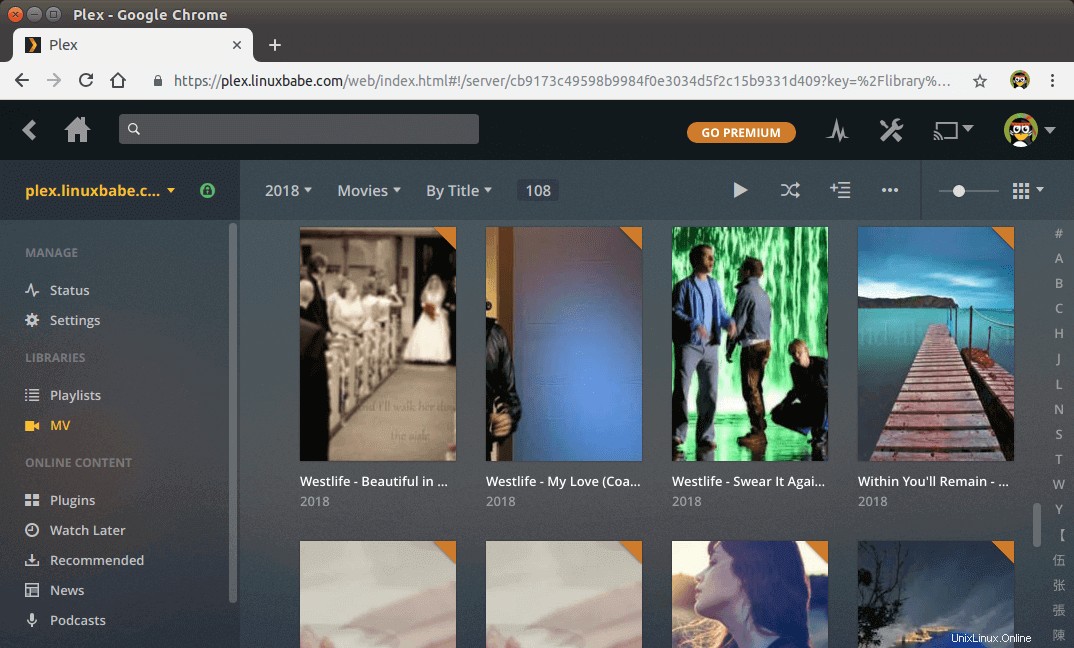
Cómo actualizar Plex en Ubuntu 18.04
Cuando sale una nueva versión del servidor de medios Plex, puede actualizarlo ejecutando los siguientes comandos.
sudo apt update sudo apt upgrade
Luego reinicie Plex.
sudo systemctl restart plexmediaserver
Espero que este tutorial te haya ayudado a instalar el servidor de medios Plex en Ubuntu 18.04. Como siempre, si esta publicación le resultó útil, suscríbase a nuestro boletín informativo gratuito para obtener más consejos y trucos. Cuídate 🙂