Resumen:si olvidó su contraseña de usuario en Ubuntu, no se preocupe. Puede restablecer una contraseña de Ubuntu muy fácilmente. Esta guía explica un método sencillo para cambiar la contraseña de root en Ubuntu. El método también debería ser aplicable a otras distribuciones de Linux.
¿Olvidó su contraseña de inicio de sesión de Ubuntu? Sucede.
Si no ha usado Ubuntu durante algún tiempo, es natural que no recuerde la contraseña. La buena noticia es que no necesita reinstalar todo el sistema operativo por eso. Puede recuperar contraseñas de Ubuntu fácilmente.
El método mencionado aquí funciona para restablecer una contraseña de Ubuntu en VMware, arranque dual o instalación única. Todo lo que necesita es un poco de paciencia y ejecutar un par de comandos. Restablecerás la contraseña raíz en cuestión de minutos.
¿Usas Linux en WSL?
Es un poco diferente para WSL. Puede seguir los pasos para restablecer la contraseña de Linux en WSL aquí.
Restablecer la contraseña de Ubuntu desde el modo de recuperación
Si prefiere ver videos a leer texto, también hice un video de este tutorial. No olvides suscribirte a nuestro canal de YouTube para ver más videos tutoriales de Linux.
Suscríbete a nuestro canal de YouTube para ver más videos de LinuxPaso 1:Iniciar en modo de recuperación
Encienda la computadora. Ve al menú de grub . Por lo general, aparece automáticamente; si no, entonces mantenga presionada la tecla Mayús. o presione la tecla Esc hasta que aparezca el menú de inicio.
Si está utilizando Oracle VirtualBox o VMware, debe mantener presionada la tecla Mayús cuando aparece el logo de Oracle o VMware.
En el menú de grub, seleccione "Opciones avanzadas para Ubuntu":
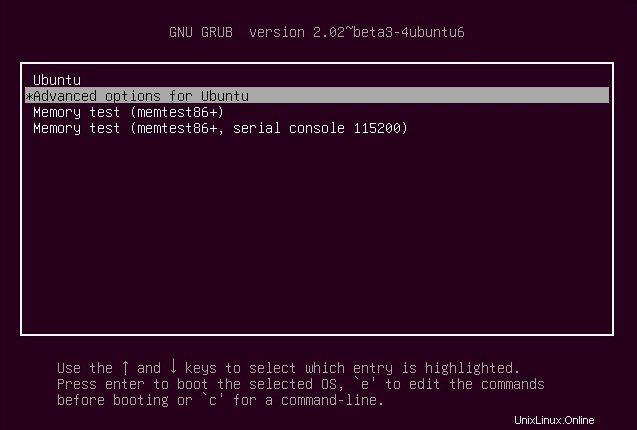
Aquí verás la opción para ir al modo de recuperación:
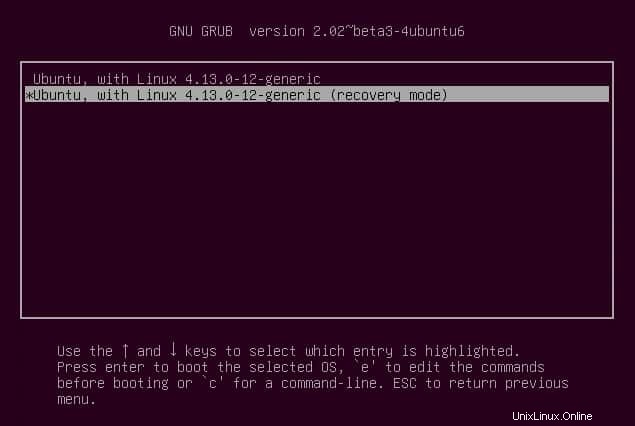
Lo llevará a una pantalla negra con varias líneas de salida que se muestran en un instante. Espere unos segundos aquí.
Paso 2:colocar en el indicador de shell raíz
Ahora se le presentarán diferentes opciones para el modo de recuperación. Aquí debe elegir “Root – Drop to root shell prompt “. Simplemente presione la tecla enter para seleccionar esta opción. Como en la imagen de abajo:
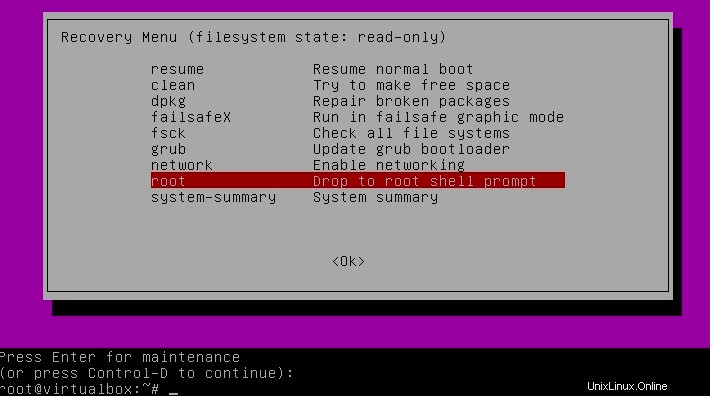
Verá que cuando selecciona la opción de indicador de shell raíz, aparece una opción para ingresar comandos en la parte inferior. Este es su indicador de shell raíz y aquí es donde usará los comandos para restablecer la contraseña.
Paso 3:Vuelva a montar la raíz con acceso de escritura
Necesita tener acceso de escritura a la partición raíz. De forma predeterminada, tiene acceso de solo lectura.
Use el siguiente comando para volver a montarlo con acceso de escritura:
mount -rw -o remount /
Paso 4:Restablecer nombre de usuario o contraseña
Aquí, se le dará acceso de root. Use el siguiente comando para enumerar todos los usuarios disponibles:
ls /home
Según este comando, elija el "nombre de usuario ” para el que desea restablecer o (digamos) piratear la contraseña. Ahora, use el siguiente comando para restablecer la contraseña para el “nombre de usuario seleccionado “:
passwd username
Solicita una nueva contraseña. Ingrese la nueva contraseña dos veces. Tenga en cuenta que cuando comienza a escribir la contraseña, no se muestra nada en la pantalla. Esto es perfectamente normal y en realidad una característica de seguridad en los sistemas Linux. Simplemente escriba ciegamente la contraseña y presione enter.
Enter new UNIX password:
Retype new UNIX password:
¡Voila! Ahí tienes Acaba de restablecer con éxito la contraseña. Ahora salga del indicador de shell raíz:
exit
Cuando salga, volverá al menú del modo de recuperación. Seleccione aquí la opción de arranque normal.
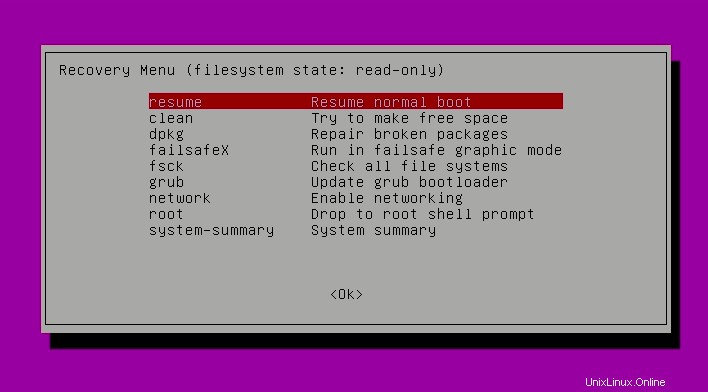
Habrá una advertencia sobre la compatibilidad del modo de gráficos. No te preocupes. Un reinicio completo solucionará cualquier problema con esto.
Ahora debería poder iniciar sesión con la nueva contraseña.
Posible solución de problemas:
Mientras ingresa la nueva contraseña, es posible que se le solicite Error de manipulación del token de autenticación así:
passwd username Enter new UNIX password: Retype new UNIX password: passwd: Authentication token manipulation error passwd: password unchanged
El motivo de este error es que el sistema de archivos está montado solo con acceso de lectura. Cambie el acceso y vuelva a montar el sistema de archivos de la siguiente manera:
mount -rw -o remount /
Ahora intente restablecer la contraseña nuevamente. Debería funcionar ahora.
Como puede ver, es extremadamente fácil cambiar la contraseña de Ubuntu incluso si la ha olvidado. Apenas te llevará unos minutos.
Método alternativo para restablecer la contraseña de Ubuntu
Si por alguna razón tiene dificultades para acceder al shell raíz y cambiar la contraseña, puede probar estos pasos.
Paso 1
Reinicie su computadora. Mantenga presionada la tecla shift para que aparezca la pantalla de grub (si no aparece automáticamente). Presiona E en el aviso de grub para editar la pantalla de grub.
Paso 2
Busque la línea que comienza con linux, cambie ro a rw y agregue init=/bin/bash al final de esa línea.
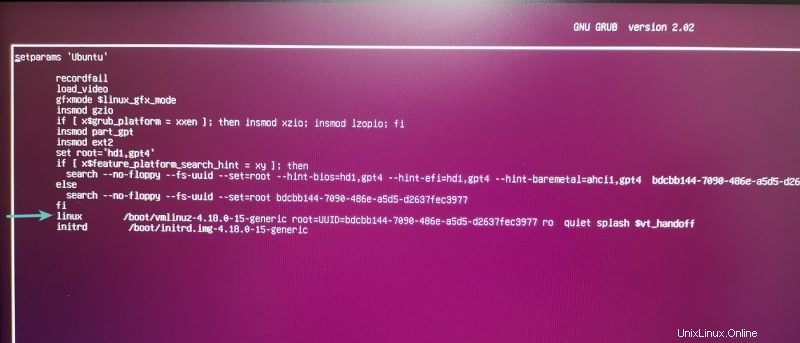
Paso 3
Presione ctrl-x para guardar sus cambios y arrancar.
Ahora está iniciando el kernel de Linux con permisos de lectura y escritura, y en lugar de ir a una interfaz gráfica de usuario, usará el shell bash.
En otras palabras, su sistema se iniciará en un shell raíz sin contraseña.
Paso 4
Escriba el comando passwd con su nombre de usuario. Si no conoce el nombre de usuario, consulte con ls /home comando (como se menciona en el método 1).
Establezca su nueva contraseña.
Una vez que haya establecido la nueva contraseña, salga de la terminal. Simplemente escriba reiniciar en la terminal o usa el comando de apagado.
shutdown -r nowSu contraseña debe cambiarse ahora.
Si restablecer las contraseñas de Ubuntu es así de fácil, ¿no es esto un riesgo de seguridad?
Esa es una pregunta justa. Una de las principales ventajas de Linux sobre Windows es su seguridad. Pero si “cualquiera” puede restablecer la contraseña, ¿por qué Ubuntu u otras distribuciones de Linux pueden considerarse seguras?
Permítanme explicar algunas cosas aquí. El principal riesgo de seguridad es si alguien piratea su cuenta desde una ubicación remota a través de Internet. Eso no está sucediendo aquí.
Si alguien tiene acceso físico a su computadora, los datos en su computadora ya están en riesgo. A menos que todo el disco esté encriptado, cualquiera puede "robar" sus datos usando un USB en vivo sin siquiera ingresar a su sistema operativo instalado.
De forma predeterminada, Ubuntu no tiene una contraseña de root y la cuenta de root está bloqueada. La cuenta de usuario que configuró al instalar Ubuntu se incluye como administrador con derechos sudo. Pero eso no significa que seas root.
Esta falta de contraseña de root es una característica deliberada. Las "opciones avanzadas para Ubuntu" en el menú de inicio le permiten realizar algunas tareas específicas relacionadas con la raíz desde el "indicador de shell raíz". Es por eso que puede restablecer la contraseña de Ubuntu a través de este método.
Si desea que su sistema sea más seguro, puede cifrar el disco (para guardar sus datos) o configurar una contraseña para el usuario root en Ubuntu.
Consejo extra:Manejo del posible problema de llavero después de cambiar la contraseña
Hay una función de llavero en Ubuntu que se usa para mantener las contraseñas bloqueadas y seguras.
Cuando restablece la contraseña olvidada, el conjunto de claves permanece desbloqueado y es posible que vea un mensaje de error como este.
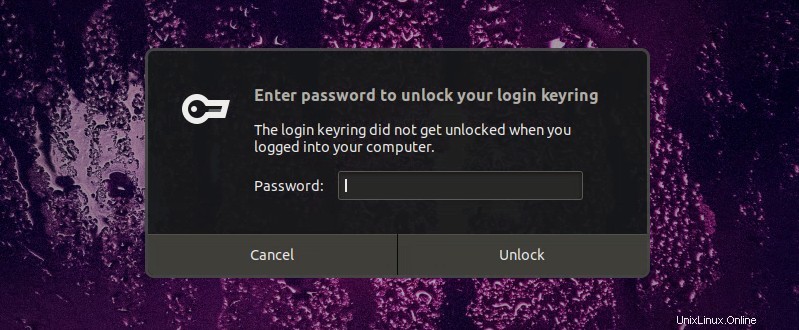
Abra la aplicación Contraseñas y claves y aquí, elimine las contraseñas de inicio de sesión.
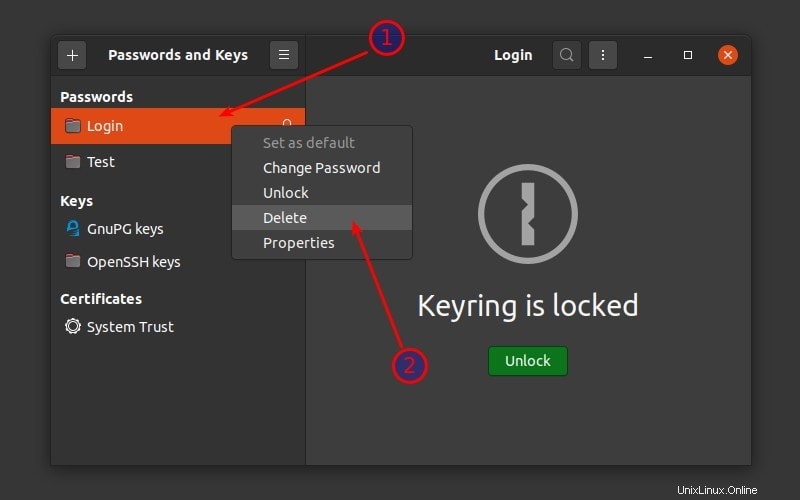
Cuando intente usar Google Chrome nuevamente en Ubuntu, le pedirá que cree un nuevo conjunto de claves. Utilice la nueva contraseña de inicio de sesión como contraseña del conjunto de claves.
¿Te ayudó?
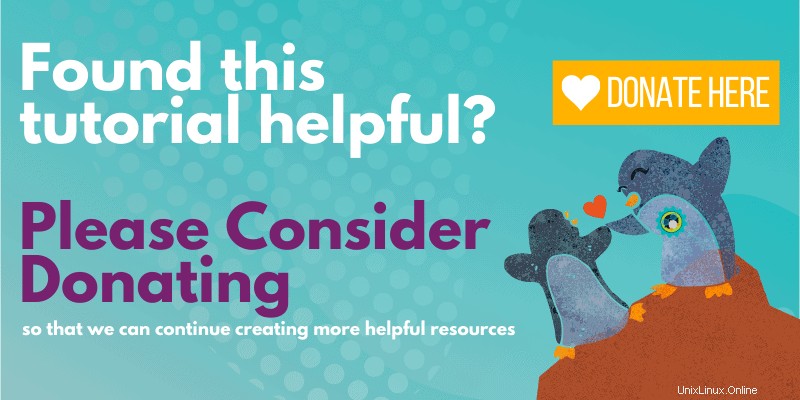
Espero haber aclarado las cosas sobre cómo restablecer contraseñas olvidadas en Ubuntu.
¿Te ayudó este consejo rápido a recuperar tu contraseña de administrador? Comparta en los comentarios a continuación.