Aquí está el escenario. Tienes una Macbook y quieres instalar Ubuntu en ella o quizás en algún otro sistema.
Le mostraré dos formas de crear un USB Linux en vivo en macOS:
- Cree USB en vivo usando la herramienta Etcher GUI
- Crear USB en vivo usando la línea de comando
También te diré cómo arrancar desde un USB Linux en vivo en una MacBook.
Para ambos métodos, necesita:
- Una llave USB (pen drive) de al menos 4 GB de tamaño
- Conexión a Internet para descargar Linux ISO y herramientas
Estoy usando Ubuntu en este tutorial, pero también debería funcionar para otras distribuciones de Linux.
Comencemos primero con el método gráfico.
Método 1:Cree Ubuntu USB en vivo en macOS con Etcher
Confíe en mí, la herramienta Etcher hace que la creación de USB en vivo sea una tarea sencilla. Todo lo que necesita hacer es descargar Linux ISO, descargar Etcher, conectar el USB y presionar el botón flash.
No te dejaré en esa descripción. Déjame mostrarte los pasos en detalle.
Paso 1:Descarga la imagen ISO de Ubuntu Linux
El primer paso es descargar la ISO de Ubuntu o el Linux que quieras usar. Muestro los pasos para Ubuntu.
Dirígete al sitio web de Ubuntu. Encontrará las últimas versiones de Ubuntu en la sección de descargas. Descarga el que más te guste.
También puede usar torrents para descargar Ubuntu si tiene un Internet lento y/o inconsistente.
Paso 2:Descarga e instala Etcher en macOS
El siguiente paso es descargar Etcher. Puede obtenerlo en la página de inicio del sitio web del proyecto.
Se descarga en formato DMG. Como usuario de macOS, probablemente ya sepa cómo instalar el archivo DMG. Haga doble clic en el archivo descargado y se abrirá el instalador. Arrastre el ícono de Etcher al ícono de Aplicaciones. Eso es todo.
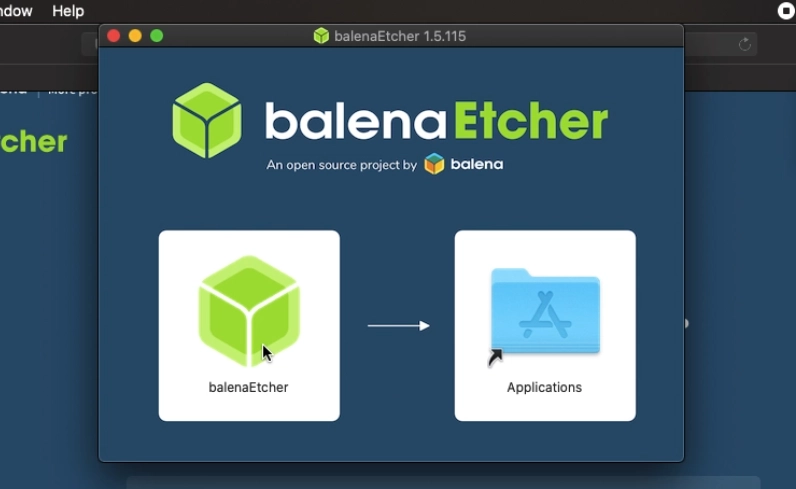
Paso 3:usar Etcher para crear un USB de arranque de Linux
Conecta tu USB. Asegúrese de que no contenga datos importantes porque se formateará.
A continuación, inicie Etcher. Debería reconocer automáticamente el USB conectado (a menos que haya más de uno). Si no es así, haga clic en el botón "Objetivo" y seleccione el dispositivo USB correcto.
Busque el archivo ISO de Linux descargado y presione el botón flash.
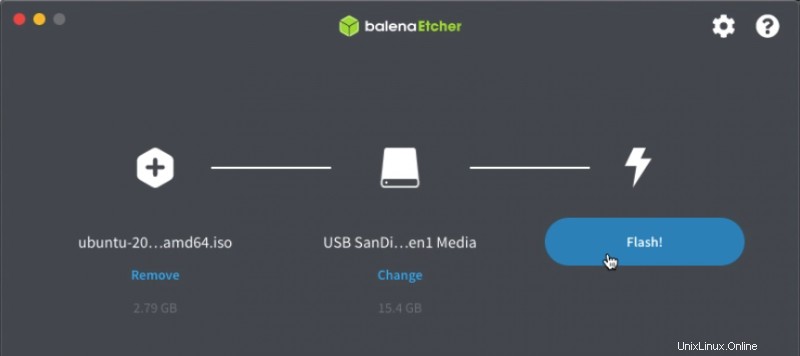
Tardará unos minutos como máximo en completar el proceso. Cuando se complete el proceso, debería ver un mensaje que indica que el "disco que insertó no fue legible para esta computadora “.
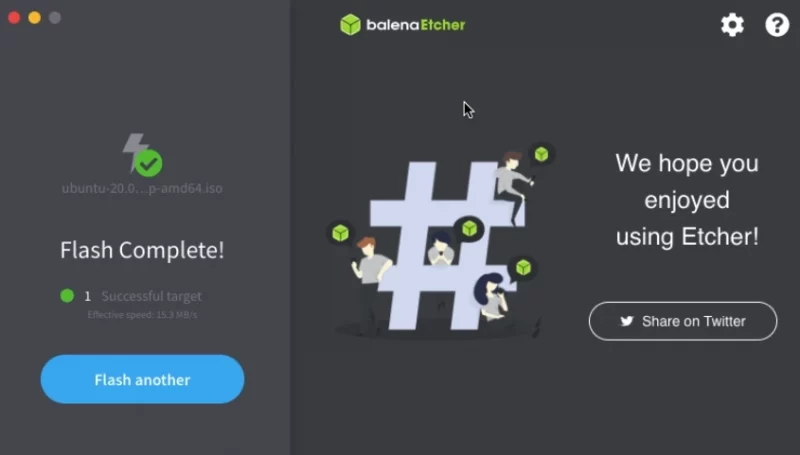
Eso está bien. Es solo que el USB ahora está en un formato que no le gusta a su macOS y, por lo tanto, se queja. Una vez que finaliza el propósito del USB de Linux, puede usar la herramienta Gparted en macOS o Linux para volver a formatear este USB a la normalidad.
Siempre que Etcher le brinde un mensaje de éxito sobre la finalización del flash, no debe preocuparse por eso.
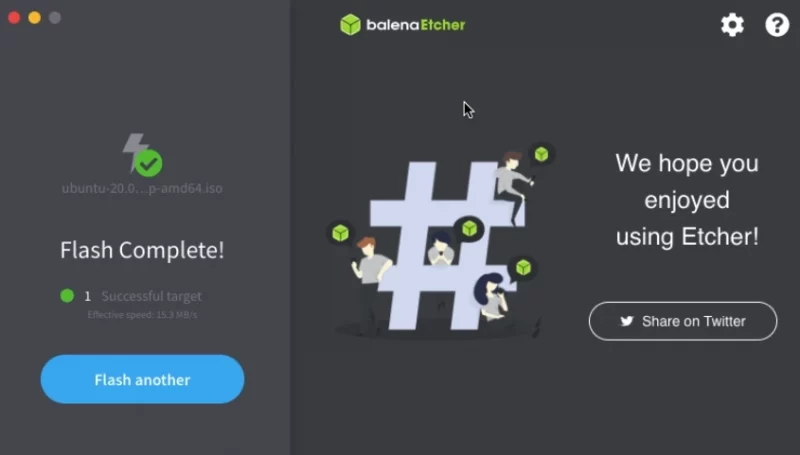
Paso 4:Arrancar desde el USB de Ubuntu en vivo en macOS
Debe verificar si el USB en vivo funciona. Para hacer eso, reinicie su macOS. En el inicio, cuando se inicie Apple Tune, presione y mantenga presionada la tecla Opción (o Alt) .
Deberías ver algunas opciones. Si ve dos opciones de arranque EFI, elija cualquiera de ellas.
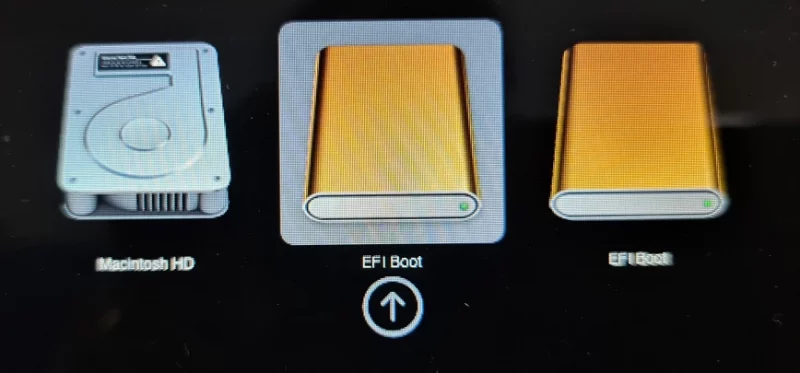
Debería ver la pantalla de grub con la opción de iniciar una sesión de Ubuntu en vivo (la primera opción). Selecciónalo y disfrútalo.
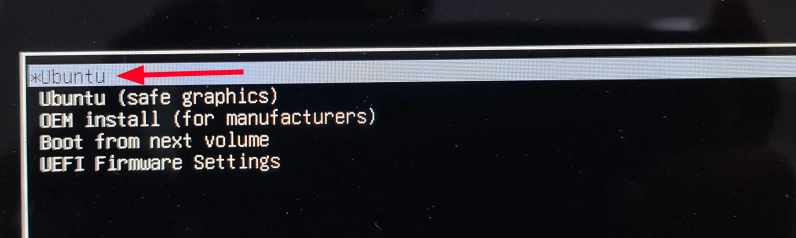
Método 2:Cree un USB Ubuntu de arranque en macOS usando la línea de comandos
Este es un método antiguo pero siempre verde. Usé este método cuando Etcher no existía.
Tenga cuidado al usar el comando. Seguir todos los pasos con cuidado lo hará avanzar. Veamos qué necesitas para un USB de arranque:
Paso 1:Formatea la unidad USB
Apple es conocida por definir sus propios estándares y no sorprende que Mac OS X tenga su propio tipo de sistema de archivos conocido como Mac OS Extended o HFS Plus. Entonces, lo primero que debe hacer es formatear su unidad USB en formato Mac OS Extended.
Para formatear la unidad USB, conecte la llave USB. Ve a Utilidad de disco programa desde Launchpad (un icono con el símbolo de un cohete en la tabla inferior).
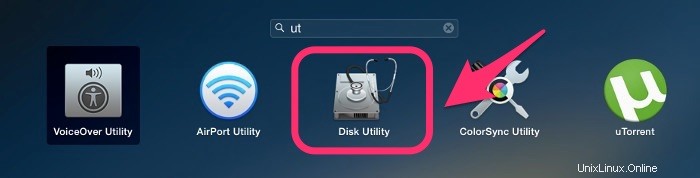
- En la Utilidad de Discos, en el panel de la izquierda, seleccione la unidad USB para formatear.
- Haga clic en la partición pestaña en el panel lateral derecho.
- En el menú desplegable, seleccione 1 partición .
- Nombra esta unidad como quieras.
- A continuación, cambie el formato a Mac OS Plus (registrado)
La siguiente captura de pantalla debería ayudarte.
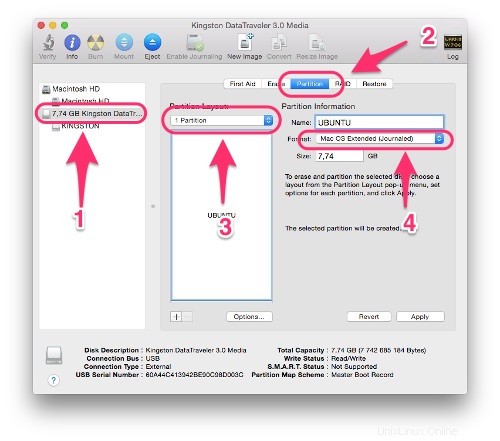
Hay una última cosa que hacer antes de formatear el USB. Haz clic en Opciones en el panel lateral derecho y asegúrese de que el esquema de partición sea Tabla de particiones GUID .
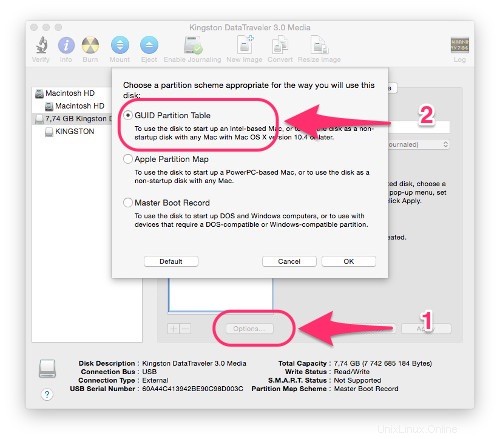
Cuando todo esté listo, solo presiona Aplicar botón. Le dará un mensaje de advertencia sobre cómo formatear la unidad USB. Por supuesto, presione el botón Partición para formatear la unidad USB.
Paso 2:Descarga Ubuntu
Por supuesto, debe descargar la imagen ISO del escritorio de Ubuntu. Vaya al sitio web de Ubuntu para descargar su sistema operativo de escritorio Ubuntu favorito. Dado que está utilizando una Macbook Air, le sugiero que descargue la versión de 64 bits de la versión que desee. Ubuntu 14.04 es la última versión LTS y esto es lo que le recomendaría.
Paso 3:Convertir ISO a IMG
El archivo que descargó está en formato ISO pero necesitamos que esté en formato IMG. Esto se puede hacer fácilmente usando la herramienta de comando hdiutil. Abra una terminal, ya sea desde Launchpad o desde Spotlight, y luego use el siguiente comando para convertir el formato ISO a IMG:
hdiutil convert -format UDRW -o ~/Path-to-IMG-file ~/Path-to-ISO-fileNormalmente, el archivo descargado debe estar en el directorio ~/Downloads. Entonces, para mí, el comando es así:
hdiutil convert -format UDRW -o ~/Downloads/ubuntu-14.10-desktop-amd64 ~/Downloads/ubuntu-14.10-desktop-amd64.iso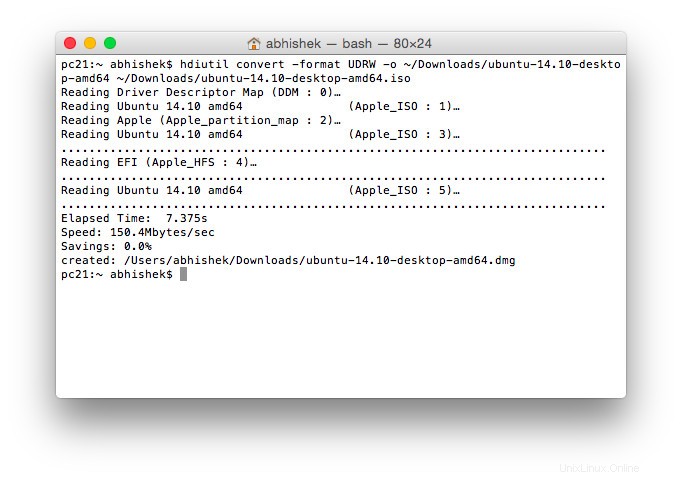
Puede notar que no puse una extensión IMG al archivo recién convertido. Está bien ya que la extensión es simbólica y es el tipo de archivo lo que importa, no la extensión del nombre del archivo. Además, el archivo convertido puede tener una extensión .dmg adicional agregada por Mac OS X. No se preocupe, es normal.
Paso 4:obtenga el número de dispositivo para la unidad USB
Lo siguiente es obtener el número de dispositivo para la unidad USB. Ejecute el siguiente comando en la terminal:
diskutil listEnumerará todos los "discos" actualmente disponibles en el sistema. Debería poder identificar el disco USB por su tamaño. Para evitar confusiones, le sugiero que solo tenga una unidad USB conectada. En mi caso, el número de dispositivo es 2 (para un USB de 8 GB):/dev/disk2
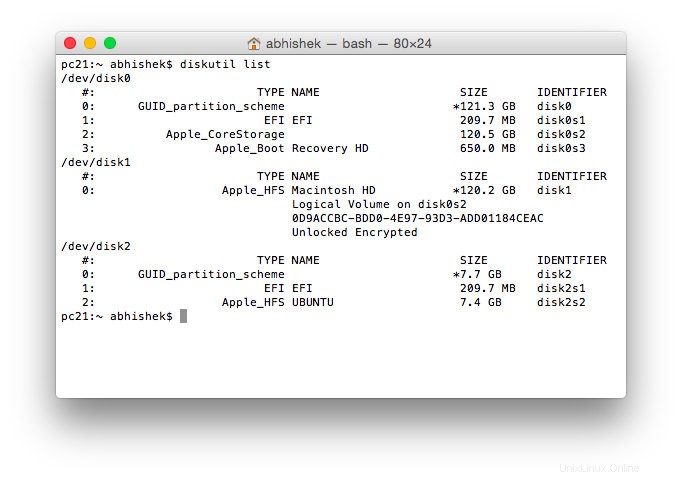
Cuando obtenga el número de disco, ejecute el siguiente comando:
diskutil unmountDisk /dev/diskNDonde N es el número de dispositivo para el USB que obtuvo anteriormente. Entonces, en mi caso, el comando anterior se convierte en:
diskutil unmountDisk /dev/disk2El resultado debería ser:El desmontaje de todos los volúmenes en el disco 2 fue exitoso .
Paso 5:Creación de la unidad USB de arranque de Ubuntu en Mac OS X
Y finalmente llegamos al paso final de crear la unidad USB de arranque. Usaremos el comando dd, que es muy poderoso y debe usarse con precaución. Por lo tanto, recuerde el número de dispositivo correcto de su unidad USB o podría terminar corrompiendo Mac OS X.
Use el comando dd de la siguiente manera para crear un USB en vivo:
sudo dd if=/Path-to-IMG-DMG-file of=/dev/rdiskN bs=1mAquí, estamos usando dd (copiar y convertir) para copiar y convertir el archivo de entrada (si) IMG a diskN. Espero que recuerdes dónde pusiste el archivo IMG convertido, en el paso 3. Para mí, el comando fue así:
sudo dd if=~/Downloads/ubuntu-14.10-desktop-amd64.dmg of=/dev/rdisk2 bs=1mComo estamos ejecutando el comando anterior con privilegios de superusuario (sudo), se le solicitará que ingrese la contraseña. Similar a Linux, no verá ningún asterisco o algo que indique que ha ingresado alguna entrada de teclado, pero esa es la forma en que se comporta el terminal de Unix.
Incluso después de ingresar la contraseña, no verá ningún resultado inmediato y eso es normal . El proceso tardará unos minutos en completarse.
Paso 6:complete el proceso de la unidad USB de arranque
Una vez que el comando dd finaliza su proceso, es posible que vea un cuadro de diálogo que dice:El disco que insertó no fue legible para esta computadora.
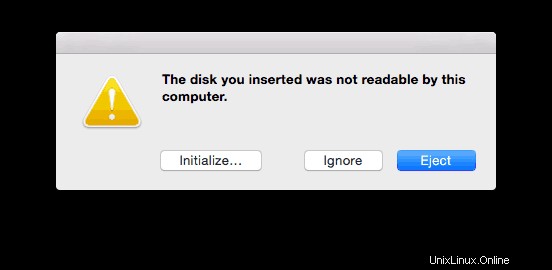
No entrar en pánico. Todo está bien. Simplemente no haga clic en Inicializar, Ignorar o Expulsar en este momento . Vuelve a la terminal. Verá información sobre el último proceso completado. Para mí fue:
1109+1 registros en
1109+1 registros fuera
1162936320 bytes transferidos en 77,611025 segundos (14984164 bytes/seg)
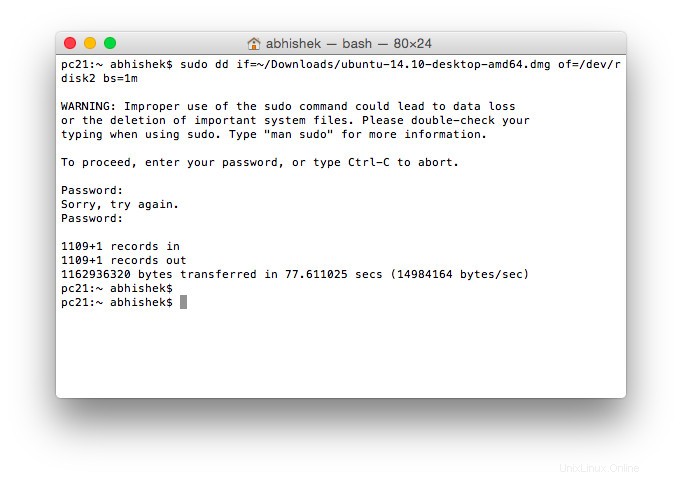
Ahora, en la terminal usa el siguiente comando para expulsar nuestro disco USB:
diskutil eject /dev/diskNN es, por supuesto, el número de dispositivo que hemos usado anteriormente, que en mi caso es 2:
diskutil eject /dev/disk2Una vez expulsado, haga clic en Ignorar en el cuadro de diálogo que apareció anteriormente. Ahora su disco USB de arranque está listo. Eliminarlo del sistema.
Paso 7:Comprobación de su disco USB de arranque recién creado
Una vez que haya completado la gigantesca tarea de crear un USB en vivo de USB en Mac OS X, es hora de poner a prueba sus esfuerzos.
- Conecte el USB de arranque y reinicie el sistema.
- Al inicio, cuando se inicia Apple Tune, mantenga presionada la tecla Opción (o Alt).
- Esto debería mostrarle los discos disponibles para iniciar. Supongo que sabe qué hacer a continuación.
Para mí, mostró dos arranques EFI:
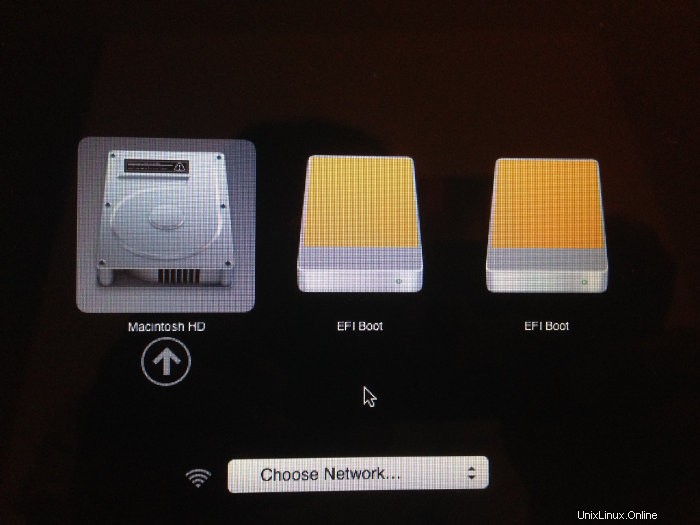
Seleccioné el primero y me llevó directamente a la pantalla de Grub:
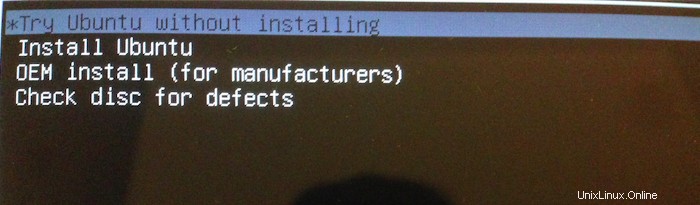
Espero que esta guía le haya ayudado a crear un disco USB de arranque de Ubuntu para Mac en OS X. Veremos cómo hacer un arranque dual de Ubuntu con OS X en el próximo artículo. Estén atentos.