Resumen:Ubuntu 18.04 usa una versión personalizada de GNOME y es posible que a los usuarios de GNOME no les gusten esos cambios. Este tutorial le muestra cómo instalar GNOME estándar en Ubuntu 18.04.
Una de las principales características nuevas de Ubuntu 18.04 es el escritorio GNOME personalizado. Ubuntu ha realizado algunos ajustes en el escritorio GNOME para que se vea similar a su escritorio Unity.
Por lo tanto, obtiene opciones de minimización en el control de Windows, un lanzador similar a Unity a la izquierda de la pantalla, compatibilidad con indicadores de aplicaciones, entre otros cambios.
Si bien es una buena noticia para los usuarios de Unity, es posible que a un usuario de GNOME desde hace mucho tiempo no le gusten esos cambios. Y si usted es uno de esos amantes de GNOME, entonces no necesita seguir con el Escritorio GNOME similar a Unity. Puede instalar el 'GNOME real' también llamado GNOME vainilla en Ubuntu 18.04 fácilmente.
[irp posts=”25173″ name=”Cómo cambiar de GNOME a Unity en Ubuntu 18.04 y 17.10″]
Instalación de GNOME estándar en Ubuntu 18.04
Si me pides mi opinión, sugeriría seguir con lo que ofrece Ubuntu. Me gusta la personalización y me siento más cómodo con la implementación de GNOME de Ubuntu.
A menos que seas un gran fanático del escritorio GNOME, no recomendaré usar GNOME estándar en Ubuntu 18.04.
Ahora, si ha decidido continuar con GNOME estándar, use el siguiente comando para instalar el escritorio GNOME:
sudo apt install gnome-sessionNo debería llevar mucho tiempo. Solo unos minutos, dependiendo de la velocidad de Internet.
Opcional: Ubuntu también ha puesto su propio CSS para hacer que la pantalla de inicio de sesión de GDM se vea más en línea con la marca Ubuntu. Si elige Vanilla GNOME, tal vez desee obtener la pantalla de inicio de sesión de GNOME real, libre de la marca Ubuntu.
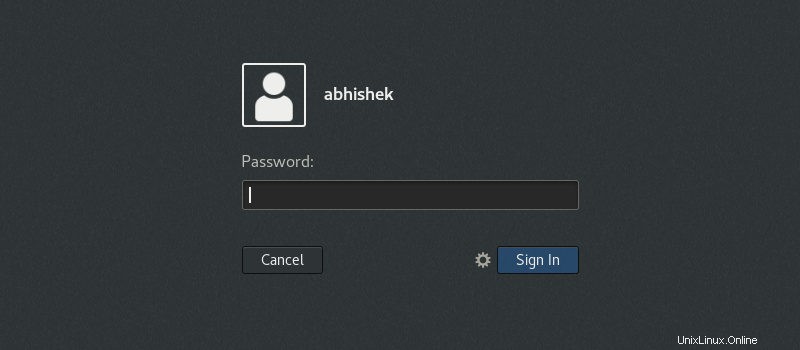
Si también desea instalar la pantalla de inicio de sesión GDM real de GNOME escritorio, puede hacerlo usando el siguiente comando:
sudo update-alternatives --config gdm3.cssSe le pedirá que ingrese su elección. Use el número que ve al principio de la línea que tiene gnome-shell.css. Puede usar el mismo método para obtener el inicio de sesión de Ubuntu retroceda la pantalla usando la opción apropiada aquí.
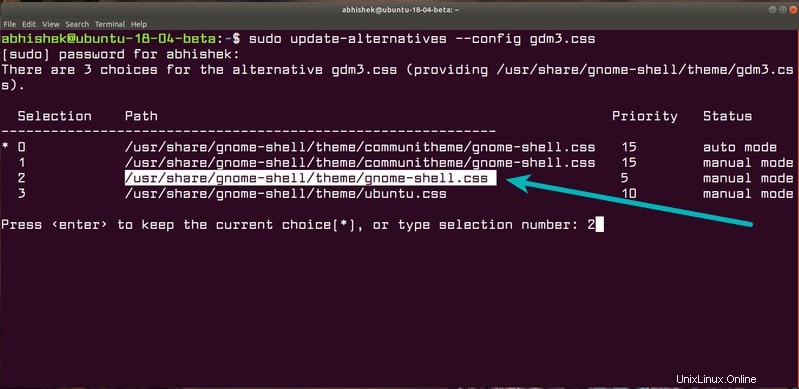
[irp posts=”25820″ name=”Las 20 principales extensiones de GNOME que deberías usar ahora mismo”]
Cambiando a GNOME estándar
Una vez que haya instalado GNOME, reinicie su sistema. En la pantalla de inicio de sesión, haga clic en el nombre de usuario. Verá un símbolo de engranaje.
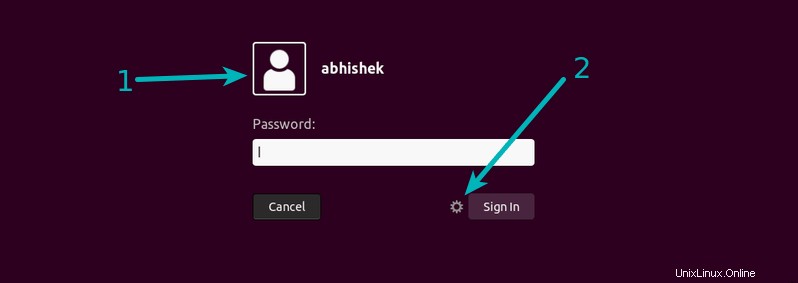
Al hacer clic en el símbolo del engranaje, se le mostrarán varias sesiones de escritorio. Elija GNOME en Xorg aquí. También puede elegir simplemente el GNOME que se ejecuta en Wayland. Muchas aplicaciones no funcionan. bien con Wayland, así que es mejor quedarse con Xorg.
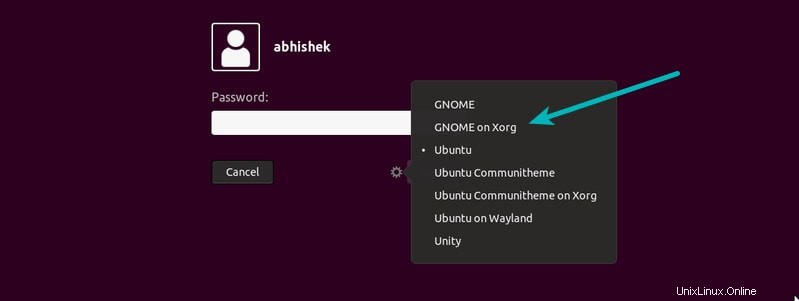
Y cuando inicie sesión ahora, verá el viejo GNOME sin los indicadores de la base y la aplicación y una pantalla de bienvenida. Sin embargo, Nautilus todavía mantiene Ubuntu 18.04.
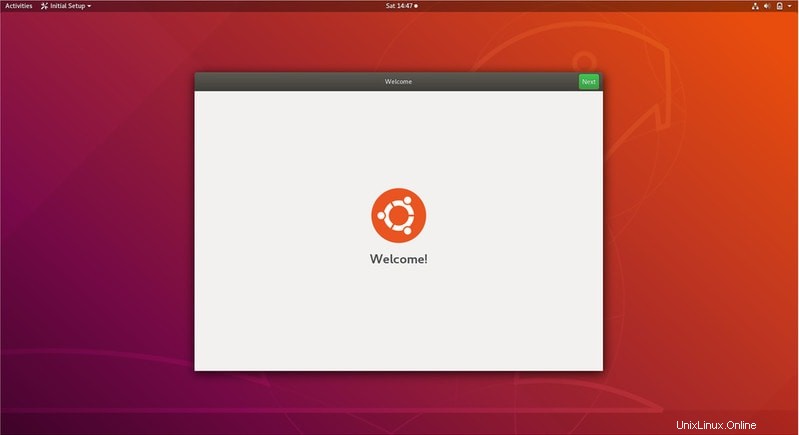
Espero que le guste lo que ve aquí. Si no t, puede optar por volver a GNOME de Ubuntu seleccionando Ubuntu en la pantalla de inicio de sesión.
Espero que este tutorial te haya ayudado a instalar GNOME estándar en Ubuntu 18.04. Si tienes alguna pregunta o sugerencia, no dudes en usar el cuadro de comentarios a continuación.