Si ha estropeado su sistema Ubuntu y después de probar varias formas de arreglarlo, finalmente se da por vencido y toma el camino más fácil:reinstala Ubuntu.
Todos hemos estado en una situación en la que reinstalar Linux parece una mejor idea que tratar de solucionar y solucionar el problema para siempre. La solución de problemas de un sistema Linux le enseña mucho, pero no siempre puede permitirse el lujo de dedicar más tiempo a reparar un sistema dañado.
Hasta donde yo sé, no hay un sistema de unidad de recuperación similar a Windows en Ubuntu. Entonces, surge la pregunta:¿cómo reinstalar Ubuntu? Déjame mostrarte los pasos para lo mismo.
¡Advertencia!
Jugar con particiones de disco siempre es una tarea arriesgada. Recomiendo encarecidamente hacer una copia de seguridad de sus datos en un disco externo.
Cómo reinstalar Ubuntu Linux
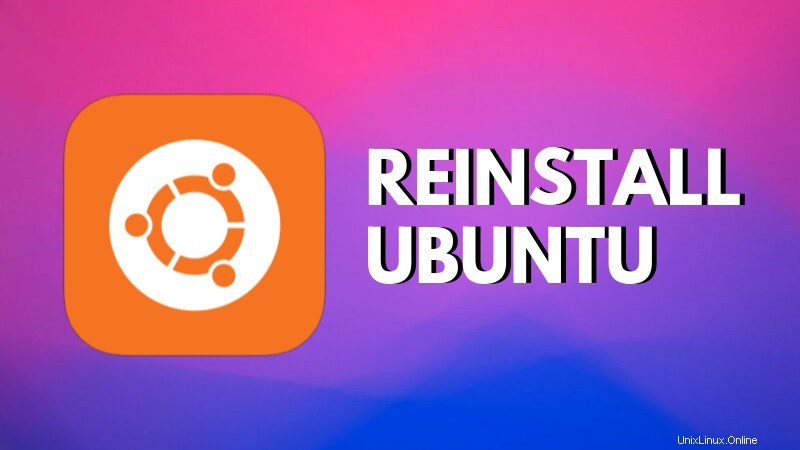
Estos son los pasos a seguir para reinstalar Ubuntu.
Paso 1:Crea un USB en vivo
Primero, descargue Ubuntu desde su sitio web. Puedes descargar la versión de Ubuntu que quieras usar.
Descargar UbuntuUna vez que tenga la imagen ISO, es hora de crear un USB en vivo a partir de ella. Si todavía se puede acceder a su sistema Ubuntu, puede crear un disco en vivo usando la herramienta de creación de disco de inicio proporcionada por Ubuntu.
Si no puede acceder a su sistema Ubuntu, tendrá que usar otro sistema. Puede consultar este artículo para aprender cómo crear un USB en vivo de Ubuntu en Windows.
Paso 2:Vuelva a instalar Ubuntu
Una vez que tenga el USB en vivo de Ubuntu, conecte el USB. Reinicie su sistema. En el momento del arranque, presione la tecla F2/10/F12 para acceder a la configuración del BIOS y asegúrese de haber configurado la opción Arranque desde dispositivos extraíbles/USB en la parte superior. Guarde y salga del BIOS. Esto le permitirá iniciar en USB en vivo.
Una vez que esté en el USB en vivo, elija instalar Ubuntu. Obtendrá la opción habitual para elegir su idioma y distribución de teclado. También tendrá la opción de descargar actualizaciones, etc.
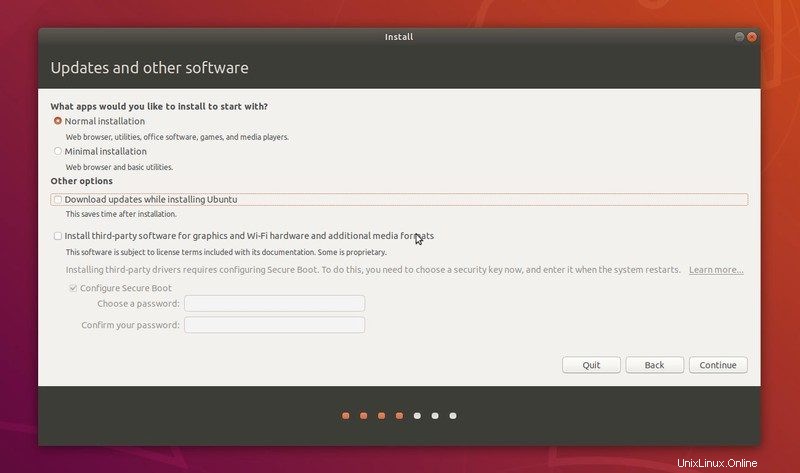
Los pasos importantes vienen ahora. Debería ver una pantalla de "Tipo de instalación". Lo que ve aquí en su pantalla depende en gran medida de cómo Ubuntu ve la partición del disco y los sistemas operativos instalados en su sistema.
Tenga mucho cuidado al leer las opciones y sus detalles en este paso. Presta atención a lo que dice cada opción. Las opciones de pantalla pueden verse diferentes en diferentes sistemas.
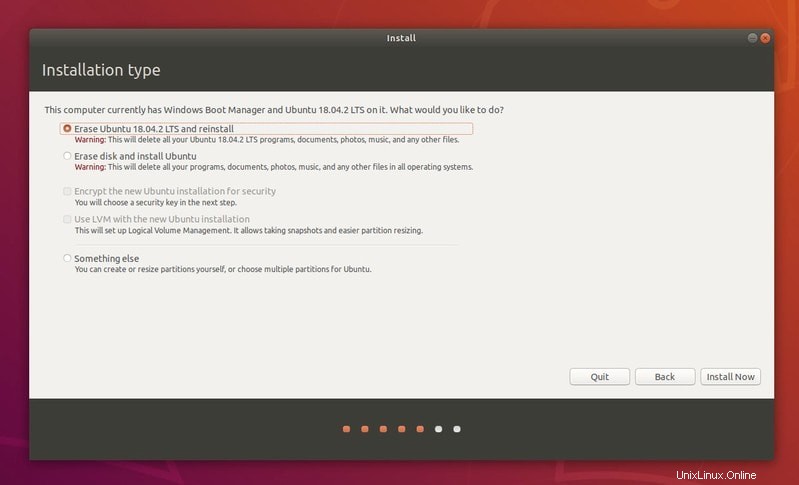
En mi caso, encuentra que tengo Ubuntu 18.04.2 y Windows instalado en mi sistema y me da algunas opciones.
La primera opción aquí es borrar Ubuntu 18.04.2 y reinstalarlo. Me dice que eliminará mis datos personales, pero no dice nada sobre la eliminación de todos los sistemas operativos (es decir, Windows).
Si tiene mucha suerte o está en modo de arranque único, puede ver una opción donde puede ver "Reinstalar Ubuntu". Esta opción conservará sus datos existentes e incluso intentará conservar el software instalado. Si ve esta opción, debe elegirla.
Atención para el sistema de arranque dual
Si tiene un arranque dual de Ubuntu y Windows y durante la reinstalación, su sistema Ubuntu no ve Windows, debe elegir la opción Otra cosa e instalar Ubuntu desde allí. He descrito el proceso de reinstalación de Linux en arranque dual en este tutorial.
Para mí, no hubo reinstalación y mantener la opción de datos, así que opté por la opción "Borrar Ubuntu y reinstalar". Esto instalará Ubuntu de nuevo incluso si está en modo de arranque dual con Windows.
La parte de reinstalación es la razón por la que recomiendo usar particiones separadas para root y home. Con eso, puede mantener seguros sus datos en la partición de inicio incluso si reinstala Linux. Ya lo he demostrado en este video:
Una vez que haya elegido la opción de reinstalar Ubuntu, el resto del proceso es simplemente hacer clic en siguiente. Seleccione su ubicación y cuando se le solicite, cree su cuenta de usuario.
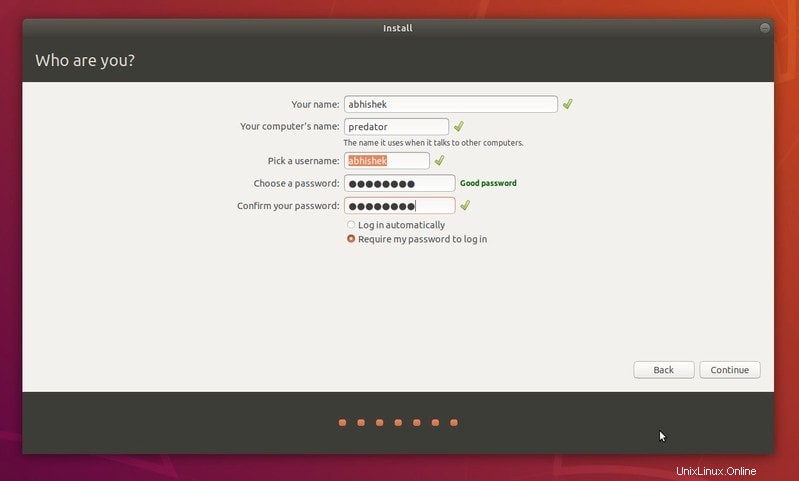
Una vez que finalice el procedimiento, tendrás tu Ubuntu reinstalado de nuevo.
En este tutorial, asumí que sabes cosas porque ya tenías Ubuntu instalado antes. Si necesita una aclaración en cualquier paso, no dude en preguntar en la sección de comentarios.