Discord es una popular aplicación de mensajería. Originalmente estaba destinado a los jugadores, pero en estos días se considera una alternativa de Slack incluso para la comunicación de equipos y comunidades. Puede usarlo para mensajes de texto, voz y video.
Varios proyectos de código abierto lo utilizan para comunicarse con los miembros y usuarios del proyecto.
Discord está disponible en varias plataformas, incluido Linux de escritorio. En este tutorial, te mostraré varias formas de instalar Discord en Ubuntu, Debian y otras distribuciones de Linux.
- Instalación de Discord a través de un archivo DEB (aplicable a Debian, Ubuntu, Linux Mint y otras distribuciones basadas en Debian/Ubuntu)
- Instalación de Discord a través de Snap o Flatpak (aplicable para distribuciones compatibles con Snap o Flatpak)
- Instalación de Discord de forma tradicional (aplicable para todas las distribuciones pero se necesita un buen conocimiento de los comandos de Linux)
¡Alerta de no FOSS!
La aplicación Discord no es de código abierto. Pero dado que proporcionan un cliente de Linux y muchos usuarios de Linux confían en él, se trata aquí.
Método 1:Instalar Discord en distribuciones de Linux basadas en Ubuntu y Debian
Vaya a la página de descarga de Discord y descargue el archivo deb. Tenga en cuenta que Discord solo está disponible para sistemas de 64 bits.
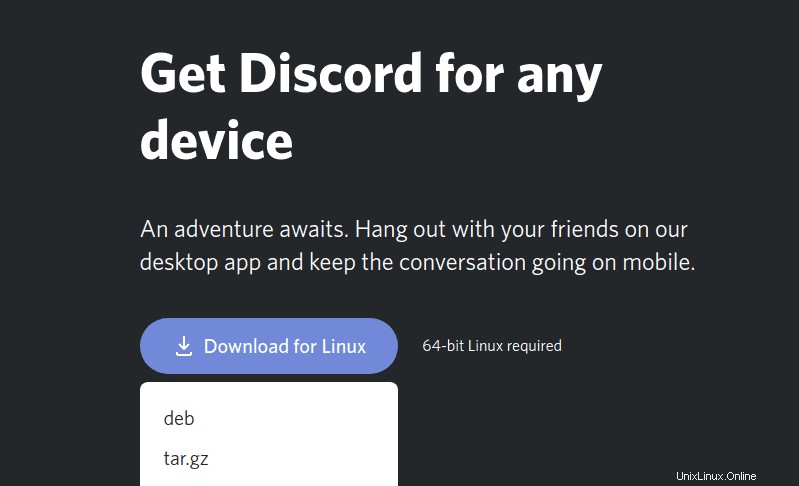
Instalar el archivo deb es fácil. Simplemente haga doble clic en él para abrirlo en el administrador de software e instalarlo desde allí. También puede instalar y utilizar la herramienta Gdebi para este fin.
La instalación tardará unos segundos y debería ver una pantalla de inicio de sesión como esta:
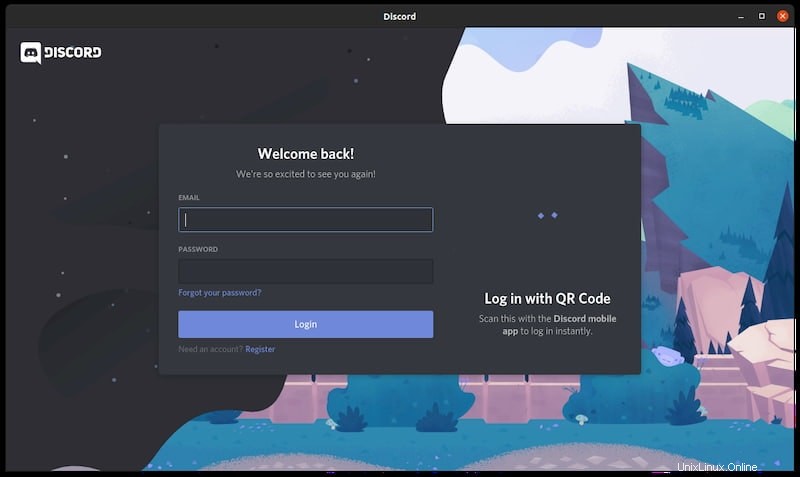
El problema con este enfoque es que, aunque tendrá la última versión de Discord, no se actualizará automáticamente a una versión más nueva en el futuro.
Puede desinstalarlo desde el centro de software o usar este comando en la terminal:
sudo apt remove discordMétodo 2:Instalar Discord en Ubuntu y otras distribuciones de Linux usando el paquete Snap
Puede instalar fácilmente Discord usando el paquete Snap en Ubuntu y varias otras distribuciones de Linux con compatibilidad con el paquete snap.
La ventaja es que siempre tendrás la última versión de Discord y tu versión instalada se actualiza automáticamente. La desventaja es que los paquetes Snap tardan más en iniciarse.
El usuario de Ubuntu puede encontrar el paquete instantáneo de Discord en el Centro de software e instalarlo desde allí:
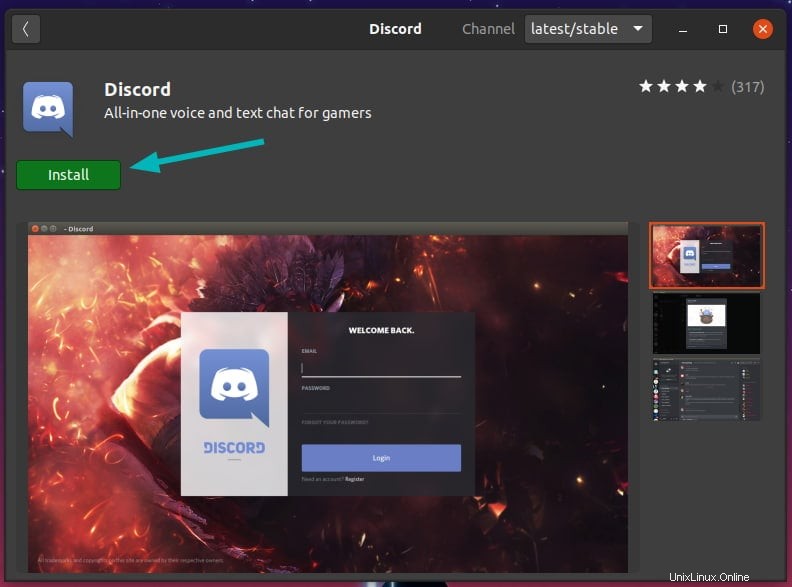
Si ha habilitado la compatibilidad con Snap en su distribución de Linux, puede usar el siguiente comando para instalarlo:
sudo snap install discordSi desea eliminarlo, puede usar el comando snap para desinstalarlo:
sudo snap remove discordTenga en cuenta que Discord también está disponible en formato de paquete Flatpak. Puede usar Flatpak para instalar Discord en Fedora y otras distribuciones de Linux.
Método 3:Instalar Discord en otras distribuciones de Linux (nivel intermedio a avanzado)
Discord también proporciona un instalador genérico para usar Discord en Linux. Viene en el archivo tar gz tradicional.
Si opta por esta forma de instalar Discord en Linux, entonces debe tener al menos una comprensión moderada de la estructura de directorios de Linux y los comandos de Linux. También debe sentirse cómodo usando la terminal porque este método implica usar la terminal por completo.
Paso 1:descarga Discord para Linux
Primero descargue el archivo tar.gz del sitio web de Discord.
Estoy usando Discord versión 0.0.10 en el tutorial. Su nombre de archivo puede o no ser diferente. Préstale atención.
Paso 2:extraiga el archivo descargado al directorio opt
Vaya al directorio donde ha descargado el archivo. Use el comando tar para extraer el archivo .tar.gz en el directorio /opt.
sudo tar -xvzf discord-0.0.10.tar.gz -C /optTradicionalmente, el directorio /opt se usa para instalar/mantener archivos de software de Linux opcional o adicional. Dado que optó por la forma tradicional, solo tiene sentido usar la convención tradicional.
Paso 3:Crea el comando Discord en el directorio bin
Ahora debería tener el directorio /opt/Discord con archivos relacionados con Discord. Debería tener dos archivos importantes para abordar aquí. Un archivo binario llamado Discord y un archivo de escritorio llamado discord.desktop.
Ahora, debe crear un enlace simbólico a este archivo binario en el directorio /usr/bin.
sudo ln -sf /opt/Discord/Discord /usr/bin/DiscordEl directorio /usr/bin contiene los ejecutables binarios para los comandos de su sistema. De esta forma, cualquier usuario puede ejecutar los comandos desde cualquier parte del sistema.
Paso 4:Cree un ícono de escritorio y una entrada de menú
Tiene Discord disponible como comando para todos los usuarios del sistema. Pero no puede encontrarlo en el menú del sistema para ejecutarlo gráficamente.
Para eso, deberá usar el archivo discord.desktop ubicado en la carpeta extraída en el directorio opt.
Debe prestar atención a dos líneas aquí:Exec e Icon.
El exec es para un archivo ejecutable y puede configurarlo en /usr/bin/Discord . El ícono es para la imagen de Discord que se mostrará cuando busque Discord en el menú. Puede establecerlo en /opt/Discord/discord.png. Esta imagen está presente en la carpeta extraída.
Puede usar nano editor con sudo para editar este archivo o cualquier editor de texto basado en terminal que prefiera. Tu discord.desktop puede verse así:
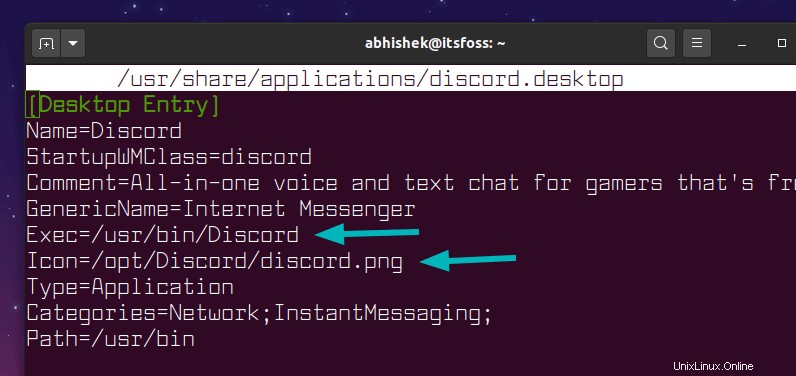
Su archivo discord.desktop todavía está en el directorio /opt/Discord. Debe moverlo al directorio /usr/share/applications para que su sistema pueda acceder a esta entrada del escritorio.
sudo cp -r /opt/Discord/discord.desktop /usr/share/applicationsNormalmente, debería ver Discord agregado en la lista de aplicaciones disponibles en el menú inmediatamente. De lo contrario, cierre la sesión y vuelva a iniciarla.
Paso 5:Ejecutar Discord
Estás listo. Ahora, si busca Discord, lo encontrará en el menú y cuando lo ejecute por primera vez, realizará alguna configuración.
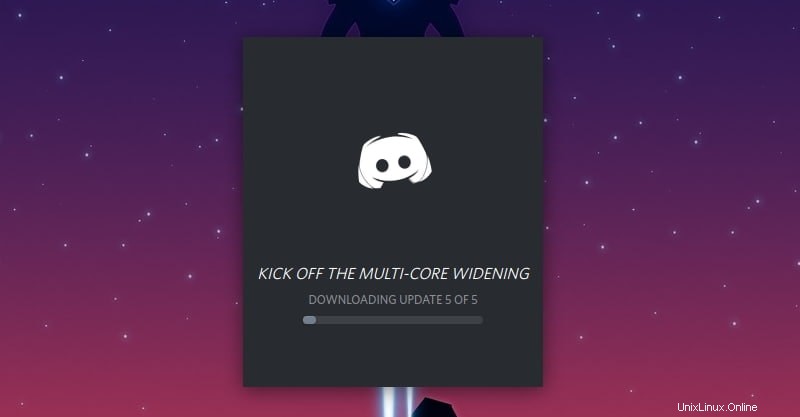
Después de eso, lo llevará a la pantalla de inicio de sesión. Intentó iniciar sesión automáticamente desde su navegador predeterminado.
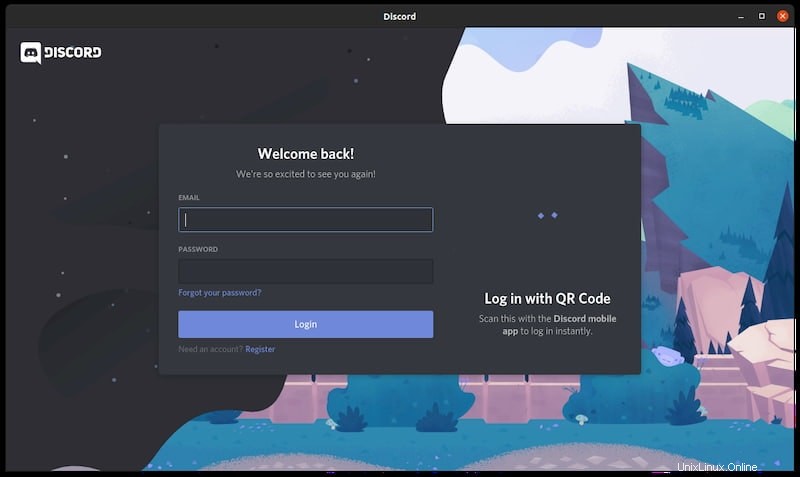
Disfruta de Discord en Linux. Si hay una nueva versión de Discord en el futuro, deberá eliminar la versión ya instalada y luego repetir el procedimiento con la nueva versión.
Eliminar Discord instalado de forma tradicional
Sería injusto simplemente discutir cómo instalar Discord. Déjame darte algunos consejos sobre cómo eliminarlo también.
Cuando instala Discord en Linux, guarda el archivo de configuración en la carpeta .config/discord en su directorio de inicio. Eliminar estos archivos:
rm -r ~/.config/discordA continuación, elimine el directorio Discord del directorio /opt:
sudo rm -rf /opt/DiscordElimina también el enlace simbólico que habías creado:
sudo rm /usr/bin/DiscordComo último paso, elimine el archivo del escritorio:
sudo rm /usr/share/applications/discord.desktop¿Conseguiste instalar Discord en Linux? ¿Qué método usaste?
Te di varias formas de instalar la aplicación Discord en Linux. La forma tradicional de Linux es algo complicada pero al menos así puedes instalarlo en cualquier distribución de Linux.
Conseguiste instalarlo? ¿Qué método usaste y preferiste?