Introducción
Ubuntu Make es una utilidad de línea de comandos para instalar la última versión de herramientas de desarrollo e IDE (es decir, PHPStorm, WebStorm, PyCharm, Android Studio, Eclipse, NetBeans, etc.) en su sistema operativo Ubuntu. Ubuntu Make también instalará automáticamente todos los paquetes de dependencia necesarios si así lo requiere la herramienta de desarrollo o el IDE que desee. Esto hace que la instalación de herramientas de desarrollo e IDE en Ubuntu sea realmente fácil.
En este artículo, le mostraré cómo instalar Ubuntu Make en Ubuntu y cómo instalar la última versión de herramientas de desarrollo e IDE usando Ubuntu Make en Ubuntu. Usaré Ubuntu 21.04 LTS para la demostración de este artículo. Pero los procedimientos que se muestran en este artículo también deberían funcionar en Ubuntu 19.10, Ubuntu 20.04 LTS y Ubuntu 20.10. Entonces, comencemos.
Instalación de Ubuntu Make
Paquete Ubuntu Make (ubuntu-make ) está disponible en el universo oficial repositorio de paquetes de Ubuntu. Entonces, debes tener el universo oficial repositorio de paquetes habilitado en su máquina Ubuntu.
Puedes habilitar el universo oficial repositorio de paquetes en Ubuntu con el siguiente comando:
$ sudo apt-add-repository universeEl universo oficial el repositorio de paquetes debe estar habilitado.
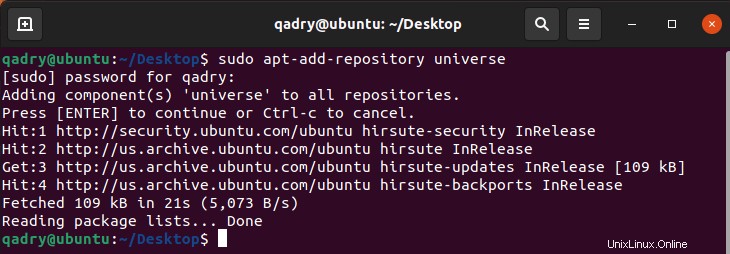
Ahora, actualice el caché del repositorio de paquetes APT con el siguiente comando:
$ sudo apt update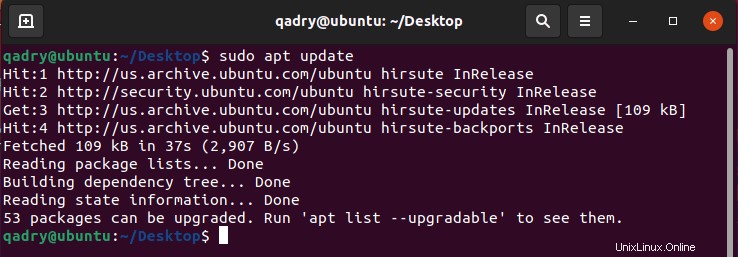
El caché del repositorio de paquetes APT debe actualizarse.
Ahora, instala Ubuntu Make con el siguiente comando:
$ sudo apt install ubuntu-make
o puede usar la instalación instantánea con la opción –clásica
$ sudo snap install ubuntu-make --classic

Entonces Ubuntu Make debería estar instalado.
Para confirmar que Ubuntu Make funciona correctamente, ejecute el siguiente comando:
$ umake --version
Como puede ver, Ubuntu Make funciona correctamente.
Encontrar el nombre del grupo de software disponible y el nombre del paquete:
Ubuntu Make clasifica todas las herramientas de desarrollo e IDE en diferentes grupos. Para instalar una herramienta de desarrollador o IDE, debe conocer el nombre del grupo y la herramienta de desarrollador o el nombre del paquete IDE. Por suerte, es muy fácil averiguarlo.
Para averiguar los grupos admitidos y la herramienta de desarrollo o el nombre del paquete IDE que desea instalar, ejecute el siguiente comando:
$ umake --helpumake imprimirá muchas cosas en la consola. Pero desplácese hacia arriba y debería poder encontrar los grupos como se marca en la captura de pantalla a continuación.
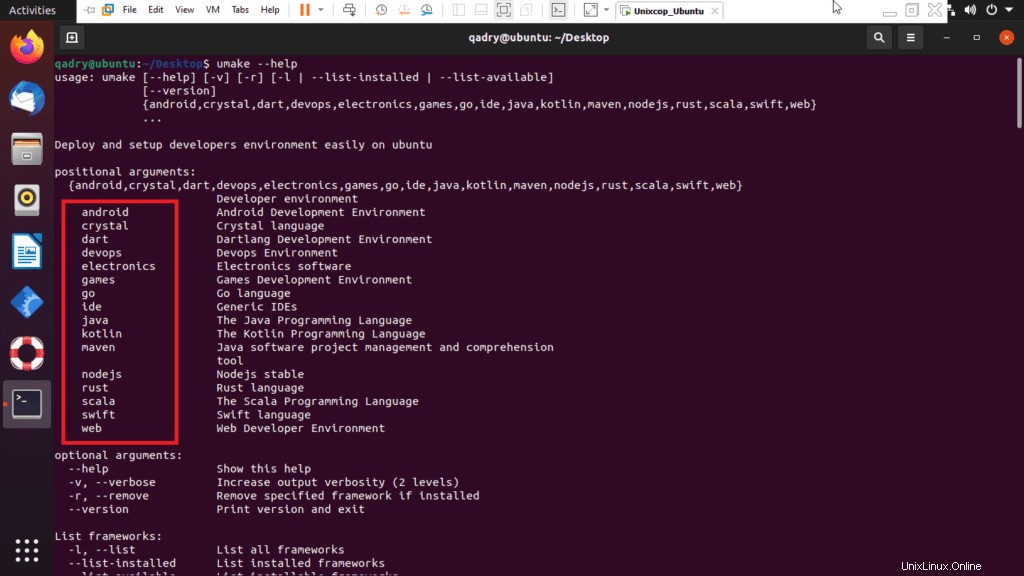
En el momento de escribir este artículo, los grupos compatibles con Ubuntu Make son:android , dardo , juegos , ir , idea , kotlin , js nodos , óxido , sacala , rápido , web
Cada uno de los grupos tiene su propio conjunto de software.
Si se desplaza un poco hacia abajo en la salida de umake, debería poder encontrar qué software está disponible en su grupo deseado.
Por ejemplo, en el ide grupo, los siguientes softwares están disponibles.
En el momento de escribir este artículo, los nombres de los paquetes de software disponibles en el ide grupo son:Arduino, atom, netbeans , clión , grip de datos , eclipse-cpp , eclipse-jee , eclipsar , eclipse-php , idea , idea definitiva , mesa de luz , tormenta de php , pycharm , pycharm-educativo , pycharm-professional , rubímina , texto sublime , código-visual-studio , tormenta web .
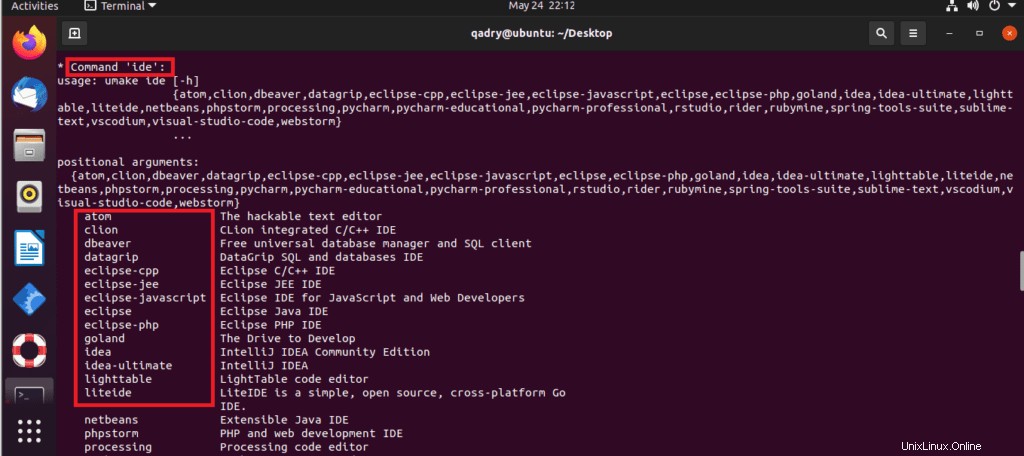
Si le resulta difícil buscar a través de la salida larga, también puede buscar los programas de software disponibles en su grupo deseado de la siguiente manera:
$ umake <groupName> --help
Aquí, cambia
Por ejemplo, supongamos que desea ver qué software está disponible en la web grupo. Para hacer eso, ejecute el siguiente comando:
$ umake web --help
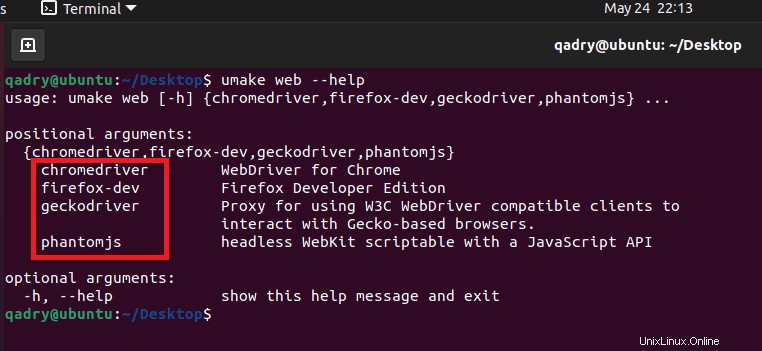
En el momento de escribir este artículo, los softwares disponibles en la web grupo son: firefox-dev , chromedriver, phantomjs y geckodriver como se puede ver en la captura de pantalla.
Instalación de herramientas para desarrolladores e IDE:
Ahora que sabe cómo encontrar el nombre del grupo y el nombre del paquete de la herramienta de desarrollo o IDE que desea instalar, es hora de instalarlo en su máquina Ubuntu usando Ubuntu Make.
Digamos que eres un desarrollador de Python y quieres instalar PyCharm Community Edition en su máquina Ubuntu usando Ubuntu Make.
Entonces, el nombre del grupo será ide y el nombre del paquete será pycharm .
Para instalar pycharm del ide grupo que usa Ubuntu Make, ejecute umake comando de la siguiente manera:
$ umake ide pycharm
Ubuntu Make le pedirá una ruta de instalación. Puede dejar el valor predeterminado y pulsar

Ubuntu Make comenzará a descargar e instalar todas las dependencias de PyCharm y PyCharm.

En este punto, PyCharm debería estar instalado.

Una vez que PyCharm esté instalado, puede iniciarlo desde el menú de aplicaciones de Ubuntu.

Como puede ver, Ubuntu Make instaló la última versión de PyCharm Community IDE (que es 2021.1 en el momento de escribir este artículo).
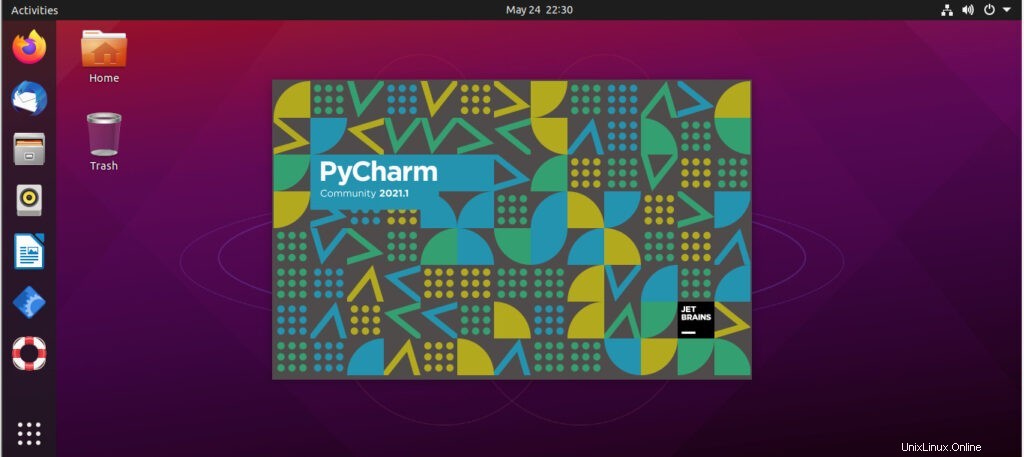
IDE de la comunidad PyCharm 2021.1.1 se está ejecutando en Ubuntu.
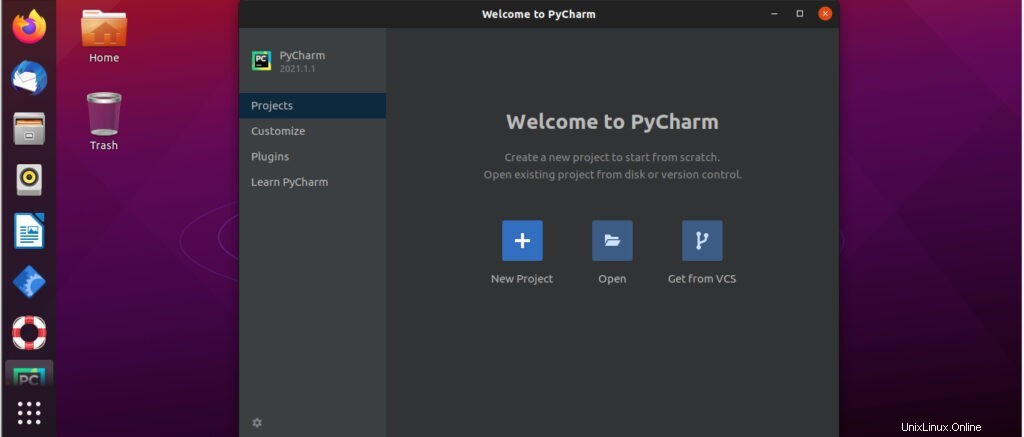
Eliminación de herramientas de desarrollo e IDE con Ubuntu Make:
Si ha instalado alguna herramienta de desarrollo o IDE con Ubuntu Make, también puede eliminarlo fácilmente.
Por ejemplo, para eliminar PyCharm Community IDE que instalamos anteriormente, ejecute umake con la -r marcar de la siguiente manera:
$ umake -r ide pycharm

El IDE de PyCharm Community debe eliminarse.
Actualización de herramientas de desarrollo e IDE con Ubuntu Make:
Ubuntu Make no puede actualizar las herramientas de desarrollo o los IDE que ya instaló en su máquina Ubuntu. Pero hay un truco para actualizar las herramientas de desarrollador y los IDE ya instalados usando Ubuntu Make.
Primero, elimine la herramienta de desarrollador instalada o el IDE que desea actualizar de la siguiente manera:
$ umake -r ide pycharm
Luego, instale la herramienta de desarrollo o IDE nuevamente con Ubuntu Make de la siguiente manera:
$ umake ide pycharm
Puede perder su herramienta de desarrollador o la configuración de IDE de esta manera. Es posible que deba volver a configurar la herramienta de desarrollo o el IDE. Pero actualizará la herramienta de desarrollo o el IDE por usted. Solo tenga en cuenta esta pequeña información.
Entonces, así es como usa Ubuntu Make para instalar las últimas herramientas de desarrollo e IDE en Ubuntu. Gracias por leer este artículo.
En caso de querer compilar un programa desde el código fuente , cada uno de ellos tiene dependencias que debes cumplir.
Por el contrario, si vas a construir paquetes, también necesitarás otros más específicos según la distribución.
Entonces, abre una terminal e instala el paquete build-essential.
$ sudo apt install build-essential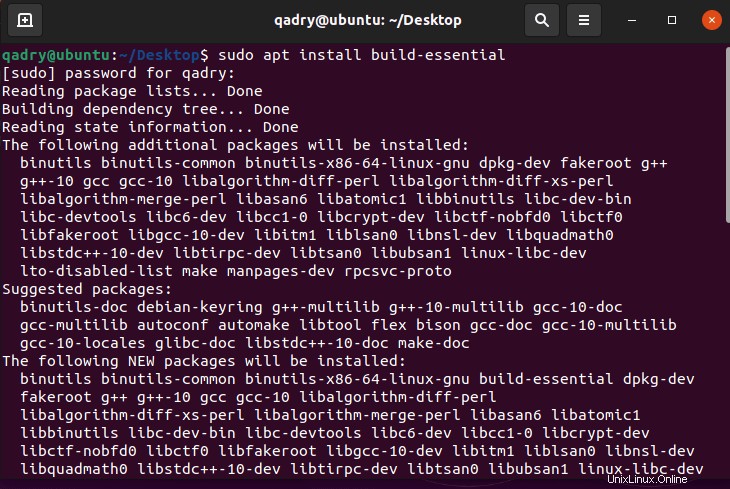
Como puede ver, este paquete también instala algunas dependencias necesarias. No se preocupe, todas estas dependencias son herramientas de creación y desarrollo de paquetes más básicas.
Es posible que algunos de ellos ya estén instalados, por lo que puede descargar la cantidad de paquetes que necesita.
Cuando finalice la descarga y la instalación, puede comprobar las versiones de make, gcc y g++
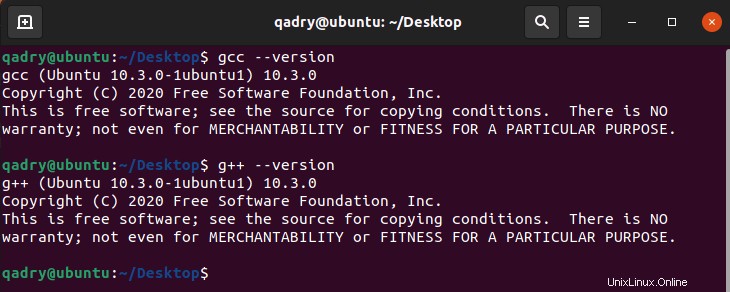
Y así se han instalado estas herramientas.
Conclusión
Las herramientas de desarrollo y creación de paquetes son muy importantes en Ubuntu 21.04. Ya que muchos programas que están en los repositorios dependen de ellos e instalarlos nos puede ahorrar tiempo.
Por otro lado, se vuelven bastante necesarios si somos desarrolladores o empaquetadores de aplicaciones.