Introducción
Portador es un programa que lo ayuda a administrar sus contenedores docker. Si desea eliminar, detener o reiniciar un contenedor docker; puede hacerlo fácilmente con la interfaz de usuario de portainer (en lugar de usar SSH y escribir todo tipo de comandos). Puede ajustar la configuración de los contenedores, administrar los recursos y administrar desde dentro del contenedor para obtener una perspectiva.
Solo piense en Portainer como la versión GUI para administrar sus contenedores en comparación con el uso de CMD Line; ¡mientras tiene potentes funciones como la replicación o la modificación de contenedores sobre la marcha!
Además, Portainer permite la configuración, la gestión y la seguridad centralizadas de los entornos de Kubernetes y Docker, lo que le permite ofrecer "Contenedores como servicio" a sus usuarios de forma rápida, sencilla y segura.
En este artículo, instalaremos Portainer con Docker en Ubuntu 20.04
Instalación
- Actualiza tu sistema
sudo apt-get update -y- Luego instale las dependencias requeridas para Docker
sudo apt-get install apt-transport-https ca-certificates curl gnupg-agent software-properties-common -y- Agregue la clave CPG de Docker
curl -fsSL https://download.docker.com/linux/ubuntu/gpg | sudo apt-key add -
- Verifique que tiene la clave buscando los últimos 8 caracteres de la huella digital.
sudo apt-key fingerprint 0EBFCD88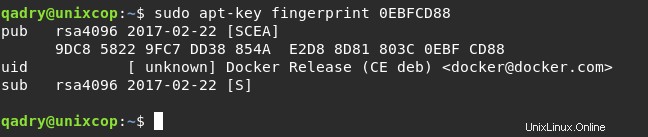
- Agregue el repositorio de Docker
sudo add-apt-repository "deb [arch=amd64] https://download.docker.com/linux/ubuntu $(lsb_release -cs) stable"- Luego, instale Docker.
sudo apt-get update -y && sudo apt-get install docker-ce -y- Iniciar y habilitar Docker
systemctl start docker && systemctl enable docker- También cree el volumen y asígnele el nombre portainer-data
sudo docker volume create portainer-data
- Luego tira del Portainer imagen de Docker hub ejecutando el siguiente comando.
sudo docker run -d --name portainer -p 8090:9000 -v /var/run/docker.sock:/var/run/docker.sock -v portainer-data:/data portainer/portainer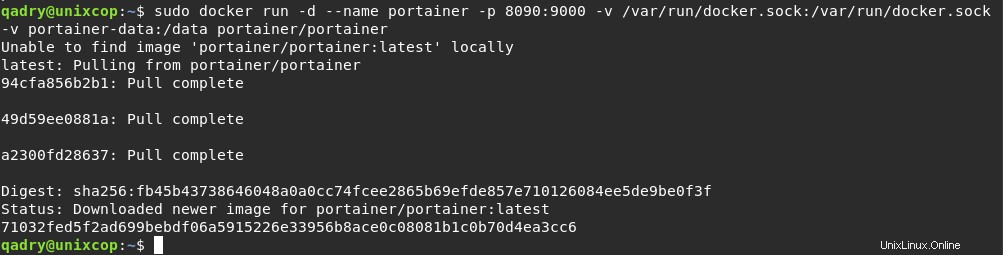
- “-d” :Separado para iniciar un contenedor en modo separado
- “-p” :se refiere al puerto para realizar el mapeo de puertos dentro del contenedor escuchando en el puerto 9000 y para la conexión fuera del contenedor en el puerto 8090
- “-v” :se refiere al volumen de montaje /var/run/docker.sock en el contenedor dentro de /var/run/docker.sock en la concha nativa. y portaporter-data y datos son los mismos puntos de montaje.
- “portador/portador” :el nombre de la imagen.
Acceder al Portainer
- Navegue a su navegador y acceda a Portainer usando http://server_IP:8090 y configure la contraseña de administrador y finalice la instalación como se muestra a continuación.
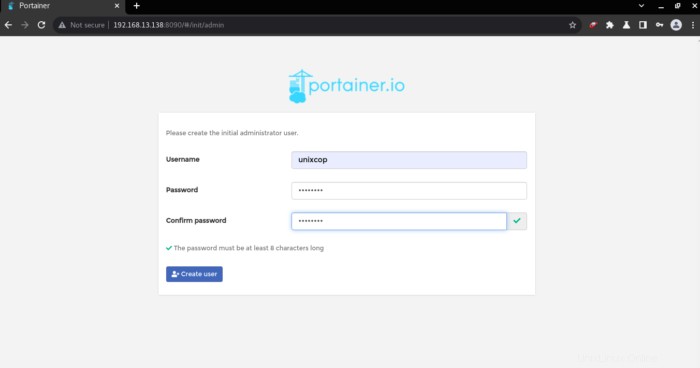
- Ahora puede acceder a su contenedor o controlar, eliminar y crear contenedores dentro de la GUI a través de Portainer.
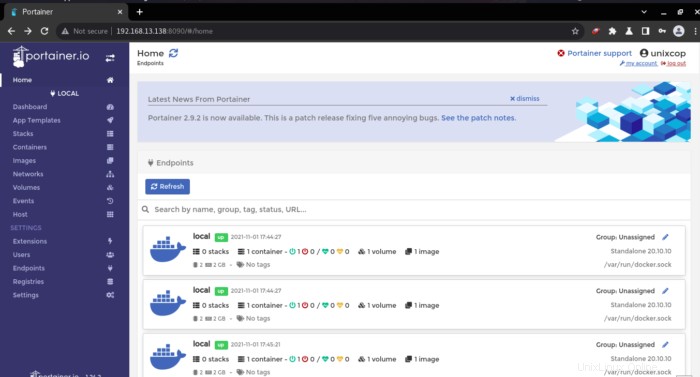
- Ir a local endpoint, se le dirigirá al Panel de control de sus contenedores como se muestra a continuación.
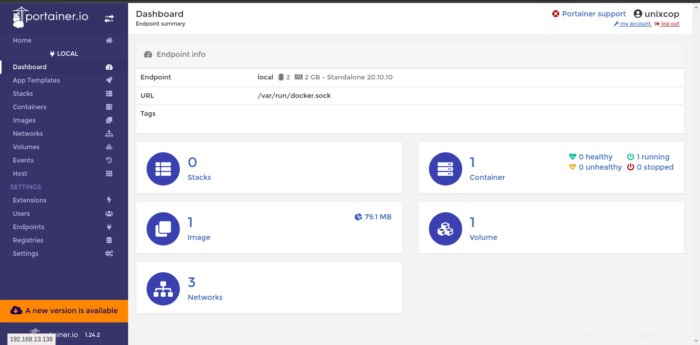
- Intente acceder al contenedor como se muestra a continuación, encontrará sus contenedores en la lista.
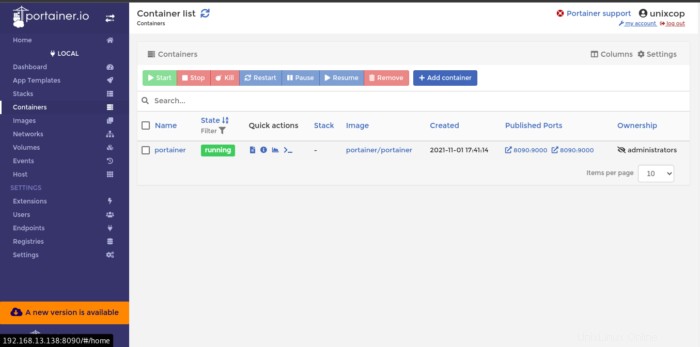
Conclusión
Eso es todo..
EN esta guía de instalación, ilustramos cómo instalar Portainer con Docker en Ubuntu
¡¡¡Gracias!!!