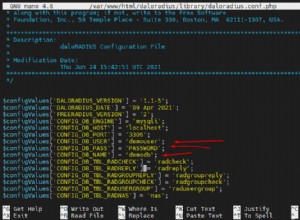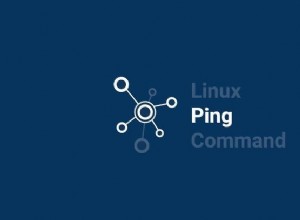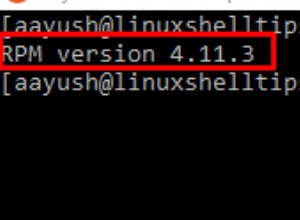Cómo ejecutar aplicaciones de Android en Ubuntu
Resumen
En este artículo, cubriremos cómo ejecutar aplicaciones de Android en Ubuntu.
Hay varias formas de lograr esto, pero esta vez nos centraremos en usar un software emulador.
El software emulador que vamos a utilizar es:Genymotion
Requisitos necesarios:
- Una PC con capacidad de virtualización y virtualización habilitada en el BIOS de la PC.
- Software de caja virtual
- Aplicación Genymotion:descárguela aquí
- Una cuenta de Genymotion
- Aplicación Play Store:descárgala aquí
Debajo encontrarás un video con las instrucciones para lograrlo:
Procedimiento
Instalación de Virtualbox y descarga de Genymotion
Primero vamos a comenzar instalando Virtualbox, así que abre la terminal y escribe el comando:
sudo apt install virtualbox
Después de haber instalado Virtualbox, ahora debe ir al sitio de Genymotion, crear una cuenta y descargar el software.
Por lo general, el software no es gratuito, pero existe una versión gratuita para uso personal, por lo que vamos a descargar esa versión.
Siga el enlace de descarga provisto, el enlace lo enviará a la página de descarga que se ve así:
El botón de descarga lo dirigirá a esta página:
Instalación de Genymotion
Después de la descarga, el siguiente paso es usar la terminal nuevamente y necesitamos hacer que el archivo Genymotion sea ejecutable e iniciar la instalación.
Abra la terminal nuevamente, vaya a la ubicación de descarga de su archivo Genymotion (carpeta de descarga en este caso) y use los siguientes comandos:
cd Downloads chmod +x gemotion-2.12.2-linux_x64.bin ./genymotion
A continuación se proporcionan capturas de pantalla de los comandos:
A continuación verá el resultado de una instalación exitosa
Instalación y configuración del emulador Genymotion
Una vez finalizada la instalación, vaya a la carpeta Genymotion e inicie la aplicación Genymotion
Una vez que inicie la aplicación, se le pedirá que se autentique con una cuenta, pero elegirá la tercera opción en el mensaje:para uso personal.
El siguiente paso es agregar un dispositivo virtual. Haga clic en el botón Agregar, inicie sesión con su cuenta. La aplicación le mostrará un menú de selección de lista con varios dispositivos Android para elegir.
Seleccione el dispositivo de su elección y haga clic en Siguiente.
Esta pantalla mostrará la información del dispositivo y le dará la opción de nombrar el dispositivo si lo desea. Haga clic en Siguiente.
Genymotion tardará un par de minutos en configurar el dispositivo. Una vez hecho esto, haga clic en finalizar e inicie el dispositivo para probarlo. Necesitas tener una pantalla como esta abierta.
GAPS:descarga y actualización de Google Play Store
Lo que queda es descargar e instalar la aplicación Google Play Store. Los dispositivos Genymotion vienen sin Play Store. Es por eso que en este artículo se incluye un enlace de descarga a Play Store y
le mostraremos cómo instalar Play Store. El proceso es bastante simple, use el enlace provisto en este artículo y abra la página de abrir gapps.
Seleccione la plataforma ARM, seleccione la versión de Android que tiene su dispositivo y seleccione la versión estándar de Play Store y descargue el archivo.
Tan pronto como finalice la descarga, abra la carpeta donde se encuentra el archivo y déjela abierta. A continuación, inicie su dispositivo Android virtual.
Arrastre y suelte el archivo de Play Store descargado en su dispositivo Android virtual. El proceso se ejecutará y terminará automáticamente. El dispositivo le preguntará si desea actualizar el archivo y haga clic en Aceptar cuando lo haga.
Android mostrará el archivo de Play Store y, una vez que haya terminado, deberá reiniciar el dispositivo Android virtual. Después de eso, podrá ejecutar Play Store, iniciar sesión o crear una cuenta y descargar y ejecutar las aplicaciones en su dispositivo virtual.
Resumen
Cubrimos el procedimiento sobre cómo ejecutar aplicaciones de Android en Ubuntu. En este ejemplo, en el momento de escribir este artículo, usábamos Ubuntu 18.04 LTS. Hasta el día de hoy, este método sigue siendo el mismo y sigue funcionando, incluso en las versiones más nuevas de Ubuntu.
Espero que haya encontrado útil la publicación y que el proceso sea fácil de seguir. Gracias por su tiempo.