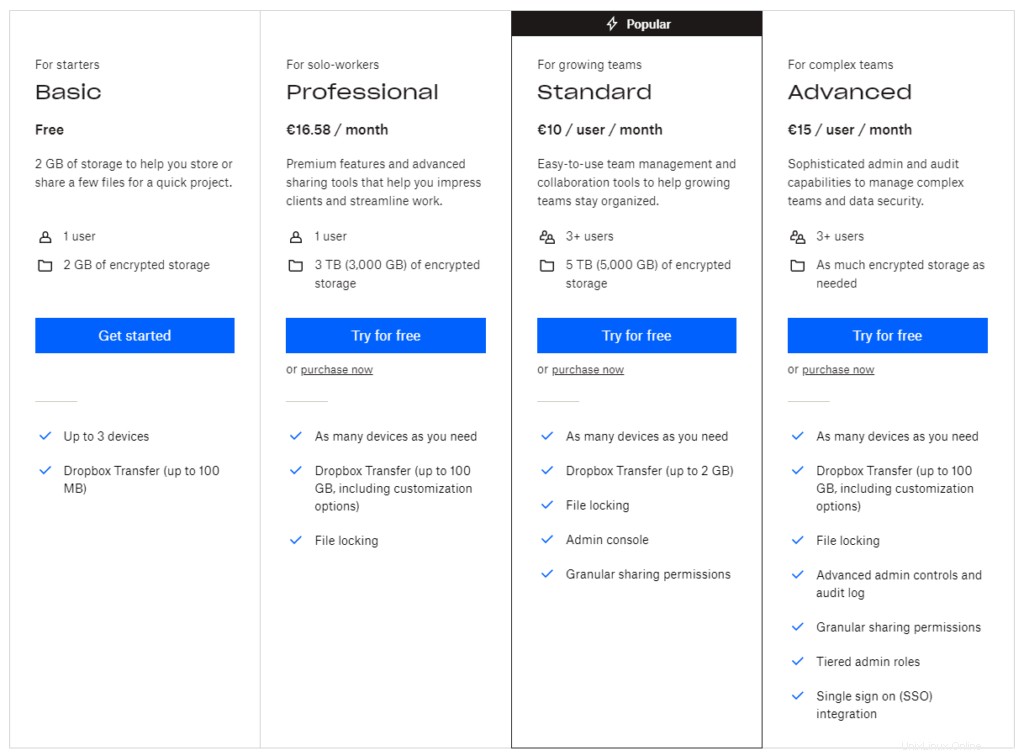
Características clave :
- Comparte cualquier archivo o carpeta fácilmente con cualquier persona:compartir archivos con Dropbox es rápido y sencillo. Con solo compartir un enlace, puede enviar cualquier cosa, desde fotos y videos hasta carpetas comprimidas y archivos CAD de gran tamaño, con cualquier persona, incluso si no tiene una cuenta de Dropbox. Comparta enlaces y archivos desde cualquier lugar, usando su teléfono, tableta o computadora.
- Haz una copia de seguridad de cualquier archivo o carpeta:sin importar el archivo o la carpeta que estés tratando de respaldar, desde fotos y videos hasta archivos CAD grandes y presentaciones de PowerPoint, puedes almacenarlo de forma segura con las soluciones de almacenamiento en la nube de Dropbox.
- Sincronice archivos entre dispositivos y plataformas:es fácil hacer que sus archivos estén accesibles en su viaje diario al trabajo o de vacaciones. Guarde un archivo en la carpeta de Dropbox en su computadora y se sincronizará automáticamente con su dispositivo móvil. La sincronización de archivos en la nube está disponible en múltiples dispositivos y plataformas, desde Windows y Mac hasta dispositivos móviles como iPhone, iPad y Android a través de la aplicación móvil de Dropbox.
¿Cómo instalar DropBox en Ubuntu 21.04?
Para la instalación, vamos a usar la terminal y wget, así que comencemos:
# How to install DropBox on Ubuntu 21.04 ?
$ sudo apt-get install wget
$ cd ~ && wget -O - "https://www.dropbox.com/download?plat=lnx.x86_64" | tar xzf -
# Now to start dropbox
$ ~/.dropbox-dist/dropboxd
Code language: PHP (php)Salida
Output
This computer isn't linked to any Dropbox account...
Please visit https://www.dropbox.com/cli_link_nonce?nonce=35ff549233f01a5d4e699826b0ab6ffb to link this device.
Ahora abra el navegador y navegue hasta el enlace anterior para conectar el sistema con su cuenta de Dropbox.
Introduzca el nombre de usuario y la contraseña de Dropbox y haga clic en Iniciar sesión.
The server is connected to our dropbox account, we should see a message like below.
This computer is now linked to Dropbox. Welcome Smart
Carpeta llamada Dropbox se creará en nuestro directorio de inicio. mantenga los datos en esta carpeta para acceder a ellos desde cualquier dispositivo.
$ ls Dropbox/
Output
'Get Started with Dropbox.pdf'
python3_tutorial.pdf
Screenshots
'Simply Raspberry Pi.pdf'
smart.zip
Code language: JavaScript (javascript)
¡Felicidades! Su Ubuntu se ha vinculado a nuestra cuenta de Dropbox. Dropbox seguirá funcionando hasta que lo detengamos presionando CTRL + C . Deberíamos iniciarlo manualmente cada vez.
cuando queremos usar dropbox.
Conclusión
En este artículo instalamos DropBox usando la terminal y wget.
- Otro artículo que le puede interesar es Los 10 mejores editores de texto de línea de comandos Lite en Linux.
———————————————————————————————————————
Esperamos que hayas disfrutado este artículo. si es así, califique esta página con las estrellas a continuación y suscríbase a nuestro canal de YouTube o síganos en twiter.