Aprende los pasos para instalar TimeShift en Ubuntu 22.04 Jammy JellyFish y Ubuntu 20.04 Focal Fossa usando el terminal de comando.
La instalación y configuración del sistema Linux no es una tarea difícil, pero si es nuevo en esto, emitir un comando incorrecto podría causar algún error que sería difícil de resolver. En tal caso, si una persona tiene una copia de seguridad del sistema, entonces restaurarlo al punto anterior cuando todo funcionaba es bastante fácil usando TimeShift. Incluso un usuario experimentado puede usarlo para eliminar el dolor de cabeza de instalar un Linux desde cero si algo sale mal.
¿Qué es el programa TimeShift de Linux?
Al igual que Windows System Restore y macOS Time Machine, Linux también tiene una herramienta llamada "TimeShift". Podemos instalar fácilmente esta herramienta de copia de seguridad o restauración del sistema Linux en Ubuntu, Linux Mint y Debian. La tarea clave de la herramienta es crear instantáneas del sistema de archivos de Linux que restauran un estado anterior cuando se restauran.
La herramienta de copia de seguridad de usuario de Linux solo crea copias de seguridad diferenciales y utiliza el espacio de almacenamiento con moderación. Los puntos de recuperación comparten archivos comunes sin modificar para que no se guarden varias veces. Sin embargo, cada instantánea contiene un conjunto de copia de seguridad completo, que también se puede buscar con un administrador de archivos, ya que los archivos idénticos están representados por enlaces físicos. El primer punto de copia de seguridad es siempre una copia de seguridad completa de los directorios del sistema y es bastante grande, unos pocos gigabytes.
TimeShift usa Rsync para trabajar en segundo plano en silencio para cuidar los archivos del sistema y deja intactos los archivos personales de los usuarios en sus directorios de inicio, pero también realiza una copia de seguridad de sus archivos de configuración. La restauración de un estado anterior del sistema no sobrescribe ningún documento, sino que también restaura la configuración del usuario. Además, es compatible con el modo de instantánea BTRFS.
Pasos para instalar TimeShift en Ubuntu 22.04 | 20.04 LTS Linux
Los comandos proporcionados aquí también se aplican a otras distribuciones de Linux basadas en Debian o Ubuntu, como Linux Mint, POP OS, MX Linux, Linux Mint, Elementary OS y más...
1. Requisitos
• Ubuntu o Debian Linux
• Un usuario no root con derechos sudo
• Acceso a terminales
• Conexión a Internet
2. Ejecute el comando de actualización de Apt
Bueno, no es necesario ejecutar el comando de actualización del sistema, sin embargo, si no lo ha hecho durante un tiempo, se recomienda. Esto ayuda al sistema a reconstruir el caché del repositorio e identificar cuáles son las nuevas versiones de los paquetes disponibles para descargar.
sudo apt update && sudo apt upgrade
3. Instalar TimeShift en Ubuntu 22.04 | 20.04
No necesitamos agregar ningún repositorio adicional para instalar TimeShift porque ya tenemos sus paquetes en el repositorio del sistema predeterminado de Ubuntu. Por lo tanto, simplemente use el administrador de paquetes APT para instalar TimeShift.
sudo apt install timeshift
4. Ejecute la aplicación TimeShift
Una vez que se complete la instalación, vaya al iniciador de aplicaciones de Ubuntu o cualquier sistema basado en Debian que esté utilizando. Y busca "TimeShift “, como aparece su icono, haga clic para ejecutar el mismo.
Para ejecutarlo, el sistema le pedirá que ingrese su contraseña de usuario.
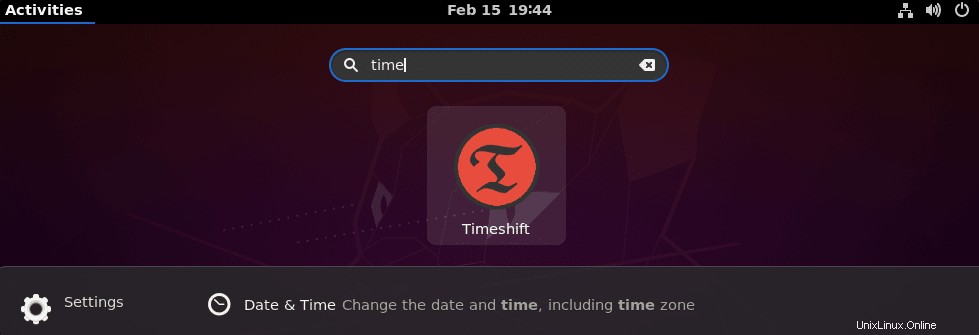
5. Seleccione el tipo de instantánea
Cuando este programa de copia de seguridad se inicie en su sistema, le pedirá que seleccione el tipo de instantánea entre Rsync y BTRS. De forma predeterminada, se seleccionará Rsync. Revise los detalles a continuación y seleccione una de sus opciones.
Nota :Para usar el tipo de instantánea BTRFS, su sistema de archivos Linux debe estar formateado en BTRFS. De lo contrario, vaya a rsync.
Instantáneas de RSYNC
• Las instantáneas se crean mediante la creación de copias de los archivos del sistema mediante rsync y la vinculación permanente de los archivos sin modificar de las instantáneas anteriores.
• Todos los archivos se copian cuando se crea la primera instantánea. Las instantáneas posteriores son incrementales. Los archivos que no hayan cambiado se vincularán de forma permanente desde la instantánea anterior, si está disponible.
• Las instantáneas se pueden guardar en cualquier disco formateado con un sistema de archivos Linux. Guardar instantáneas en discos externos o que no sean del sistema permite restaurar el sistema incluso si el disco del sistema está dañado o reformateado.
• Los archivos y directorios se pueden excluir para ahorrar espacio en disco.
Instantáneas de BTRFS
• Las instantáneas se crean utilizando las funciones integradas del sistema de archivos BTRFS.
• Las instantáneas se crean y restauran al instante. La creación de instantáneas es una transacción atómica a nivel del sistema de archivos.
• Las instantáneas se restauran reemplazando los subvolúmenes del sistema. Dado que los archivos nunca se copian, eliminan ni sobrescriben, no hay riesgo de pérdida de datos. El sistema existente se conserva como una nueva instantánea después de la restauración.
• Las instantáneas son copias perfectas byte por byte del sistema. Nada está excluido.
• Las instantáneas se guardan en el mismo disco desde el que se crean (disco del sistema). No se admite el almacenamiento en otros discos. Si el disco del sistema falla, las instantáneas almacenadas en él se perderán junto con el sistema.
• El tamaño de las instantáneas BTRFS es inicialmente cero. A medida que los archivos del sistema cambian gradualmente con el tiempo, los datos se escriben en nuevos bloques de datos que ocupan espacio en el disco (copia en escritura). Los archivos en la instantánea continúan apuntando al espacio en disco (copia en escritura). Ales en la instantánea continúa apuntando a los bloques de datos originales.
• El sistema operativo debe instalarse en una partición BTRFS con un diseño de subvolumen de tipo Ubuntu (@ y @home subvolúmenes). No se admiten otros diseños.
Conoce más sobre esta herramienta en su Página de GitHub.
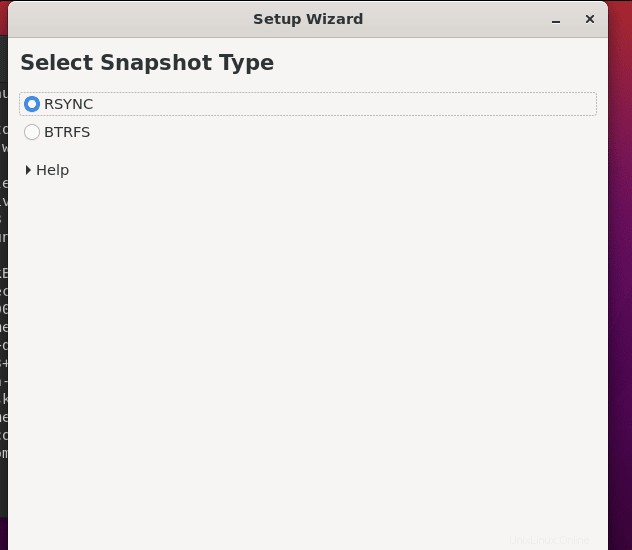
6. Cree una instantánea de Ubuntu 22.04 o 20.04
Una vez que tenga la interfaz gráfica de usuario de TimeShift, haga clic en el botón “Crear ” para comenzar con la instantánea de su primer sistema.
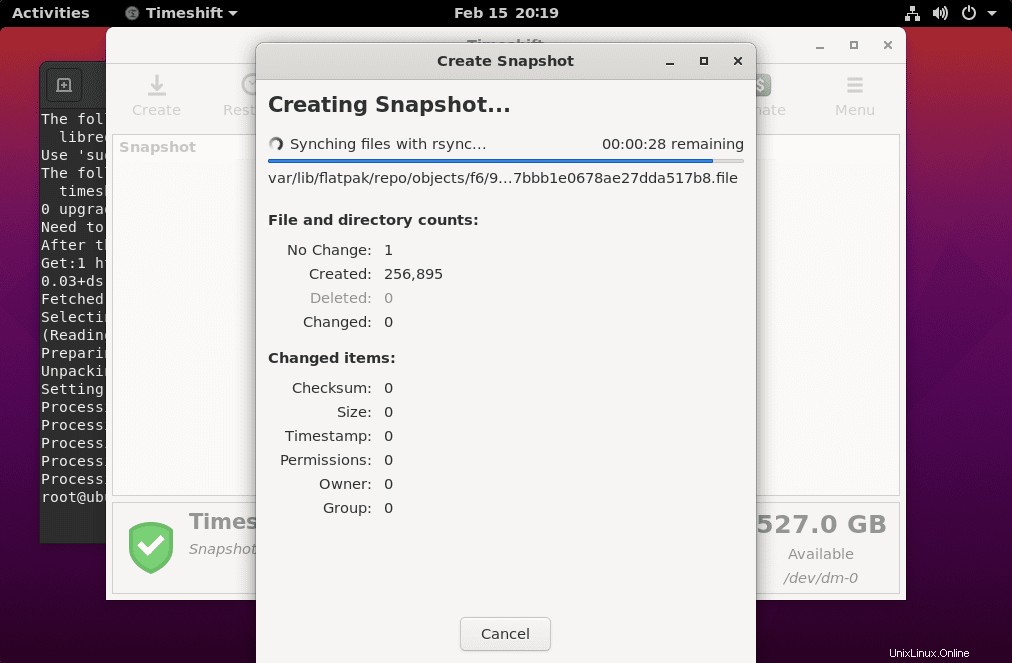
7. Para programar la copia de seguridad del sistema
Si desea que Timeshift tome automáticamente la instantánea del sistema en un momento determinado, utilice la opción Programar de esta herramienta.
• Haga clic en Configuración opción dada en el Menú.
• Seleccione Programar Ficha.
• Establezca la frecuencia de copia de seguridad que desee.
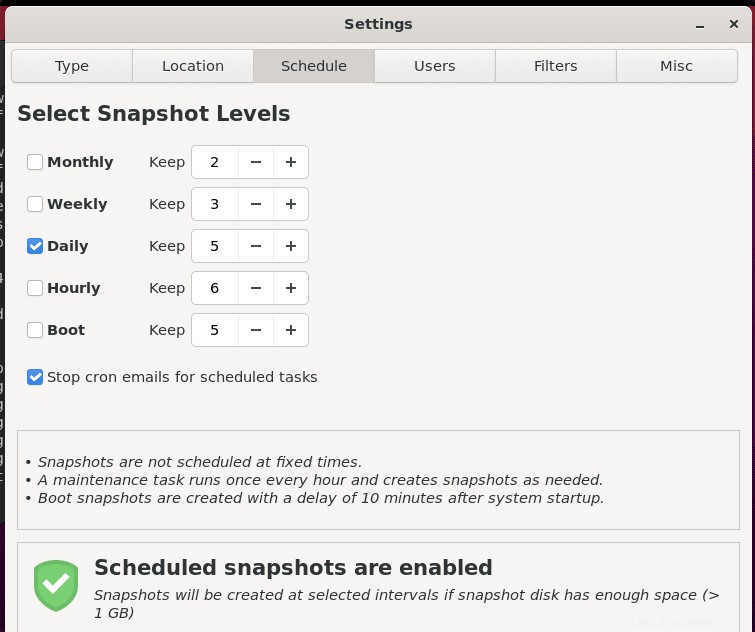
8. Cómo actualizar
Bueno, hemos utilizado el administrador de paquetes APT y el repositorio predeterminado del sistema para instalar TimeShift, por lo tanto, ejecutar el comando de actualización y actualización del sistema también se instalará si hay alguna versión más reciente de TimeShift disponible.
actualización de sudo apt &&actualización de sudo apt
9. Desinstalar o eliminar Timeshift
Después de un tiempo, si ya no está interesado en Timeshift, podemos eliminarlo usando el administrador de paquetes APT y la opción de eliminación. Aquí está:
sudo apt remove timeshift -y