Aprenda los sencillos pasos para instalar NotePad++ en Ubuntu 22.04 LTS Jammy JellyFish Linux utilizando el terminal de comandos para escribir programas.
Free Notepad ++ se basa en el Editor de notas de Windows pero funcionalmente para escribir programas. Por lo tanto, no podemos instalar Notepad ++ en el sistema Linux simplemente usando su administrador de paquetes como APT. En tal situación, tenemos que tomar la ayuda de Wine, una capa de compatibilidad gratuita y de código abierto para ejecutar aplicaciones de Windows.
Por un lado, notepad.exe en Windows es adecuado para hacer notas cortas, el programa Notepad++ va más allá. Cualquier persona que escriba código ya conocería esta aplicación. Ofrece funciones como el resaltado de sintaxis, que resalta en color ciertos bloques de código ingresados. Esto mejora la visión general.
Además de TXT, hay entradas para Batch, C++, C#, JavaScript, PHP, PostScript, Windows PowerShell, Python, R, el Registro de Windows (*.reg), Ruby, Swift y Visual Basic. Los usuarios solo necesitan conocimiento de los lenguajes de programación, Notepad ++ facilita las cosas, pero no quita su conocimiento aquí.
Pasos para instalar NotePad++ en Ubuntu 22.04 LTS Linux
1. Requisitos
Para realizar este tutorial necesitamos…
• Complemento
• UbuntuLinux
• Un usuario no root con derechos sudo
• Acceso a terminales
• Conectividad a Internet
2. Ejecutar actualización del sistema
Es una buena práctica ejecutar el comando de actualización del sistema antes de instalar cualquier software en Linux. Esto asegura que nuestro sistema esté actualizado y también actualizó el caché del repositorio.
sudo apt update && sudo apt upgrade
3. Instale Notepad++ en Ubuntu 22.04 Linux
Notepad++ no está disponible para Ubuntu Linux. Por lo tanto, para instalarlo en el sistema Linux necesitamos Wine (cargador de programas de Windows para Linux) y el instalador de NotePad++. Sin embargo, en lugar de instalar Wine en nuestro sistema, podemos usar SNAP. Sí, hay un paquete Snap no oficial disponible en el repositorio de Snapcraft. El proyecto está disponible en GitHub .
Lo bueno es que en todas las últimas versiones de Ubuntu, SNAP viene de forma predeterminada, por lo que no necesitamos nada adicional. Simplemente ejecute los comandos dados:
sudo snap install notepad-plus-plus
sudo snap connect notepad-plus-plus:removable-media sudo snap connect notepad-plus-plus:cups-control
Tienes que esperar unos minutos…
4. Ejecutar Bloc de notas++
Una vez realizada la instalación, podemos ejecutarla como cualquier aplicación de Linux. Vaya al iniciador de aplicaciones de Ubuntu, busque Notepad++ y haga clic para ejecutarlo, cuando aparezca el icono correspondiente.
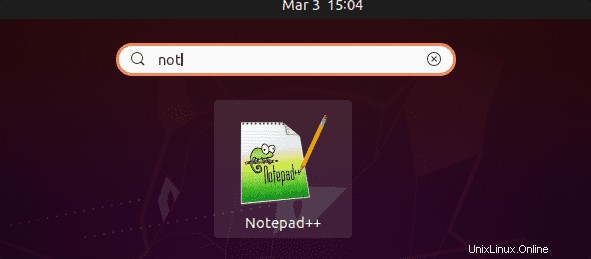
También podemos obtener el modo oscuro en Notepad ++, pero es un poco difícil de encontrar. Primero, haga clic en "Configuración luego Estilos ” en la barra de menú para abrir el menú de diseño. En "Seleccionar tema ” encontrará algunos temas para elegir, con “Predeterminado siendo ” la configuración predeterminada.
Hay varios temas oscuros para elegir:"Modo oscuro predeterminado" es el modo normal con tonos predominantemente negros y grises. Pero “Obsidian”, “Deep Black”, “Twilight” o “Zenburn” también ofrecen un fondo oscuro. Sin embargo, el problema es que la barra de menú permanece brillante todo el tiempo. Luego puede usar el modo sin distracciones, al que puede acceder a través de "Ver" en la barra de menú. Esto ocultará el menú superior y te quedará un editor completamente oscuro. use el botón más en la parte superior derecha para salir del modo.
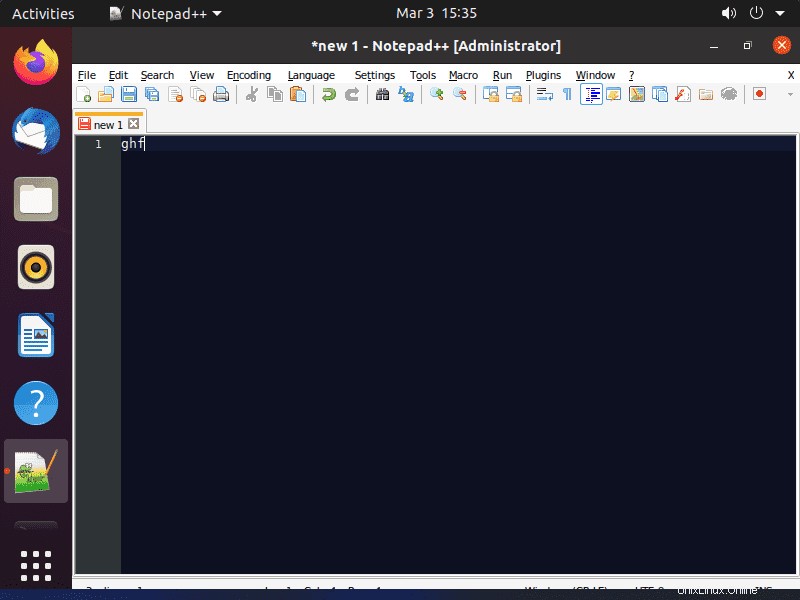
5. Actualizar o Actualizar Notepad++
Bueno, hemos instalado el Notepad ++ usando el administrador de paquetes SNAP, por lo tanto, actualizarlo también es bastante fácil. Aquí está el comando para hacer eso.
sudo snap refresh notepad-plus-plus
6. Desinstalar o eliminar
En caso de que después de un tiempo ya no necesite Notepad ++ en Ubuntu 22.04 Jammy Linux, también podemos eliminarlo usando el comando SNAP. Aquí está eso:
sudo snap remove notepad-plus-plus
Notas finales:
De esta forma, podemos obtener fácilmente Notepad++ sin instalar Wine manualmente en Ubuntu 22.04 LTS o 20.04 LTS. La guía anterior se puede utilizar en cualquier sistema Linux que admita SNAP, como Fedora, AlamLinux, Linux Mint y más...