Tutorial para conocer los pasos para instalar phpMyAdmin en Ubuntu 22.04 LTS Jammy JellyFish usando el servidor web Apache para administrar MariaDB o MySQL a través del navegador web y la interfaz gráfica de usuario.
phpMyAdmin es un popular software de código abierto que podemos obtener en casi todos los servicios de alojamiento web para administrar bases de datos. Sin embargo, si está administrando su alojamiento o servidor en la nube usted mismo, debe instalar esta administración de base de datos usted mismo.
El programa ofrece una interfaz gráfica con numerosas opciones. Estos pueden hacer referencia a una base de datos completa e incluir, por ejemplo:
• Creando una nueva base de datos
• Eliminar una base de datos existente
• Copie el contenido a una nueva base de datos
• Copia de seguridad en una copia de seguridad
• Restaurar desde una copia de seguridad existente
• Transferir de un servidor a otro
• Cambio de usuarios y contraseñas
• Manipulación de derechos de acceso
Podemos realizar tareas complejas y que consumen mucho tiempo sin tener que lidiar con los comandos y su estructura con la ayuda de phpMyAdmin. Estos incluyen, pero no se limitan a:
• Encuentre nombres de variables o contenido en bases de datos
• Sustitución de valores
• Cifrado de texto sin formato utilizando diferentes algoritmos, p. contraseñas
• Múltiples selecciones de variables a través de la interfaz gráfica
• Comprobación de la coherencia interna de las bases de datos y otros errores
• Crear y eliminar entradas, parámetros o valores
• Crear, copiar o eliminar tablas individuales
• Presentación clara de la estructura de las bases de datos
Aprendamos cómo instalar phpMyAdmin en el servidor Ubuntu 22.04, sin embargo, los pasos que se dan aquí también serán los mismos para otras versiones de este Linux.
Pasos para instalar phpMyAdmin en el servidor Ubuntu 22.04
1. Requisitos de phpMyAdmin
Para realizar este tutorial, necesitamos un servidor Ubuntu, acceso de usuario sudo no root, servidor web Apache, base de datos, PHP y una conexión a Internet activa.
2. Actualizar servidor Ubuntu 22.04
Lo primero que debemos hacer es actualizar nuestro servidor Linux porque la mayoría de los paquetes que necesitamos para configurar phpMyAdmin vendrán del repositorio predeterminado de Ubuntu Jammy JellyFish.
sudo apt update && sudo apt upgrade
Además, instale:
sudo apt install wget nano
3. Instalar el servidor LAMP
Necesitamos LAMP Stack, que se refiere a un paquete de software compuesto por Apache, MySQL/MariaDB y PHP instalado en un servidor Linux. Bueno, para el servidor Linux, aquí estamos usando Ubuntu mientras que el resto lo instalaremos en este paso.
Servidor web Apache
Apache es un servidor web de código abierto que está disponible para instalar directamente usando el repositorio predeterminado de Ubuntu:
sudo apt install apache2
Habilitar su servidor:
sudo systemctl enable apache2
sudo systemctl restart apache2
Configurar servidor MariaDB
A continuación, instale el servidor MariaDB, que es una bifurcación de MySQL, y trabaje exactamente de manera similar. Al igual que apache, también está disponible para configurar usando el repositorio del sistema predeterminado.
sudo apt install mariadb-server mariadb-client
Habilitar y comenzar
sudo systemctl enable -now mariadb
Además, asegure su instalación de MariaDB:
sudo mysql_secure_installation
Al ejecutar el comando anterior, aparecerá un asistente basado en texto para proteger su servidor de base de datos. Estas son las preguntas que hará:
Enter current password for root (enter for none): Press ENTER. Switch to unix_socket authentication? Press N, then ENTER. Change the root password? Press Y, then ENTER. Remove anonymous users? Press Y, then ENTER. Disallow root login remotely? Press Y, then ENTER. Remove test database and access to it? Press Y, then ENTER. Reload privilege tables now? Press Y, then ENTER.
Instalar PHP y su extensión
phpMyAdmin es un software de gestión de bases de datos SQL basado en PHP, por lo que necesitamos este lenguaje de secuencias de comandos en nuestro sistema Ubuntu junto con algunas extensiones comunes de PHP.
sudo apt install php php-{fpm,mbstring,bcmath,xml,mysql,common,gd,cli,curl,zip} Además, habilite PHP fpm para comenzar con FPM, si aún no lo ha hecho:
sudo systemctl enable php8.1-fpm --now
4. Instale phpMyAdmin en Ubuntu 22.04
Bueno, la única forma de instalar phpMyAdmin es usar el administrador de paquetes APT que lo descargará e instalará usando el repositorio de Ubuntu. Sin embargo, lo que se debe tener en cuenta es que la versión de phpMyadmin instalada mediante APT no será la última. Esto se debe a que la versión a largo plazo de Ubuntu usa paquetes extremadamente estables, por lo que no obtendrá la última versión del software. En tal situación, podemos descargar manualmente el paquete de phpMyadmin para configurarlo. Veamos cómo hacerlo.
Descargar la última versión de phpMyAdmin
El comando dado buscará y guardará automáticamente el último archivo comprimido de phpMyAdmin en formato Tar. Simplemente cópielo y ejecútelo en su terminal de comando:
wget https://www.phpmyadmin.net/downloads/phpMyAdmin-latest-all-languages.tar.gz
Extraer y configurar
Una vez que el archivo se haya descargado en su sistema, extráigalo y muévalo a su directorio webroot.
Extracción:
tar xvf phpMyAdmin-*-all-languages.tar.gz
Ahora, muévelo:
sudo mv phpMyAdmin-*/ /var/www/html/phpmyadmin
Además, no olvide crear una carpeta temporal llamada 'tmp' dentro del directorio extraído; de lo contrario, esto creará una advertencia en la interfaz de phpMyAdmin.
sudo mkdir -p /var/www/html/phpmyadmin/tmp
5. Agregar cadena de cifrado Blowfish
Para funcionar correctamente, phpMyAdmin necesita una cadena de cifrado Blowfish en el archivo de configuración para la autenticación de cookies. Sin embargo, de forma predeterminada, no hay un archivo de configuración principal porque estamos configurando phpMyAdmin manualmente. En cambio, hay un archivo de configuración de muestra que podemos renombrar y usar. Aquí hay un comando para eso:
sudo cp /var/www/html/phpmyadmin/config.sample.inc.php /var/www/html/phpmyadmin/config.inc.php
Ahora, genera un 32 bits cadena aleatoria:
openssl rand -base64 32

Copie la cadena generada por el comando anterior:
Ahora, edite la configuración de phpMyAdmin archivo
sudo nano /var/www/html/phpmyadmin/config.inc.php
y pasarlo al principio de la fila:
$cfg[‘blowfish_secret’] = ‘your-key‘; /* YOU MUST FILL IN THIS FOR COOKIE AUTH! */
Reemplace su llave con el código generado.
Además, desplácese hacia abajo hasta el final y agregue esta línea.
$cfg['TempDir'] = '/var/www/html/phpmyadmin/tmp';
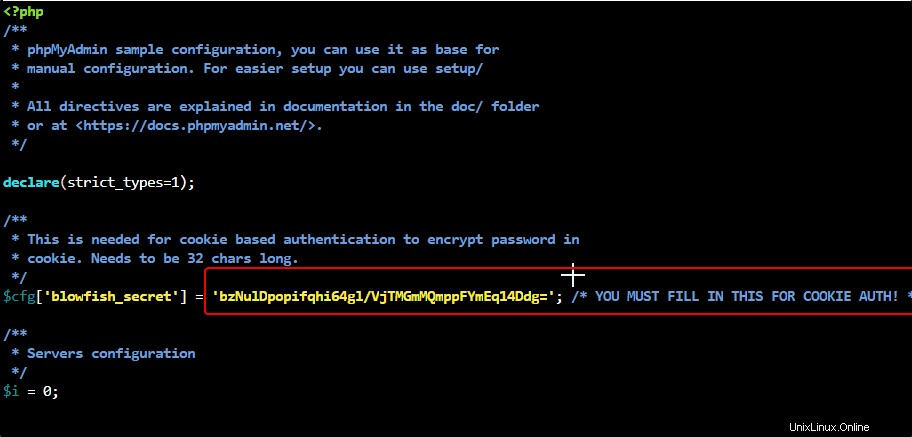
Después de eso, guarde su archivo presionando Ctrl+O , pulsa Intro y luego salga del editor de archivos:Ctrl+X .
Otorgue permiso a Apache para acceder a los archivos PHPMyAdmin:
sudo chown -R www-data:www-data /var/www/html/phpmyadmin
Permiso de archivo y directorio:
sudo find /var/www/html/phpmyadmin/ -type d -exec chmod 755 {} \; sudo find /var/www/html/phpmyadmin/ -type f -exec chmod 644 {} \;
6. Crear archivo de configuración de Apache Vhost
No queremos servir la interfaz de usuario de phpMyAdmin en nuestro dominio raíz o dirección IP, por lo tanto, usamos subdominio o subcarpeta. Aquí lo estamos sirviendo en una subcarpeta. Por lo tanto, cree un archivo de configuración para él.
sudo nano /etc/apache2/conf-available/phpmyadmin.conf
Copiar y pegar las siguientes líneas:
Alias /phpmyadmin /var/www/html/phpmyadmin <Directory /var/www/html/phpmyadmin> Options Indexes FollowSymLinks DirectoryIndex index.php <IfModule mod_php8.c> AddType application/x-httpd-php .php php_flag magic_quotes_gpc Off php_flag track_vars On php_flag register_globals Off php_value include_path . </IfModule> </Directory> # Authorize for setup <Directory /var/www/html/phpmyadmin/setup> <IfModule mod_authn_file.c> AuthType Basic AuthName "phpMyAdmin Setup" AuthUserFile /etc/phpmyadmin/htpasswd.setup </IfModule> Require valid-user </Directory> # Disallow web access to directories that don't need it <Directory /var/www/html/phpmyadmin/libraries> Order Deny,Allow Deny from All </Directory> <Directory /var/www/html/phpmyadmin/setup/lib> Order Deny,Allow Deny from All </Directory>
Guarde el archivo- Ctrl+O pulsa Intro y salga usando Ctrl+X.
Activar nueva configuración:
sudo a2enconf phpmyadmin.conf
Reiniciar el servidor web Apache
Para que los cambios se apliquen correctamente, reinicie el servidor web Apache.
sudo systemctl restart apache2
7. Acceda a la interfaz web de phpMyAdmin
Ingrese la dirección IP del servidor o el nombre de dominio junto con /phpmyadmin carpeta en la URL del navegador para acceder a esta plataforma de administración de base de datos web.
Por ejemplo:
https://server-ipaddress/phpmyadmin
o
http://your-domain.com/phpmyadmin
Introduzca el usuario raíz de la base de datos MySQL y su contraseña para iniciar sesión en phpMyAdmin.
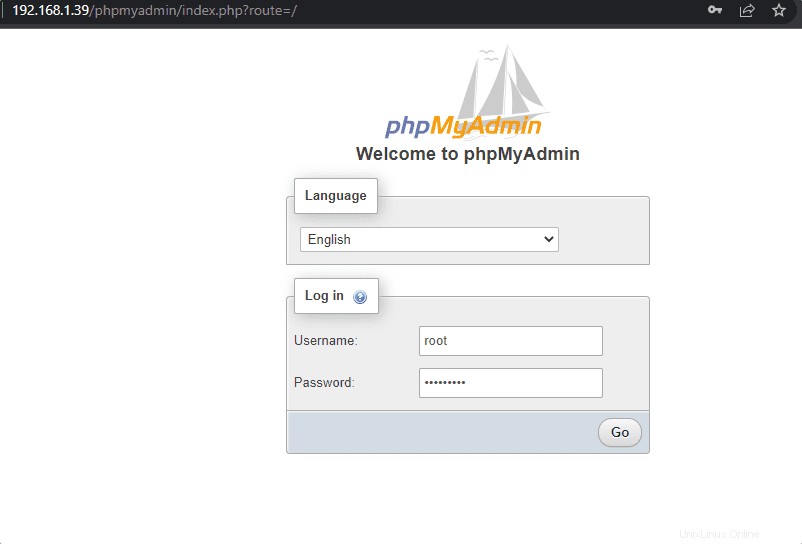
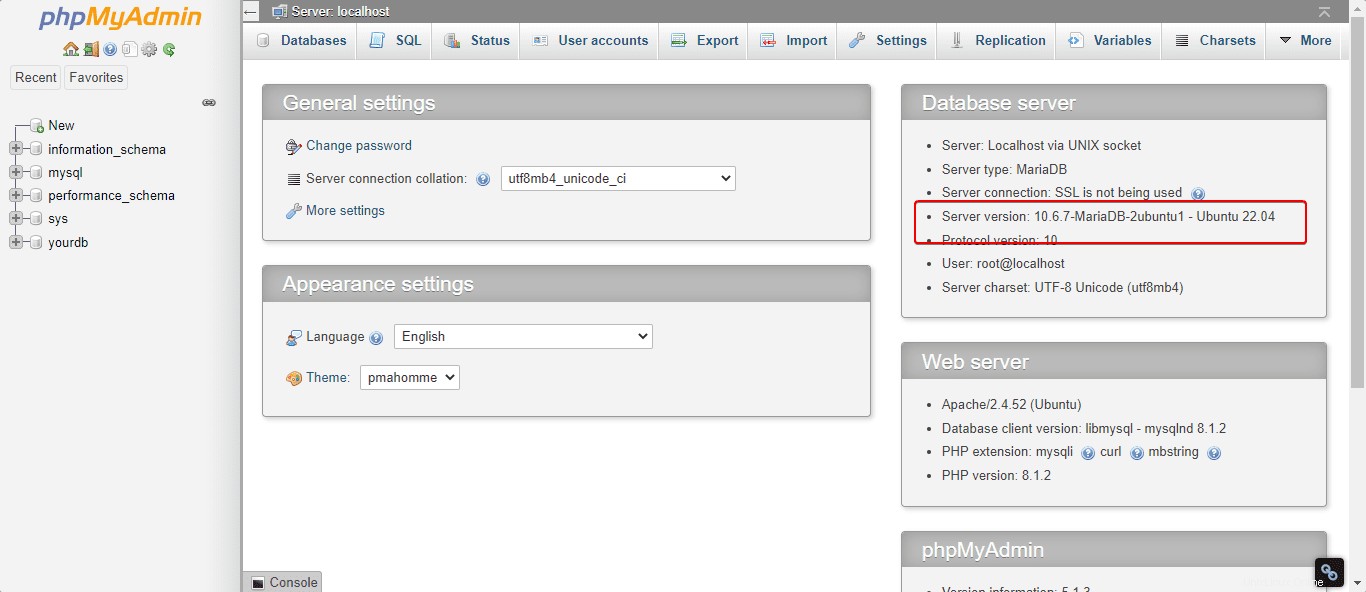
Nota :si recibe esta notificación en el pie de página:El almacenamiento de configuración de phpMyAdmin no está completamente configurado, algunas funciones ampliadas se han desactivado. Averigua porque. O, como alternativa, vaya a la pestaña "Operaciones" de cualquier base de datos para configurarla allí.
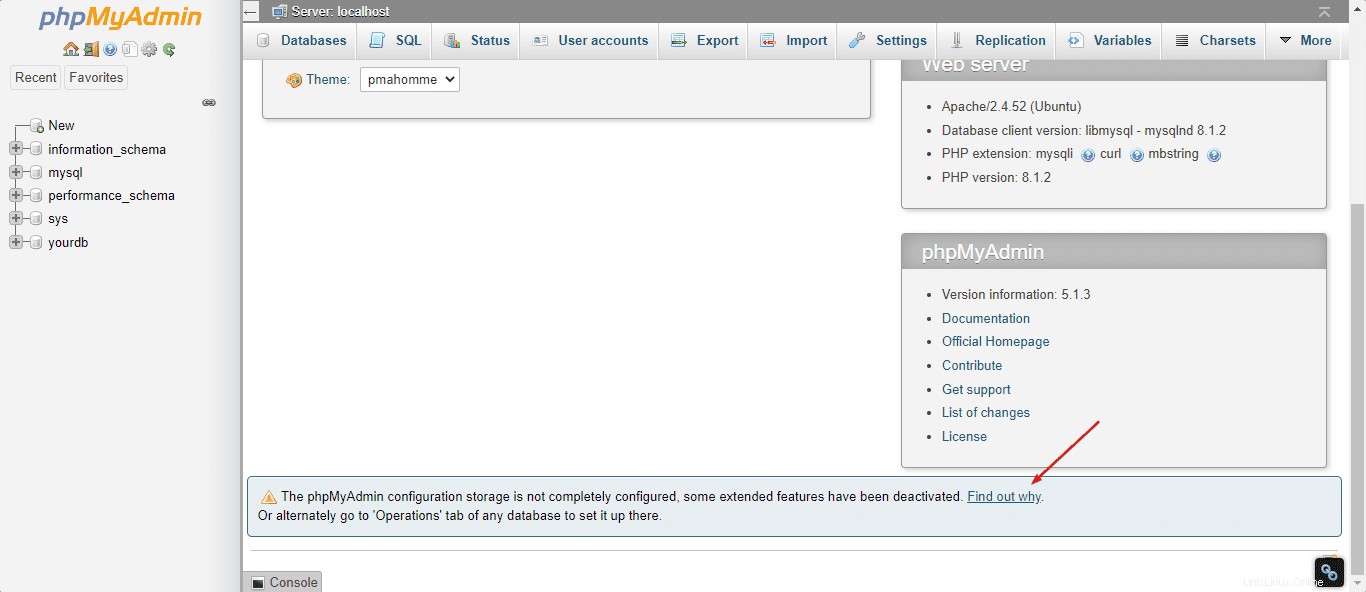
A continuación, simplemente haga clic en Descubra por qué y haga clic en el enlace "Crear ” enlace para crear automáticamente phpmyadmin base de datos.
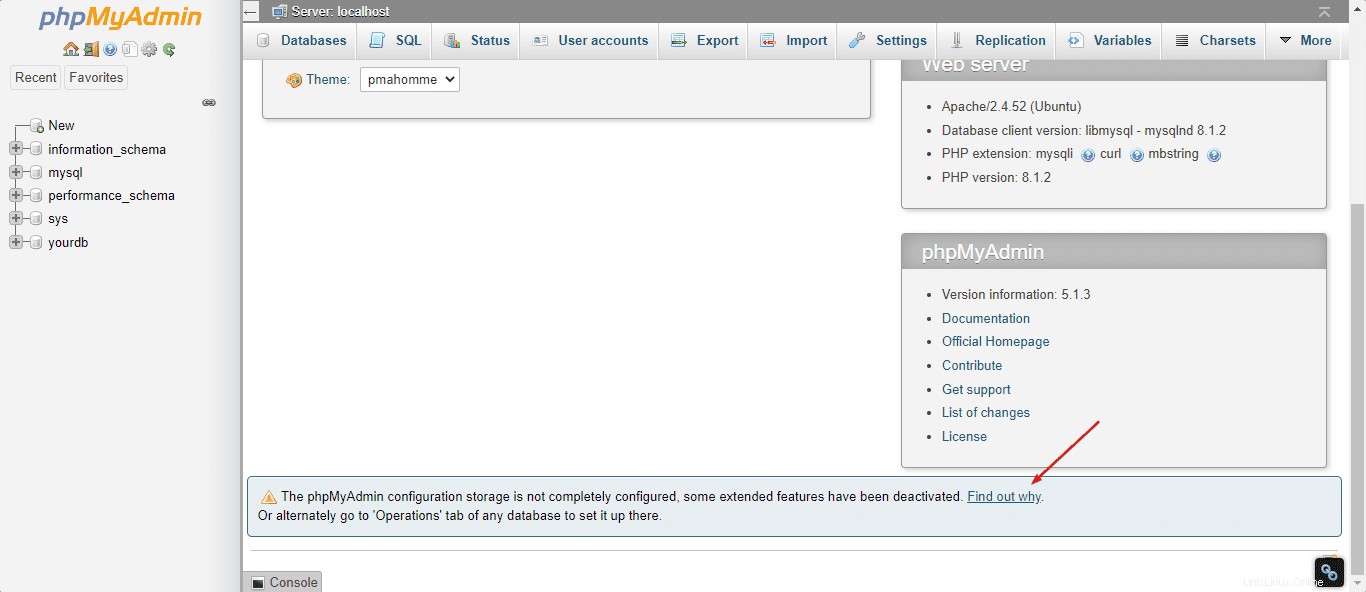
Conclusión
De esta forma, podemos instalar rápidamente phpMyAdmin en Ubuntu 22.04 LTS Jammy para administrar nuestra base de datos MySQL o MariaDB con la ayuda de una interfaz gráfica de usuario basada en la web. Por su seguridad, su amplia funcionalidad y su cómodo funcionamiento, PhpMyAdmin es considerado el estándar para la administración de bases de datos MySQL y MariaDB. Se incluye en las ofertas de alojamiento web de muchos proveedores de servicios de Internet (ISP) y suele formar parte de la configuración básica de los servidores virtuales dedicados y Linux (VPS). Las tareas más comunes incluyen la creación regular de una copia de seguridad, la transferencia de bases de datos a otros servidores y la resolución de fallas técnicas.
Para obtener más información, puede visitar la documentación oficial .