Wine, que significa "Wine Is Not an Emulator", es una capa de aplicación que permite a los usuarios ejecutar software de Windows en Linux. Sin embargo, la compatibilidad no es del 100 por ciento para todas y cada una de las aplicaciones diseñadas específicamente para Windows. Sin embargo, es bastante eficaz y, de vez en cuando, muchos usuarios lo utilizan cuando necesitan un software que no está disponible para Linux.
WineHQ no solo está diseñado para Linux, sino que también otros sistemas operativos como macOS y BSD pueden tener sus beneficios. Como mencioné anteriormente, no es un emulador, sino que utiliza la tecnología de conversión de API para hacer que Linux se corresponda con las funciones correspondientes de Windows para llamar a DLL (Biblioteca de enlaces dinámicos) para ejecutar programas de Windows. Los lanzamientos de vino son completamente de código abierto.
Habilitar arquitectura de 32 bits
Todavía es compatible con la arquitectura de 32 bits, ya que hay muchas aplicaciones antiguas que no funcionan en 64 bits. Por lo tanto, si su sistema es de 64 bits, primero habilite la compatibilidad con la arquitectura de 32 bits usando el siguiente comando:
sudo dpkg --add-architecture i386
Añadir clave de repositorio de Wine
Este es un paso importante ya que si no agrega la clave de repositorio, aparecerá un error durante la instalación. Básicamente, la descarga y la adición de la clave garantizarán que los paquetes que recibamos provengan de la fuente original.
wget -O - https://dl.winehq.org/wine-builds/winehq.key | sudo apt-key add -
Obtener el repositorio de WineHQ
- Ubuntu 20.04
sudo add-apt-repository 'deb https://dl.winehq.org/wine-builds/ubuntu/ focal main'
Ubuntu 19.10
sudo add-apt-repository 'deb https://dl.winehq.org/wine-builds/ubuntu/ eoan main'
- Ubuntu 18.04 o Linux Mint 19.x
sudo add-apt-repository 'deb https://dl.winehq.org/wine-builds/ubuntu/ bionic main'
- Ubuntu 16.04 o Linux Mint 18.x
sudo add-apt-repository 'deb https://dl.winehq.org/wine-builds/ubuntu/ xenial main'
Ejecutar el comando de actualización del sistema
Para informar al sistema sobre el repositorio agregado y hacer que reconstruya el caché APT, ejecute el comando de actualización del sistema:
sudo apt update
Instalar Wine en Ubuntu
Este paso será común para todos los sistemas operativos que se ejecuten en este Linux. Puedes instalar el Vino según su requisito de diferentes sucursales.
- Rama estable
sudo apt install --install-recommends winehq-stable
- Rama de desarrollo
sudo apt install --install-recommends winehq-devel
- Sucursal provisional
sudo apt install --install-recommends winehq-staging
Para verificar la versión de este instalador de software de Windows en Linux, ejecute:
wine --verison
Configurar vino
Configure el entorno Wine para aplicaciones de Windows, puede configurarlo en 64 bits y 32 bits según el software que desee instalar. Aquí lo estamos configurando en 32 bits.
export WINEARCH=win32
export WINEPREFIX=~/.wine32
winecfg
El winecfg El comando abrirá la ventana Configuración de Wine, sin embargo, dirá "Wine no pudo encontrar paquetes de vino-mono luego permita que lo instale junto con otros. Porque necesitamos estos paquetes para aplicaciones basadas en .NET framework.
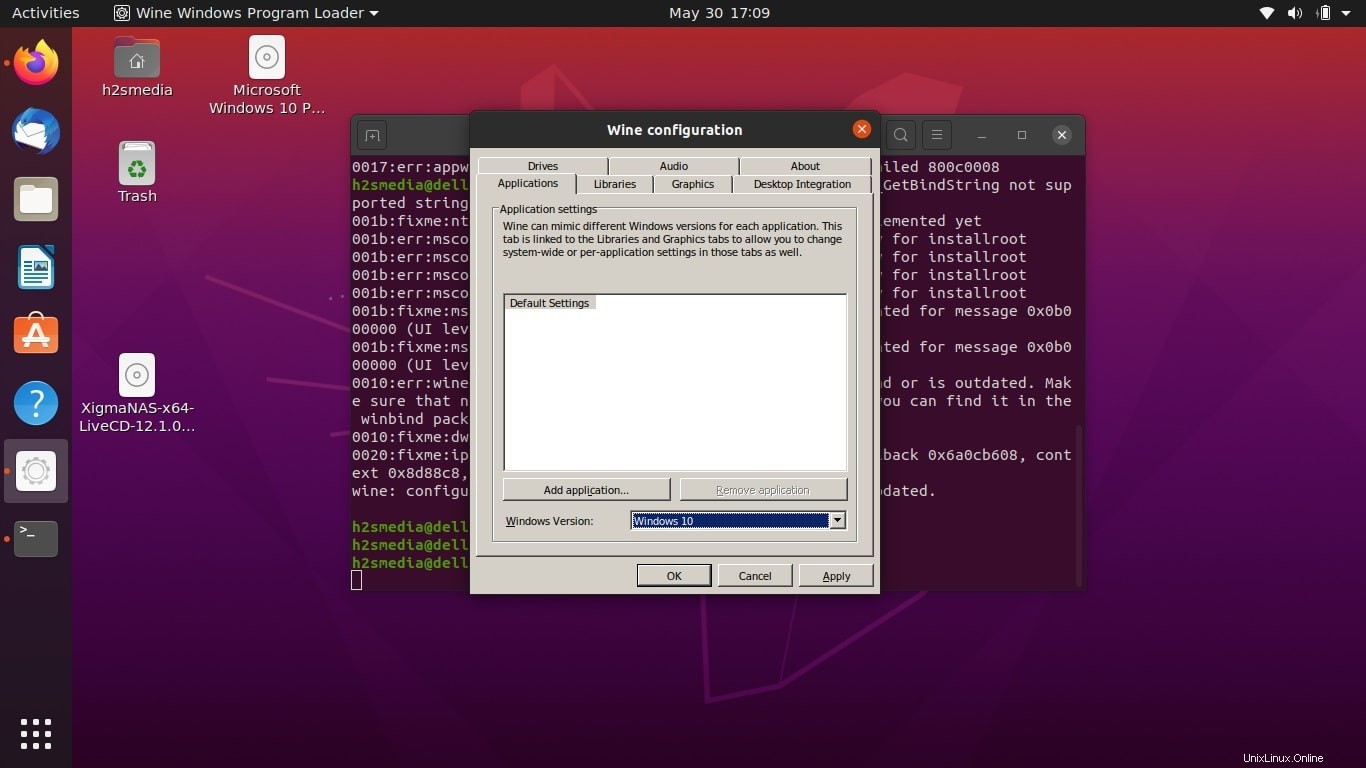
Configuración de Wine en Ubuntu Linux
Configuración de vino
Seleccione la versión de Windows que tiene predeterminada en su sistema Linux en el cuadro desplegable. Gráficos, temas, resolución de pantalla y más...
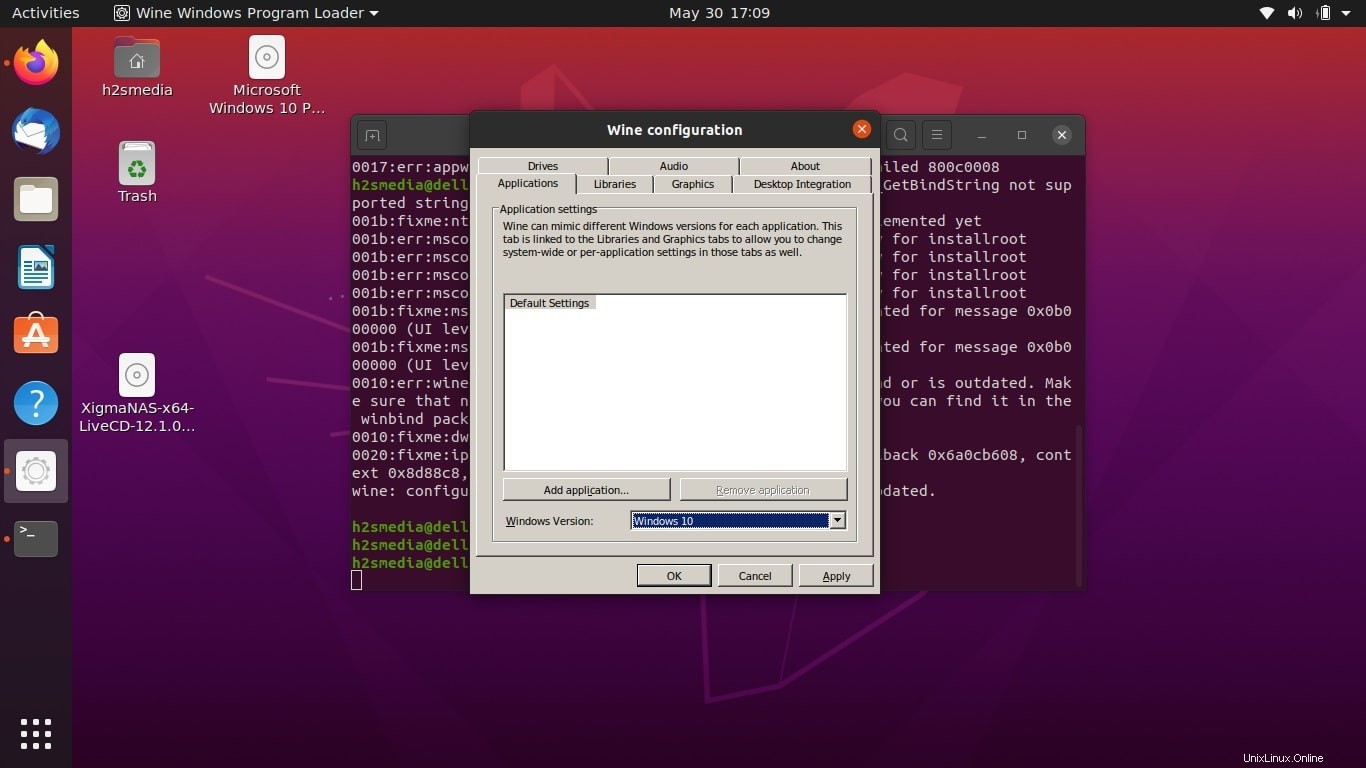
Configuración de Wine en Ubuntu Linux
Para instalar cualquier aplicación de Windows en Linux usando WINE. Simplemente navegue a ese directorio-> Abra el terminal de comando allí y ejecute:
wine setupfilename.exe
Nota :Reemplace setupfilename.exe con el archivo ejecutable de ese software de Windows que desea instalar. Aquí he instalado con éxito Adobe Acrobat en mi sistema Ubuntu usando WINE código abierto.
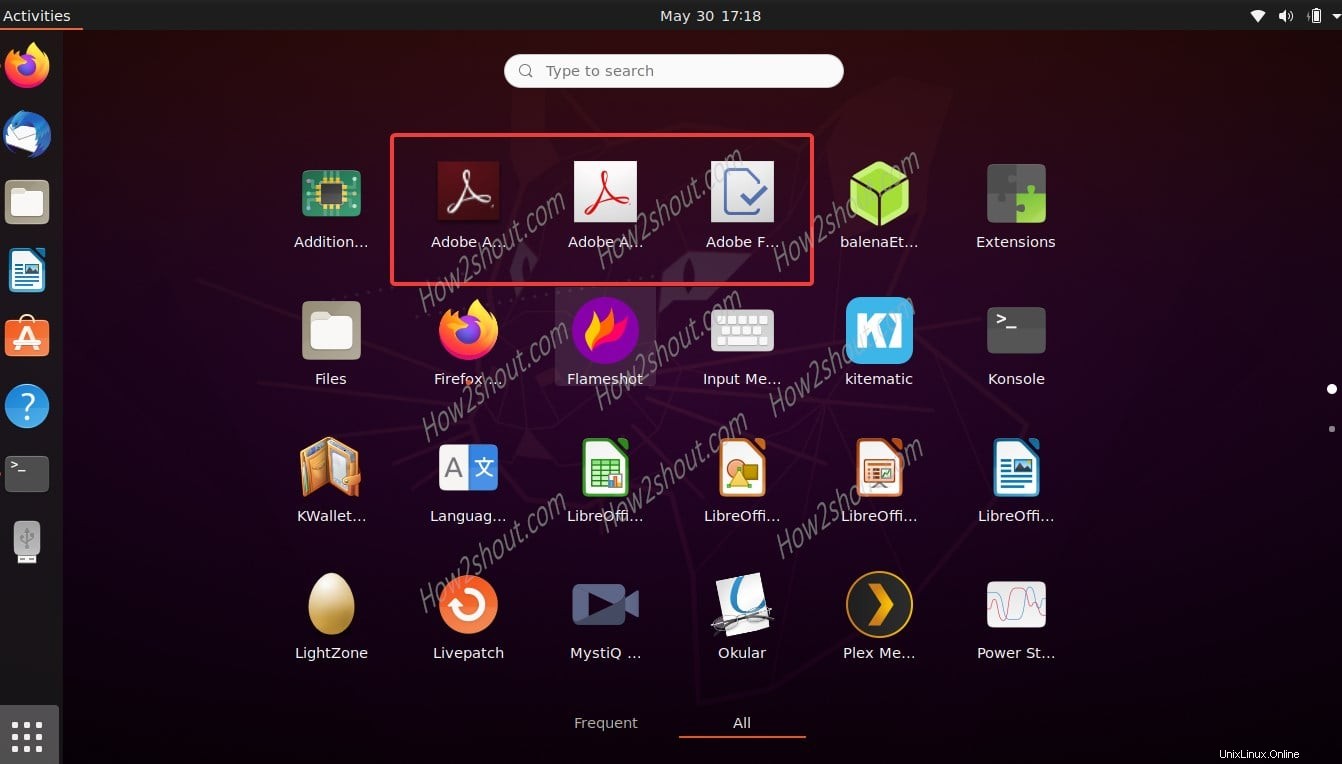
Abra la aplicación de Adobe en Ubuntu Linux
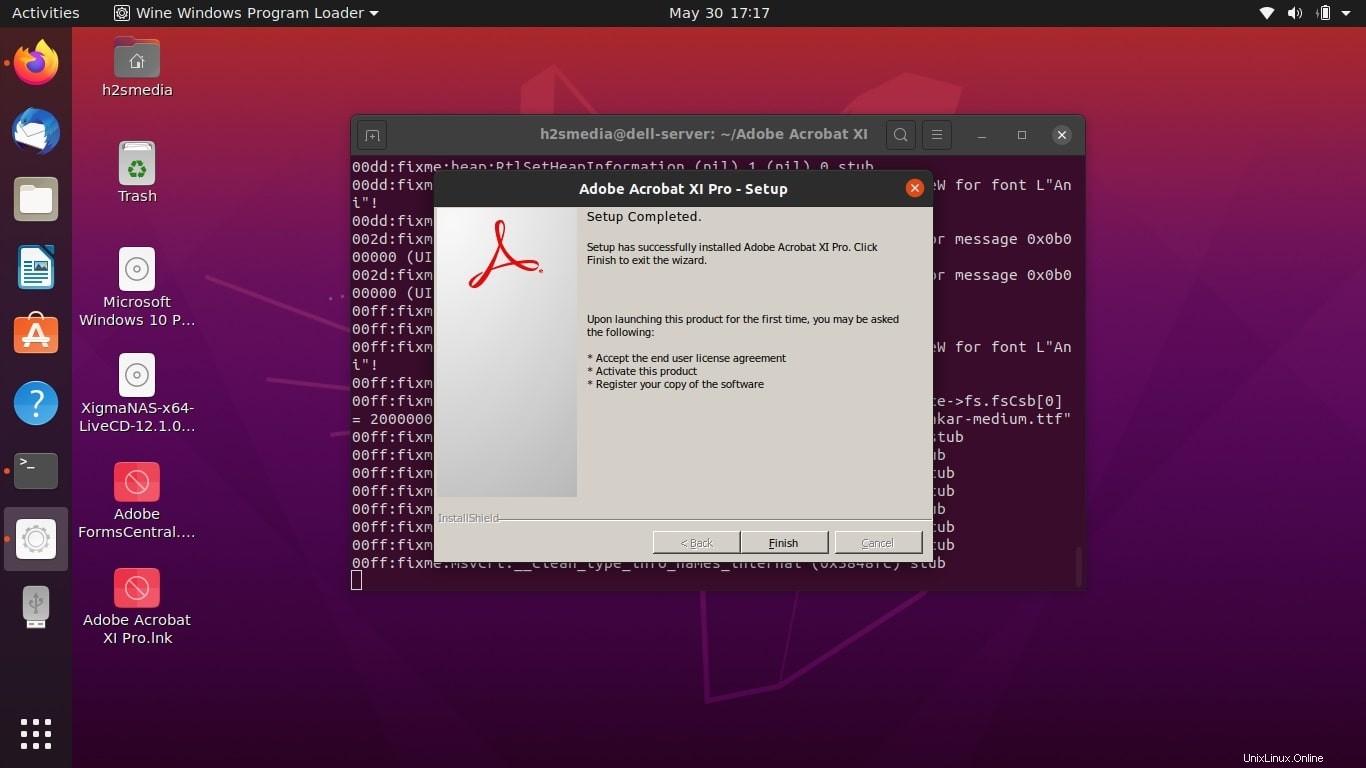
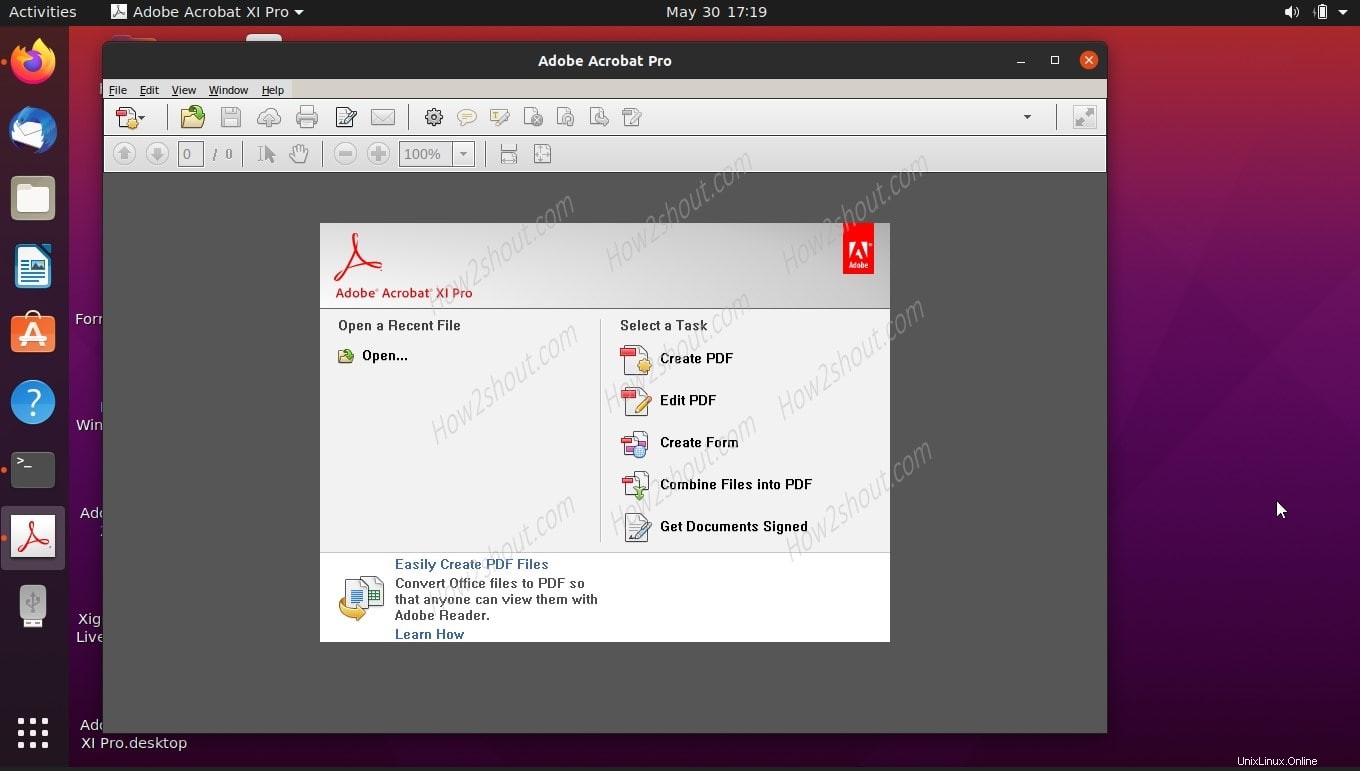
Usé Wine para instalar Adobe en Ubuntu 20.04
Eliminar aplicaciones instaladas
En caso de que quiera desinstalar las aplicaciones de Windows instaladas usando Wine , luego simplemente vaya a Todas las aplicaciones y busque desinstalar . Obtendrá la opción de eliminar las aplicaciones para cada programa instalado.
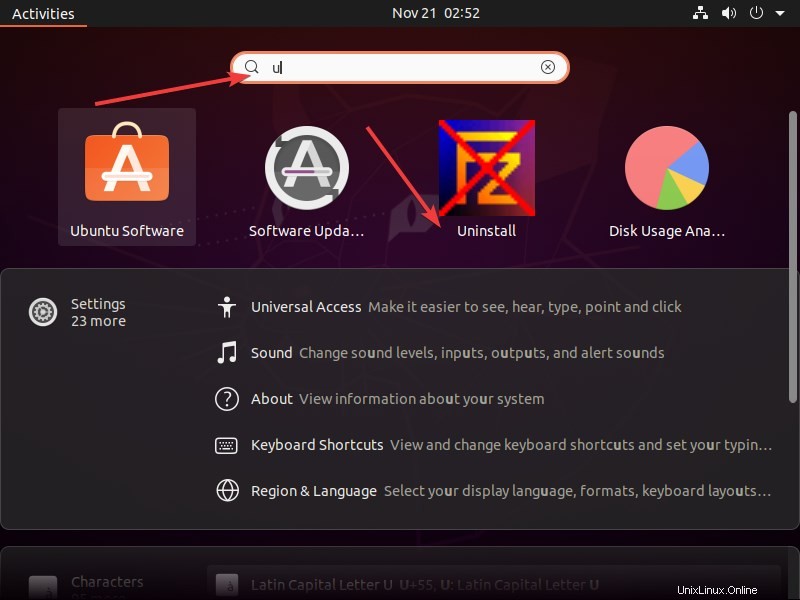
Desinstalar Wine
Para una instalación estable:
sudo apt remove winehq-stable
Para desarrolladores:
sudo apt remove winehq-devel
Para puesta en escena:
sudo apt remove winehq-staging
Después de eso, elimine la carpeta de vinos creada en su directorio de inicio:
rm -rf ~/.wine
De esta forma, podemos habilitar el repositorio de Wine para instalar en sistemas Ubuntu Linux.