Multipass es una plataforma desarrollada por Canonical para iniciar y ejecutar máquinas virtuales de Ubuntu y al mismo tiempo ofrecer al usuario la capacidad de configurarlas con cloud-init como una nube pública. Aquí aprendemos cómo instalar Multipass en Ubuntu 20.04 Linux y usar el mismo para iniciar la instancia de la máquina virtual.
Aunque cuando se trata de lanzar imágenes ligeras de máquinas virtuales preconstruidas con solo un comando, Docker viene a la mente, sin embargo, Multipass podría ser otra opción para aquellos a los que les encanta trabajar en Ubuntu Server. Sí, si desea iniciar máquinas virtuales de servidor de línea de comandos de Ubuntu Linux al instante en Windows, Linux y macOS entonces Multipass multiplataforma es una de las buenas opciones a considerar.
Pasos para instalar y usar Multipass en Ubuntu 20.04
Los siguientes pasos se pueden usar para Ubuntu 18.04/21.04, incluidos Linux Mint, MX Linux, Elementary OS, Zorin OS y Debian.
1. Ejecutar actualización del sistema
Solo para actualizar los paquetes existentes y para reconstruir el caché del repositorio, en la terminal ejecute el comando de actualización del sistema:
sudo apt update
2. Instale Multipass en Ubuntu 20.04 LTS
Multipass está disponible a través de paquetes SNAP, por lo que para instalarlo debemos tener Snapd en nuestro sistema. Lo bueno es que todas las últimas versiones de Ubuntu vienen con SNAP instalado de fábrica, por lo tanto, simplemente ejecute el siguiente comando:
sudo snap install multipass
3. Encuentra Ubuntu VM en Multipass
Hay varias versiones de Ubuntu Linux, incluidas algunas aplicaciones web comunes para instalar y ejecutar como una máquina virtual en Multipass.
Podemos ver todas las imágenes de las instancias de VM disponibles usando un comando:
multipass find
Mientras escribía este artículo, las siguientes imágenes estaban disponibles para usar:
Image Aliases Version Description snapcraft:core18 20201111 Snapcraft builder for Core 18 snapcraft:core20 20201111 Snapcraft builder for Core 20 snapcraft:core 20210208 Snapcraft builder for Core 16 core core16 20200818 Ubuntu Core 16 core18 20200812 Ubuntu Core 18 16.04 xenial 20210128 Ubuntu 16.04 LTS 18.04 bionic 20210129 Ubuntu 18.04 LTS 20.04 focal,lts 20210223 Ubuntu 20.04 LTS 20.10 groovy 20210209 Ubuntu 20.10 daily:21.04 devel,hirsute 20210223 Ubuntu 21.04 appliance:adguard-home 20200812 Ubuntu AdGuard Home Appliance appliance:mosquitto 20200812 Ubuntu Mosquitto Appliance appliance:nextcloud 20200812 Ubuntu Nextcloud Appliance appliance:openhab 20200812 Ubuntu openHAB Home Appliance appliance:plexmediaserver 20200812 Ubuntu Plex Media Server Appliance
4. Lanzar imágenes de instancia
Una vez que haya decidido qué versión de Ubuntu o Dispositivo desea instalar como máquinas virtuales, use el comando Iniciar de paso múltiple, es decir:
multipass launch --name vm-name "Image Aliases"
En la sintaxis anterior, reemplace VM-name con alguna etiqueta o nombre que le quieras dar a tu máquina virtual y en el lugar de “Imagen ” escriba la imagen de VM que desea usar.
Por ejemplo – queremos crear una máquina virtual en multipaso de Core Ubuntu 18.04 y para identificar el mismo, le daremos una etiqueta h2slinux. La Identificación de la imagen puede encontrar en el paso anterior de este artículo.
multipass launch --name h2slinus "core18"
5. Comprobar la versión de la máquina virtual
Una vez completada la instalación, podemos comprobar su versión sin necesidad de conectarlo, para saber exactamente qué versión de Image se ha instalado:
multipass exec vm-name -- lsb_release -a
o
multipass info vm-name
Reemplazar nombre-vm con la etiqueta de su máquina dada
Ejemplo :multipass exec h2slinus -- lsb_release -a
5. Ejecute Shell de instancia de VM instalada con Multipass
Bueno, hemos creado e instalado la instancia de VM de Core Ubuntu 18, ahora es el momento de conectarse y abrir un indicador de shell en una instancia. Para eso nosotros en su tipo de terminal de comandos
multipass shell VM-name
Reemplace el nombre de VM en la sintaxis anterior con la etiqueta que le dio al crear una máquina virtual.
Por ejemplo en nuestro caso es h2slinus, por lo que el comando será:
multiplass shell h2slinus
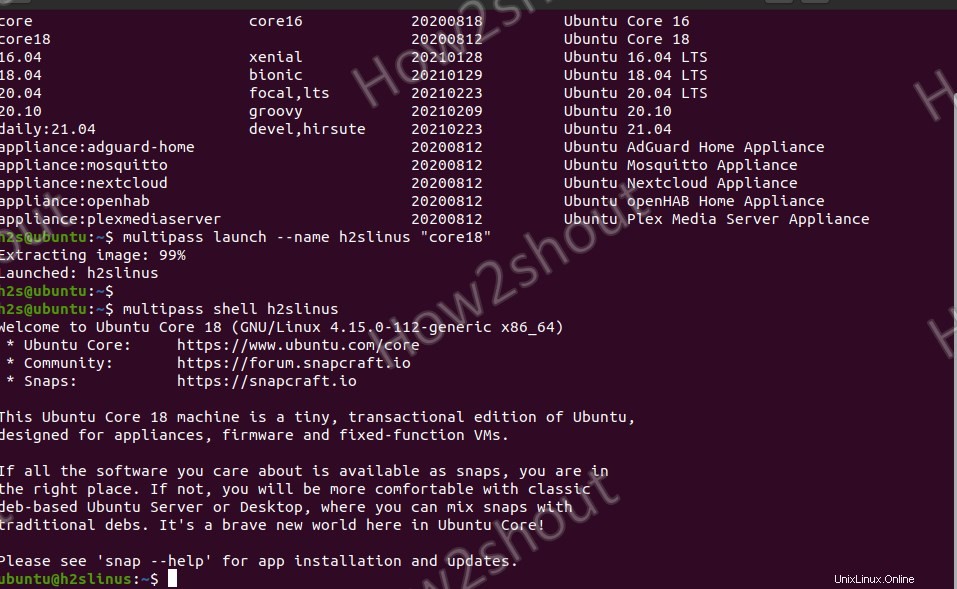
6. Detener e iniciar máquina virtual
Si necesita iniciar y detener cualquiera de las máquinas virtuales instaladas, podemos usar los siguientes comandos:
multipass stop vm-name
multipass start vm-name
7. Eliminar máquinas virtuales
Cuando se completa el motivo detrás de la creación de las máquinas virtuales Multipass, podemos eliminar cualquiera de las instaladas para liberar espacio:
multipass delete vm-name
Para limpiar
multipass purge
8. Para ver todas las Máquinas Virtuales instaladas
Enumere todas las máquinas virtuales usando esta sintaxis:
multipass list
9. Monte Multipass VM en el host para compartir datos
Si desea transferir algunos datos de la máquina host a la VM invitada creada en Multiplass, podemos hacerlo fácilmente montándolo en el sistema host.
multipass mount $HOMEvm-name
Ejemplo :Queremos montar nuestra VM llamada directorio de inicio de h2slinus en nuestro host, es decir, Ubuntu 20.04 aquí, por lo que el comando será:
multipass mount $HOME h2slinus
También puede montar el directorio de inicio de la VM en alguna ruta de carpeta particular. Como
multipass mount $HOME h2slinus:/folder/path
Reemplazar h2slinus con el nombre de su instancia y /folder/path donde quieras montarlo.
Después de ejecutar el comando anterior en la terminal del host, el directorio de inicio será común tanto para el huésped como para el host. Cualquier archivo o carpeta que guardemos en el /home la máquina virtual invitada Multipass también puede acceder al directorio.
Puede comprobarlo escribiendo:
multiplass info vm-name